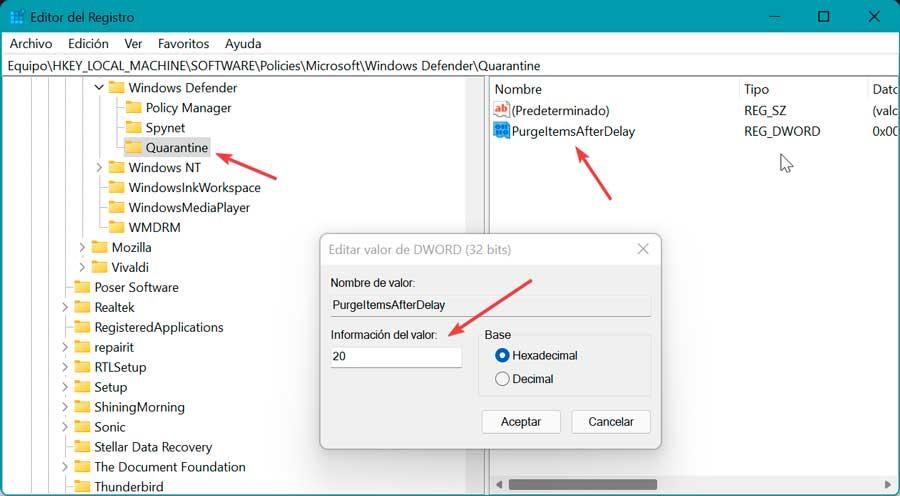Tous les antivirus du marché ont une fonction de quarantaine, qui sert à enregistrer toutes les menaces informatiques qui ont été détectées sur notre ordinateur dans un espace isolé et hautement contrôlé au lieu de les supprimer. Windows Defender, comme tout autre antivirus, possède également sa propre quarantaine, dont nous allons parler aujourd'hui.
Windows Defender est un antivirus que nous pouvons trouver par défaut dans Windows 10 et Windows 11. Au fil du temps et de son bon travail, il a réussi à devenir une excellente alternative aux antivirus commerciaux. Cet antivirus possède de nombreuses fonctions et fonctionnalités, comme par exemple la possibilité de lancer des scans à la demande ou, comme nous allons vous l'expliquer, établir une quarantaine où les fichiers sont enregistrés avant de les supprimer de l'ordinateur.

Lorsque Windows Defender détecte un virus sur notre ordinateur, il le place automatiquement en quarantaine afin que notre système soit protégé. Une fois sur place, c'est à nous de regarder de quel type de malware il s'agissait ou où il était caché. De plus, s'il s'agit d'un faux positif, à partir de cette quarantaine, cela nous permet de le restaurer afin de continuer à l'utiliser.
Qu'est-ce que la fonction Quarantaine dans un antivirus
Lorsque nous parlons de Windows Defender ou de tout autre antivirus mettant un objet en quarantaine, c'est quelque chose de similaire lorsqu'une personne est mise en quarantaine lorsqu'elle attrape un virus et pour l'empêcher de le propager si cela pourrait être dangereux.
De cette façon, lorsque nous exécutons une analyse avec l'antivirus, au cas où il trouverait un dossier suspect de contenir des éléments malveillants, il nous offre la possibilité de le mettre en quarantaine . De cette façon, il le place dans une liste séparée et identifiée, afin de ne pas mettre en péril la stabilité du système.
Et c'est que les antivirus n'ont pas été programmés pour pouvoir supposer si chaque fichier trouvé qui ressemble à un virus et agit comme un virus, est vraiment un virus. C'est pourquoi il n'est pas capable de supprimer automatiquement tous les fichiers potentiellement malveillants sans discernement, mais cela peut l'empêcher de s'exécuter sur notre système jusqu'à ce que nous en décidions autrement.
Grâce à cette quarantaine, notre ordinateur sera en sécurité. De plus, nous aurons un copie de sauvegarde du "virus" en question, désactivé, afin que, s'il s'agit d'un faux positif, nous puissions récupérer le fichier, ce qui, s'il avait été complètement éliminé, ne serait pas possible.
Afficher, supprimer et récupérer des fichiers mis en quarantaine
Pour voir les menaces neutralisées par l'antivirus, la première chose à faire est d'ouvrir la fenêtre principale de Windows Defender. Pour ce faire, nous écrivons Windows Sécurité dans la zone de recherche du menu Démarrer et sélectionnez-le.
Une fois dans son interface, on passe au « antivirus et protection contre les menaces » section. Dans la nouvelle fenêtre qui apparaît, nous pouvons voir un résumé avec l'état de notre antivirus, l'historique de protection, les fichiers analysés, etc. Si l'antivirus a détecté une application ou un fichier potentiellement indésirable, il apparaîtra ici. Si nous cliquons sur la section Actions, nous pouvons choisir entre ” Quarantaine" , "Supprimer" ou "Autoriser sur l'appareil".
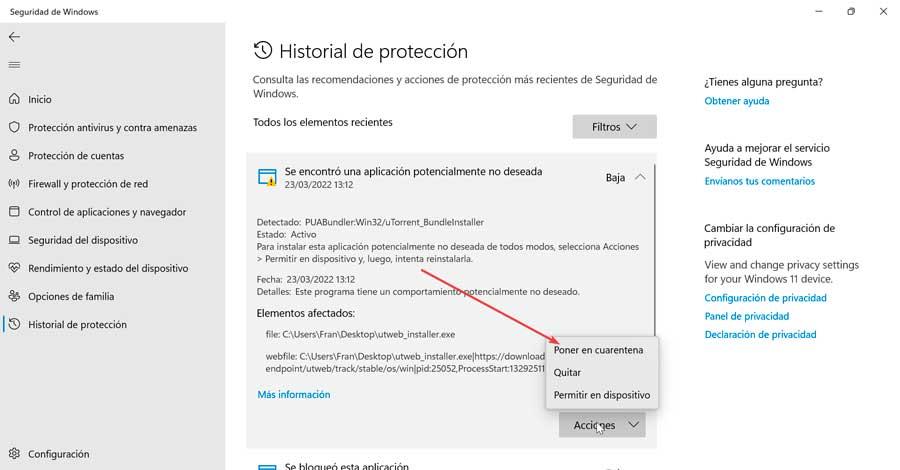
Maintenant, en cliquant sur le "Historique des protections" option, nous pouvons voir en détail les résultats des derniers tests de sécurité effectués sur notre ordinateur. Ici, nous pouvons voir une section appelée "Filtres", qu'en cliquant dessus, un menu s'affichera où nous pourrons sélectionner que seul le "Articles en quarantaine" apparaît, qui, comme son nom l'indique, est l'endroit où ces menaces seront enregistrées au lieu d'être supprimées.
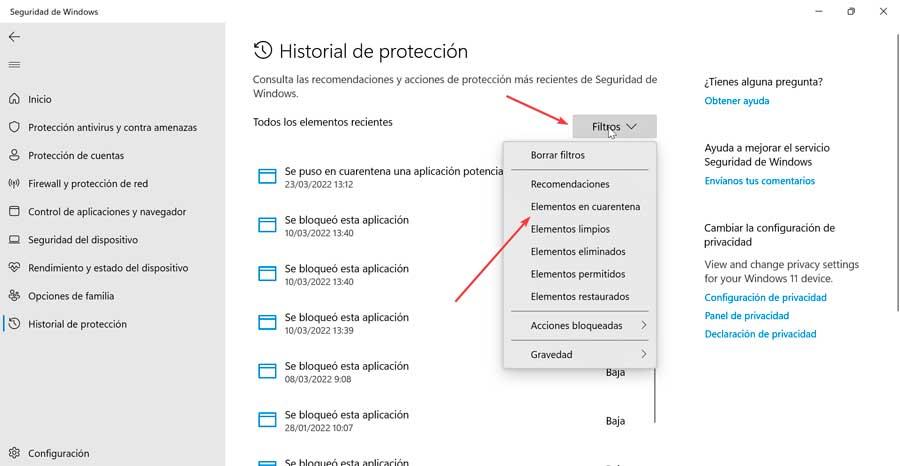
Si nous cliquons sur l'une de ces menaces, nous pourrons voir plus d'informations à son sujet. Si nous cliquons sur le "Retirer" bouton, nous supprimerons automatiquement la menace de notre ordinateur complètement. Dans le cas où il s'agit d'un faux positif, nous devons choisir le "Restaurer" option qui nous permet de déplacer le fichier vers son chemin d'origine afin de continuer à l'utiliser.
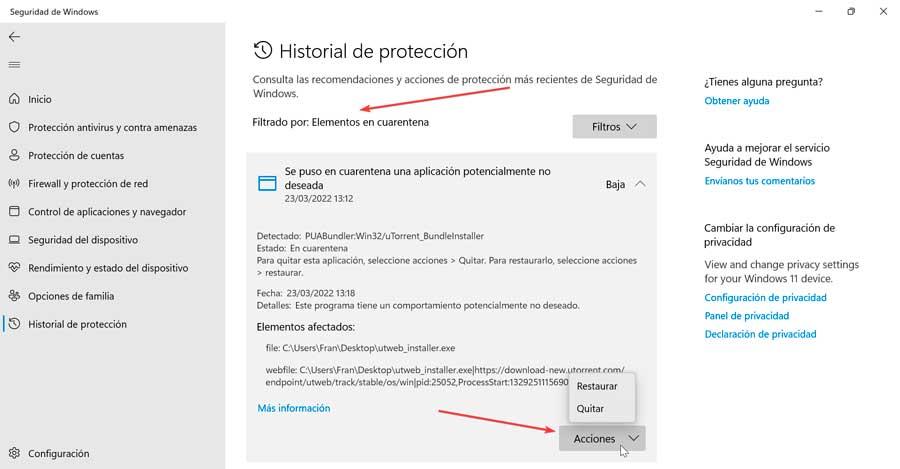
Au cas où nous aurions besoin de plus de détails sur la menace en question, nous pouvons voir des détails où nous verrons la gravité, l'itinéraire d'origine de la menace, des informations à ce sujet et un lien appelé "Plus d'informations" qui nous mènera à un fichier Microsoft sur cette menace. .
Si nous ne savons pas s'il s'agit d'un virus ou d'un faux positif, nous pouvons obtenir un deuxième avis en le téléchargeant sur VirusTotal nous savons donc combien de virus le considèrent comme dangereux et s'il s'agit d'une application inoffensive ou vraiment d'une menace.
Configurer la quarantaine dans Windows Defender
Extrait du Microsoft système d'exploitation, il est possible de configurer l'antivirus afin qu'il puisse supprimer automatiquement les éléments qui sont en quarantaine après un certain nombre de jours.
Utilisation de l'éditeur de directives
Si nous utilisons Windows 10 dans sa version Pro ou Entreprise, ou Windows 11, vous pouvez utiliser l'éditeur de stratégie de groupe local pour pouvoir configurer l'élimination des menaces dans le dossier Quarantaine après une certaine période.
La première chose est d'utiliser la combinaison de touches "Windows + R" pour ouvrir la commande Exécuter. Ici on tape gpedit.msc et cliquez sur OK ou appuyez sur Entrée. Une fois ici, nous naviguons vers l'itinéraire:
Configuración de equipo / Plantillas administrativas / Componentes de Windows / Antivirus de Microsoft Defender / Cuarentena
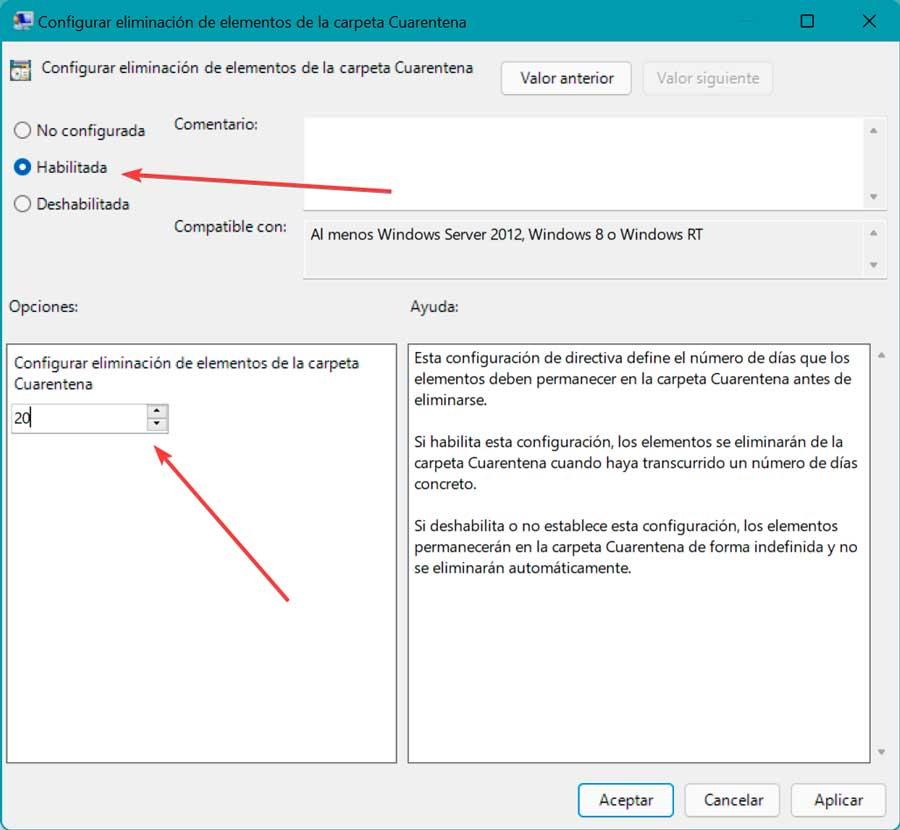
Ici, dans le volet de droite, nous double-cliquons sur Configurer la suppression des éléments du dossier de quarantaine . Dans la nouvelle fenêtre, nous cliquons sur "Activé", et dans la section "Options", nous sélectionnons le nombre de jours pendant lesquels nous voulons garder les éléments infectés en quarantaine, après quoi Windows Defender les supprimera. Enfin, cliquez sur Appliquer et OK pour enregistrer les modifications.
À tout moment, nous pouvons inverser la situation en revenant aux étapes précédentes et en sélectionnant "Non configuré".
grâce à l'inscription
Il est également possible de modifier les paramètres de quarantaine de Windows Defender à partir du en modifiant le registre Windows.
Pour ce faire, nous allons ouvrir la commande Exécuter en appuyant sur la combinaison de touches Windows + R. Ici nous écrirons regedit et cliquez sur OK ou appuyez sur Entrée. Une fois dans le registre, nous naviguons vers l'emplacement suivant :
HKEY_LOCAL_MACHINE / SOFTWARE / Policies / Microsoft / Windows Defender
Une fois ici, nous faisons un clic droit sur le dossier Windows Defender et sélectionnons "Nouveau" et "Clé". Nous nommons il met en quarantaine et appuyez sur Entrée.
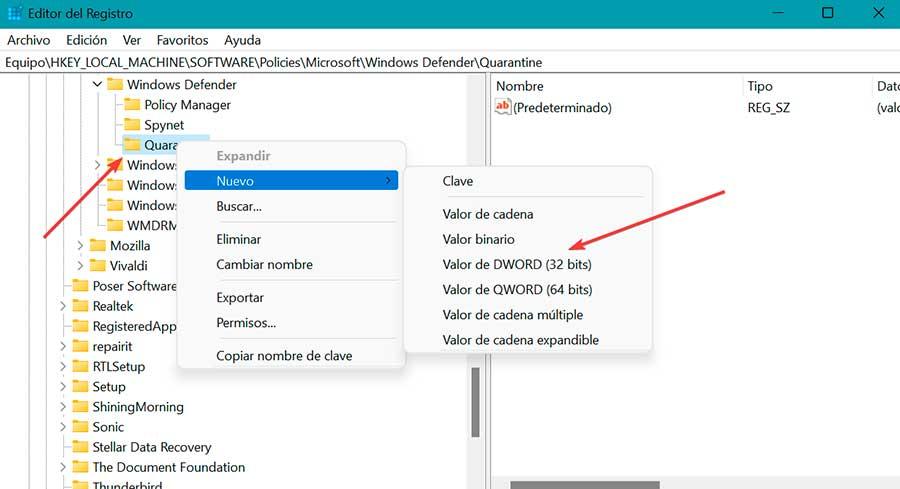
Maintenant, nous faisons un clic droit sur le dossier Quarantaine, sélectionnez Nouveau et cliquez sur Valeur DWORD (32 bits). Nom PurgeItemsAfterDelay et appuyez sur Entrée. Nous double-cliquons dessus et dans le champ Données de la valeur, nous spécifions le nombre de jours pendant lesquels l'antivirus doit conserver les éléments en quarantaine avant de les supprimer. Cliquez sur OK pour enregistrer les modifications.