Le PC est la meilleure plate-forme pour jouer. Du moins, pour ceux d'entre nous qui sont dans le secteur depuis des années. Il est vrai aussi que, si l'on veut profiter au maximum des jeux, il faut faire une mise plus que considérable, surtout en Processeur et carte graphique. Cependant, bien que beaucoup pensent que jouer sur PC nous oblige à être assis devant l'ordinateur, en réalité ce n'est pas le cas, et il existe de grandes technologies, telles que NVIDIA GameStream et Moonlight, qui nous permettront de jouer en streaming sur n'importe quel appareil (un téléviseur, un smartphone, une autre console, etc.).
Qu'est-ce que NVIDIA GameStream ?

NVIDIA GameStream est une technologie développée par NVIDIA qui nous permet de diffuser des jeux exécutés sur notre ordinateur vers d'autres appareils. Grâce à la capture directe des trames sur le GPU, et les codecs utilisés, il est possible de transmettre pratiquement sans latence et sans perte vers n'importe quel appareil compatible.
Pour pouvoir utiliser cette fonction, il suffit d'avoir une carte graphique NVIDIA dans le PC, et d'activer cette fonction dans le Expérience GeForce comme nous l'expliquerons plus tard, rien de plus. Cette fonctionnalité est disponible sur tous les graphiques NVIDIA à partir de la série 600.
Officiellement, GameStream n'est compatible qu'avec le NVIDIA Shield , les tablettes-consoles avec Android du géant du graphisme. Par conséquent, nous ne trouverons aucun client officiel nous permettant d'utiliser cette technologie sur d'autres PC ou d'autres appareils. Nous ne pouvons utiliser le client officiel que si nous avons un Shield.
Heureusement, il existe une option non officielle appelée "Moonlight".
Qu'est-ce que le clair de lune ?
Lune (initialement appelé Limelight) est un client open source conçu pour nous permettre d'utiliser la technologie GameStream sur n'importe quel ordinateur ou appareil. Ce client implémente les protocoles utilisés par le NVIDIA Shield afin que nous puissions jouer à nos jeux à distance en profitant de tous les avantages du protocole NVIDIA.
Les principales fonctionnalités offertes par ce client open source sont :
- Prend en charge la résolution de jeu jusqu'à 4K et 120 FPS.
- Cela nous permet de construire notre propre nuage de jeux afin que nous ne soyons pas limités au réseau local.
- Disponible pour tous types d'appareils (iOS, Android, PC, macOS, PS Vita, Nintendo Switch… et même les téléviseurs)
- Entièrement gratuit et open source. Sans limites. Pas de surprises.
Nous pouvons télécharger le client que nous voulons pour notre PC à partir du Page au clair de lune .
Différences avec le streaming à domicile Steam
Évidemment, ce n'est pas la seule technologie qui nous permet de jouer à distance depuis d'autres sites. Steam a lui-même son Diffusion à domicile protocole conçu pour la même chose : diffuser les jeux de l'ordinateur vers d'autres appareils compatibles.
En vérité, les deux technologies sont très similaires. Les deux technologies sont gratuites, ont une latence très faible et nous offrent une qualité extraordinaire. Cependant, chacun a ses limites. Par exemple, dans le cas de Steam, il convient de souligner la facilité d'utilisation, car il ne nécessite pratiquement aucune configuration et tout est entièrement automatique. Et il dispose également de commandes à l'écran (pour mobiles et tablettes) bien plus complètes que celles de son rival. Dans le cas de Moonlight, par exemple, nous avons la possibilité de transmettre jusqu'à 120 FPS, ce que Steam ne permet pas. Et aussi, alors que dans le cas de Steam nous sommes limités à la résolution de notre moniteur, GameStream nous permet de diffuser jusqu'à 4K même si nous avons un écran FullHD. Très utile si nous allons l'utiliser sur des téléviseurs.
Lequel devons-nous utiliser ? Celui qui est le plus confortable pour nous. Étant donné que les deux sont des solutions gratuites, le mieux que nous puissions faire est d'essayer les deux et de choisir celle qui semble la meilleure, ou celle qui nous plaît le plus.
Activer NVIDIA GameStream
Comme nous l'avons déjà expliqué, GameStream fait partie de GeForce Experience . Par conséquent, la première chose que nous devons faire est de nous assurer que cet outil est installé sur le PC. Nous pouvons nous en assurer en téléchargeant la dernière version des pilotes sur le site Web de NVIDIA et en les installant dans notre Windows. L'installateur lui-même installe cet outil pour nous.
Une fois installé, nous l'exécutons. Dans sa fenêtre principale, nous ouvrons les paramètres en cliquant sur l'icône en forme d'engrenage qui apparaît en haut à droite. Dans les options, sur le côté gauche, nous cliquons sur "SHIELD", et ici nous allons activer l'option "GameStream".
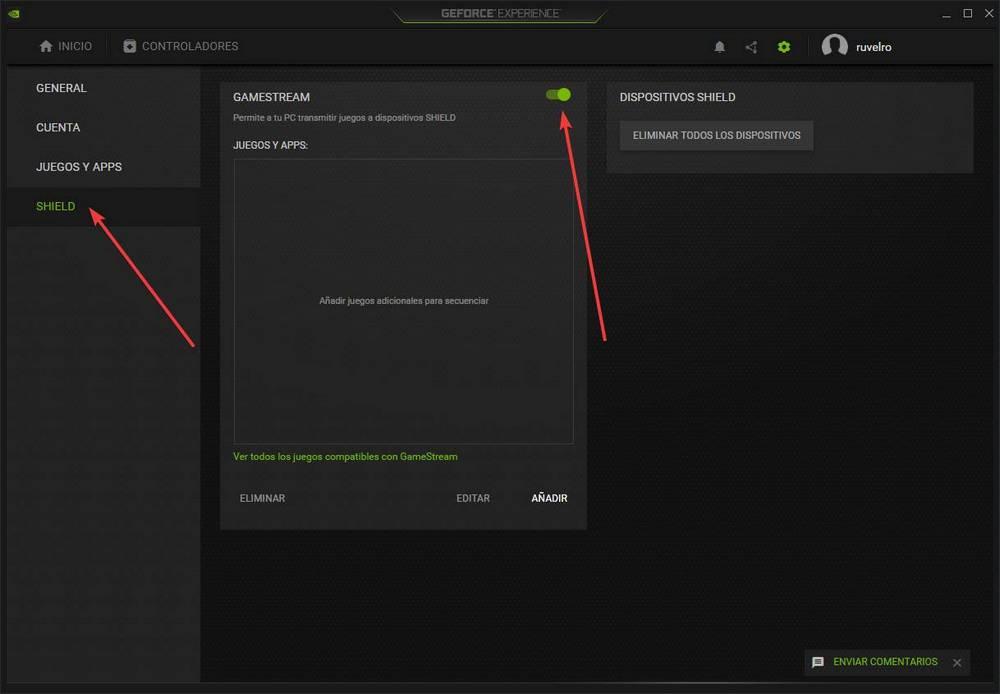
Prêt. Nous n'avons plus rien à faire d'autre sur le PC. La seule chose, les jeux compatibles NVIDIA apparaîtront automatiquement lorsque nous nous connecterons. De plus, si Steam est installé sur le PC, il apparaîtra comme une option pour se connecter depuis Moonlight et accéder à tous ses jeux. Mais, si l'un n'apparaît pas, nous pouvons l'ajouter automatiquement à la liste à partir du bouton « Ajouter ». C'est utile pour les jeux que l'on peut télécharger depuis des stores comme uPlay, Origin ou que l'on installe sans stores (jeux sans DRM, par exemple).
Connectez-vous avec Moonlight
Nous avons déjà configuré le NVIDIA GameStream. Maintenant, la prochaine étape sera de configurer Clair de lune et connectez-vous au PC pour pouvoir jouer à distance.
La première chose que nous devons faire, évidemment, est de télécharger et d'installer le programme sur l'ordinateur ou l'appareil à partir duquel nous allons jouer. Nous l'avons par exemple fait sur un smartphone (iPhone), mais le processus serait le même, par exemple, depuis un Android, un Chromecast avec Google TV ou depuis un Raspberry Pi.
Si nous avons le PC et l'appareil connectés au même réseau local, à partir de Moonlight, nous pouvons instantanément voir notre ordinateur. Et, s'il n'apparaît pas, nous pouvons l'ajouter manuellement en utilisant votre IP et vos données.
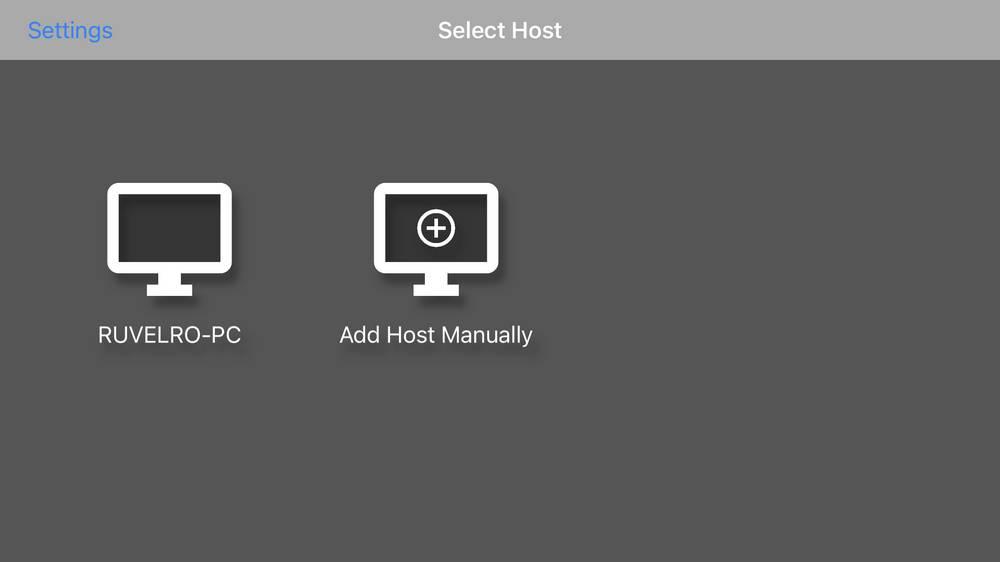
Nous pouvons accéder à un panneau de paramètres à partir duquel nous pourrons configurer toutes les options de diffusion du programme. Les options que nous trouverons sont les suivantes :
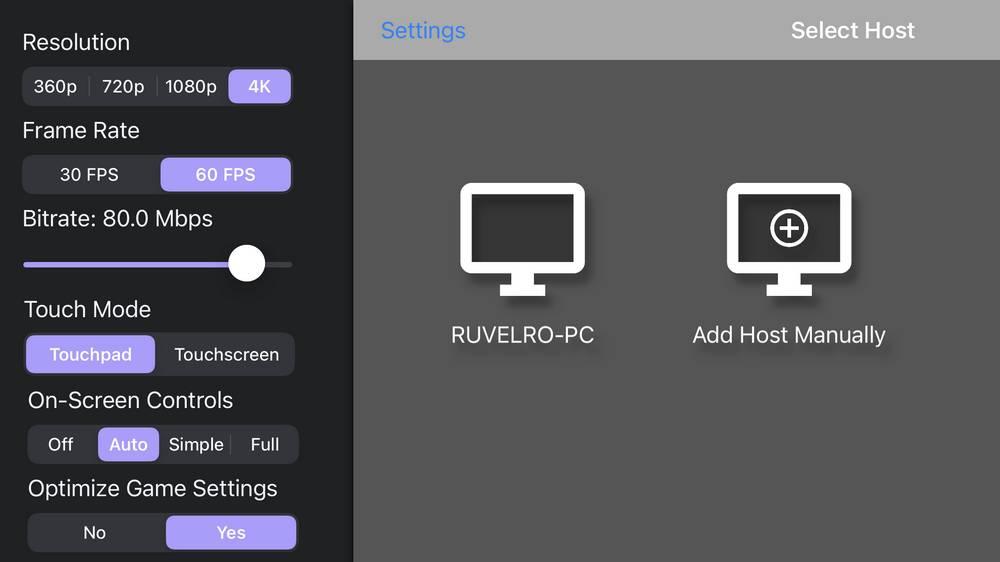
- Résolution : nous permet de choisir la résolution que nous voulons que le jeu ait.
- Frame Rate : le FPS que nous voulons pour le jeu (selon l'appareil, nous pouvons voir jusqu'à 120 FPS).
- Débit : le débit. Plus il est élevé, meilleure est la qualité (mais la bande passante doit être stable).
- Touch Mod : mode de commandes tactiles.
- Contrôles à l'écran : type de contrôles que nous voulons afficher à l'écran.
- Optimiser les paramètres de jeu – Ajustez automatiquement les paramètres de jeu pour une expérience optimale.
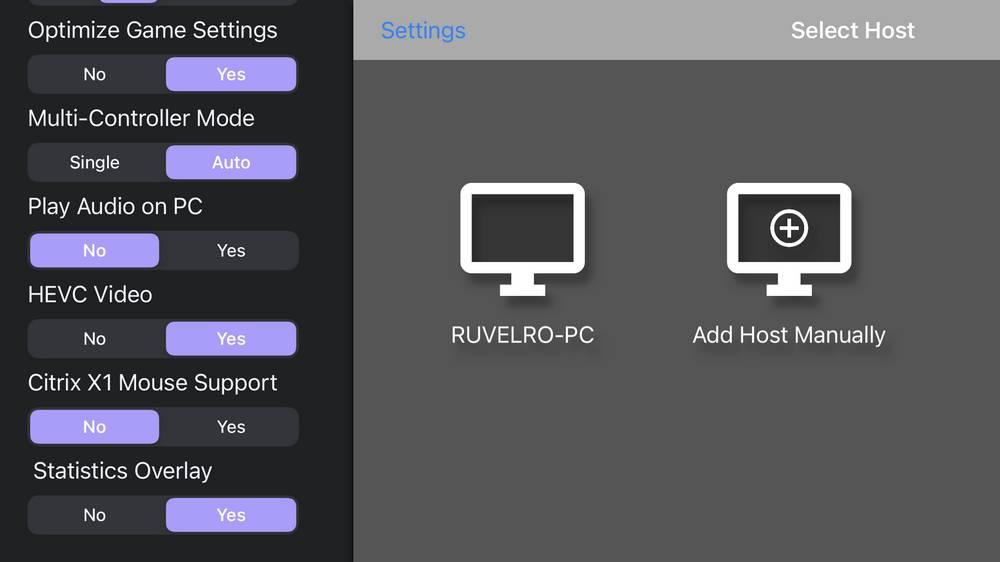
- Mode multi-contrôleur : permet de choisir si on veut utiliser un seul contrôleur ou en autoriser plusieurs.
- Play Audio on PC : si l'on veut reproduire le son sur le PC ou non.
- Vidéo HEVC : permet d'utiliser ou non les codecs HEVC (recommandé).
- Prise en charge de la souris Citrix X1 – Ajoute une prise en charge spéciale pour les souris.
- Statistics Overlay : permet de choisir si on veut voir les données en streaming à l'écran.
Une fois que nous avons sélectionné l'ordinateur auquel nous voulons nous connecter, nous pourrons voir une liste avec tous les titres disponibles. Il suffira de sélectionner le jeu que l'on souhaite commencer à diffuser et le tour est joué. GameStream le lancera et prendra le contrôle du jeu. Bien sûr, en fonction de la configuration du PC, nous devrons peut-être modifier les graphismes du jeu pour les ajuster à l'appareil sur lequel nous allons jouer (par exemple, 4K si nous y jouons sur un téléviseur).
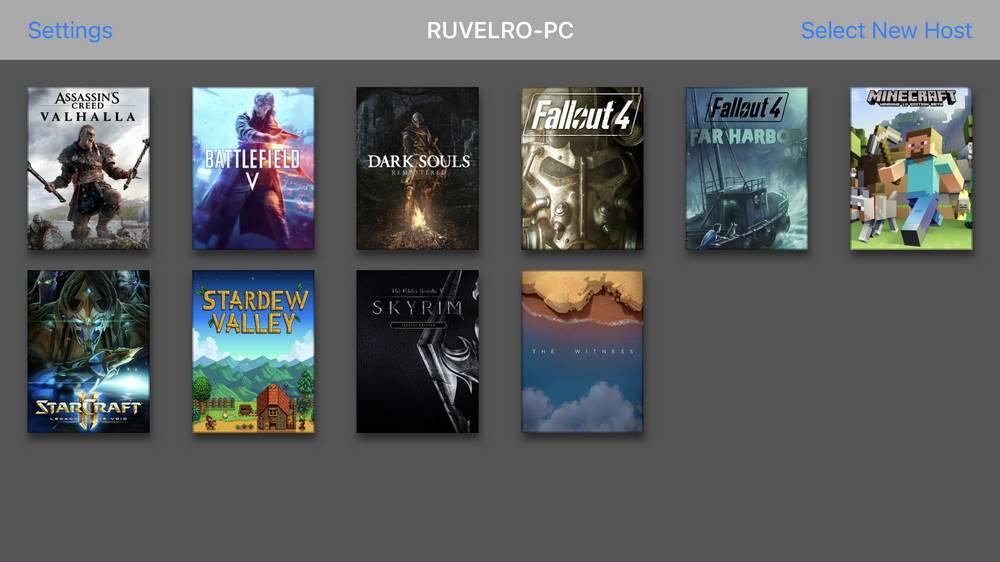
Lorsque nous voulons arrêter de jouer, nous pouvons forcer la fermeture du jeu, bien qu'il s'agisse de sortir de la même manière que si nous fermions le jeu depuis l'ordinateur. À la fermeture du jeu, nous nous déconnecterons automatiquement de l'hôte.
