Lorsqu'il s'agit de travailler avec des feuilles de calcul, Office est l'outil le plus populaire au monde, utilisé par des millions d'utilisateurs, à la fois à domicile et dans le domaine professionnel. L'application est intégrée à la suite Office et Microsoft 365. En général, l'application devrait fonctionner correctement, bien qu'il puisse y avoir des situations où nous pouvons rencontrer des problèmes lors de l'ouverture ou de l'utilisation de documents.
Au moment où Excel ne répond pas ou ne fonctionne pas, nous sommes confrontés à un problème irritant et ennuyeux, qui peut devenir plus grave lorsque nous avons des données que nous n'avons pas pu sauvegarder. Par conséquent, aujourd'hui, nous allons voir les causes les plus probables de ce qui se passe et comment le résoudre.

Raisons pour lesquelles Excel ne répond pas
Plusieurs causes peuvent empêcher la feuille de calcul Microsoft de répondre ou se bloquer soudainement, nous montrant des messages d'erreur tels qu'Excel ne répond pas ou Excel a cessé de fonctionner. Lorsque cela se produit, nous devrons peut-être attendre que le programme réponde ou forcer sa fermeture via le Gestionnaire des tâches, avec le risque conséquent de perdre des informations non enregistrées.
Cela peut se produire lors de l'enregistrement d'une feuille de calcul ou de l'ouverture d'un nouveau document. Cela peut également nous arriver lors de l'édition ou de l'insertion d'images, de graphiques, etc. Mais cela se produit principalement lorsque nous travaillons sur un document et que le système plante ou s'éteint.
Ces problèmes peuvent survenir pour plusieurs raisons, telles que :
- Les dernières mises à jour n'ont pas été installées.
- L'application est utilisée par un autre processus.
- Problèmes causés par les derniers modules complémentaires installés.
- Un autre programme installé sur votre ordinateur peut être en conflit avec l'application Excel.
- Microsoft Office est endommagé et doit être réparé.
Ces problèmes peuvent être frustrants, pas en vain il est possible que nous ne sachions pas comment agir dans une telle situation. Cependant, vous ne devez pas paniquer, car il existe des solutions possibles pour surmonter les erreurs qui empêchent le programme de répondre ou de s'arrêter de fonctionner.
Étapes pour résoudre le problème
Ensuite, nous vous indiquons une série de méthodes que nous pouvons appliquer pour résoudre les erreurs qui empêchent le bon fonctionnement du tableur Microsoft.
Ouvrir en mode sans échec
Si Excel a fréquemment cessé de fonctionner et ne répond pas, nous pouvons essayer le démarrer en mode sans échec . C'est un moyen qui peut être particulièrement utile lorsque le programme ne répond pas. De cette façon, l'application démarre avec uniquement les services essentiels, en omettant d'autres fonctionnalités ou l'utilisation de plug-ins.
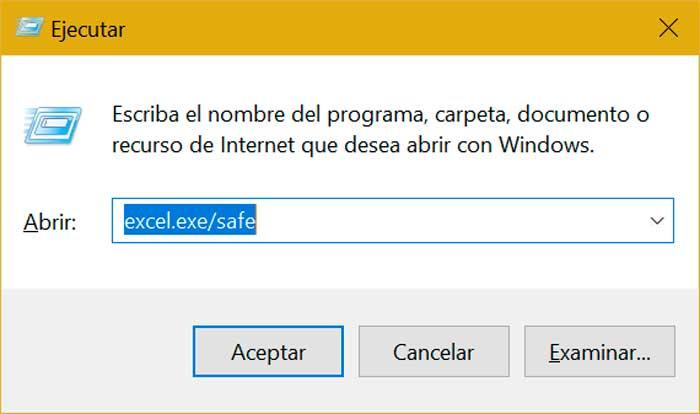
Pour lancer le programme dans ce mode, il faut appuyer sur le raccourci clavier “Windows + R", à travers lequel nous ouvrirons la commande Exécuter. Ici, nous écrirons » excel.exe / coffre-fort " et appuyez sur Entrée ou sur le bouton OK. S'il démarre, nous essayons d'ouvrir n'importe quel fichier et voyons s'il continue à échouer, cela peut être dû à un problème avec un module complémentaire installé.
Rechercher les plugins défectueux
Les extensions installées peuvent également provoquer des erreurs qui empêchent Excel de fonctionner correctement. L'application a deux types, des compléments COM et d'autres installés tels que Fichiers XLL, XLA ou XLAM . S'ils s'avèrent défectueux, ils peuvent provoquer le blocage du programme pendant que nous l'utilisons, nous devons donc les détecter afin de les éliminer.
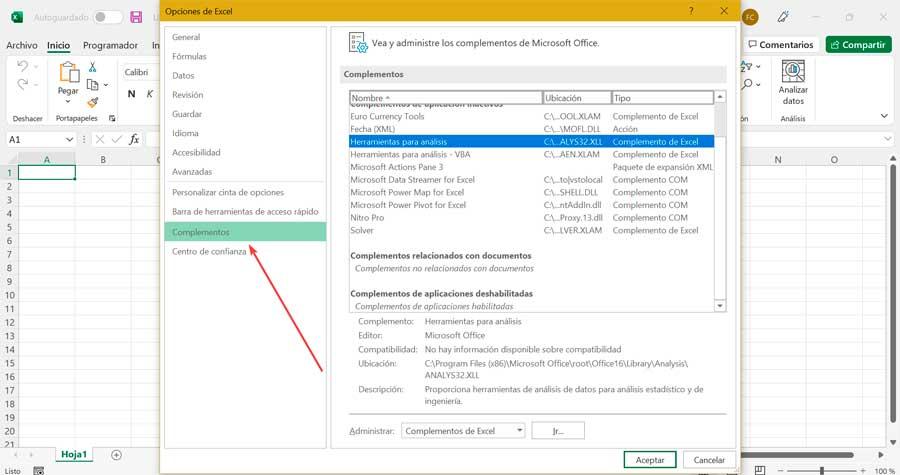
Pour ce faire, cliquez sur l'onglet « Fichier » et cliquez sur la section « Options ». Cela ouvrira une nouvelle fenêtre appelée « Options Excel ». Plus tard, nous cliquons sur "Add-ins" d'où nous pourrons voir et gérer le "Microsoft Office Compléments ». Nous décochons pour désactiver tous les modules complémentaires . Ensuite, nous activons un plugin et vérifions si l'application fonctionne correctement. Si tout se passe bien, nous activons un autre module complémentaire et ainsi de suite jusqu'à ce que nous trouvions celui qui cause le problème. Une fois localisé, nous l'enlevons complètement.
Réparer les fichiers XLS et XLSX
Il existe des situations où un fichier Excel XLS ou XLSX est endommagé, entraînant l'apparition d'erreurs ou de plantages d'applications qui empêchent son utilisation correcte. Pour le résoudre, nous pouvons utiliser un outil appelé Réparation stellaire pour Excel . L'application est au prix de 39 euros, bien qu'elle nous permette de télécharger un version d'essai gratuite .
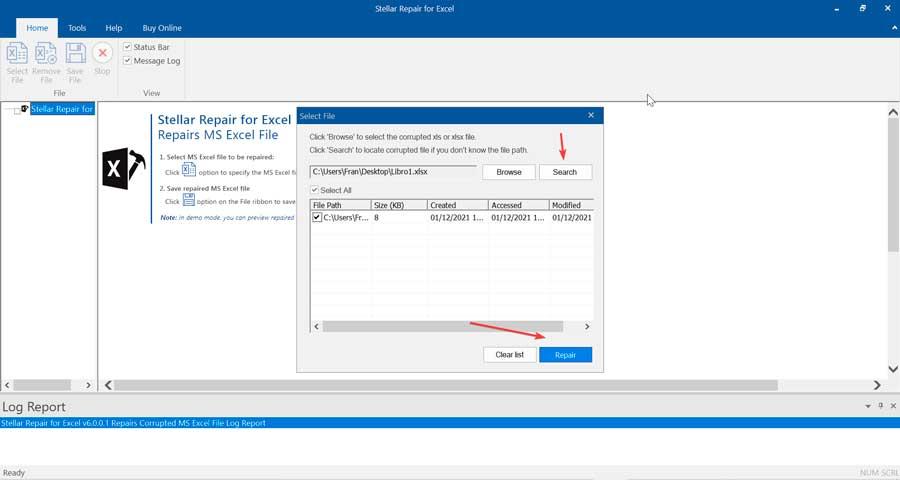
Une fois installé, nous l'exécutons et trouvons et sélectionnons le fichier Excel corrompu et cliquez sur le bouton Réparer. Plus tard, il nous montrera un aperçu et nous pourrons enregistrer le fichier en cliquant sur Enregistrer sous dans le menu principal. Une fois terminé, nous ouvrons le fichier et vérifions si nous pouvons travailler normalement.
Mettre à jour Windows et Office
Comme nous l'avons mentionné, le problème peut être dû au fait que les dernières versions de Windows et Office ne sont pas installées. Ceux-ci contiennent généralement des correctifs et des corrections de bogues afin qu'ils puissent nous aider à améliorer la stabilité de l'application et éviter l'apparition d'erreurs ou qu'elle ne fonctionne pas correctement. À partir de Windows, il est possible de télécharger et d'installer automatiquement des mises à jour critiques pour Office, afin de résoudre d'éventuels problèmes de performances.
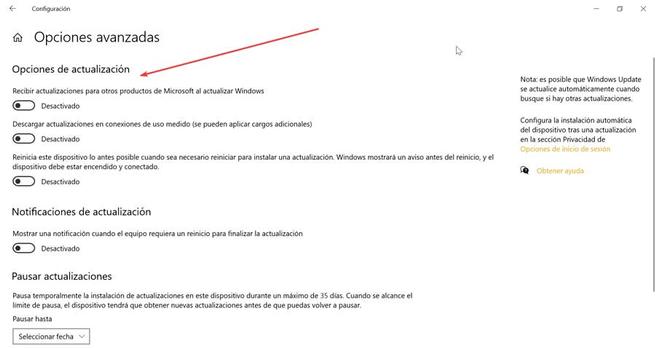
Pour ce faire, nous devons accéder au menu Paramètres de Windows, en appuyant sur le raccourci clavier « Windows + I ». Plus tard, nous sélectionnons « Mise à jour et sécurité » et « Windows Update ». Ensuite, nous cliquons sur « Options avancées » et dans la nouvelle fenêtre, nous activer toutes les options pour télécharger et installer automatiquement les mises à jour pour les produits Windows et Microsoft, sans avoir à les faire manuellement. Une fois cela fait, nous redémarrons le système et vérifions si tout fonctionne à nouveau correctement.
Réparer Microsoft Office
Une autre raison pour laquelle Excel ne répond pas ou ne fonctionne pas correctement est que certains fichiers programme sont endommagés ou corrompus. Pour ce faire, Office dispose de son propre outil de réparation que nous pouvons exécuter pour le réparer.
Pour ce faire, nous devons fermer tous les programmes Office et accéder au menu Paramètres de Windows en appuyant sur la combinaison de touches « Windows + I ». Ensuite, nous cliquons sur la section « Applications » et « Applications et fonctionnalités ». Nous faisons défiler vers le bas de l'écran jusqu'à ce que nous trouvions l'application Microsoft Office ou Microsoft 365 installée. On clique dessus puis sur "Modifier" . Cela ouvrira une nouvelle fenêtre dans laquelle nous sélectionnons l'option « Réparation rapide ».

Une fois cela fait, Office examinera tous les fichiers de vos programmes et dans le cas où il trouverait un défaut, il procédera à sa réparation. Une fois terminé, nous démarrons Excel pour vérifier si tout fonctionne à nouveau normalement.
Supprimer et réinstaller Office
Si à ce stade et même pas avec la réparation nous pouvons résoudre le problème, il faudra éventuellement désinstaller Office et le réinstaller à nouveau. Pour ce faire, nous fermons tous les programmes en cours et retournons au menu Paramètres. Cliquez sur les applications et recherchez à nouveau Office ou Microsoft 365. Cliquez dessus et cette fois, nous choisissons l'option Désinstaller.

Une fois la désinstallation terminée, qui peut prendre quelques minutes, nous téléchargeons à nouveau Office depuis ce lien vers son site officiel . Cela devrait pouvoir résoudre tous les problèmes internes, faire revenir tout à la normale et être utilisé correctement.
