macOS is AppleLe système d'exploitation de, un système connu principalement pour sa sécurité, sa stabilité et ses performances. Cependant, contrairement à Windows or Linux/Unix, ce système ne peut être installé sur aucun ordinateur. Pour l'utiliser, vous devez acheter et utiliser un Mac, les ordinateurs vendus par Apple. Cela incite de nombreux utilisateurs à vouloir essayer ce système d'exploitation. Heureusement, grâce aux machines virtuelles, tout le monde peut utiliser ce système d'exploitation et profiter de ses avantages sans avoir à dépenser de l'argent pour acheter un Mac.
A machine virtuelle est un ordinateur généré par un programme informatique sur lequel on peut installer n'importe quel système d'exploitation comme s'il s'agissait d'un vrai ordinateur. Il existe de nombreux programmes pour virtualiser les systèmes d'exploitation, bien que les plus connus soient VMware, en tant qu'option professionnelle, et VirtualBox, en tant qu'alternative OpenSource.

Bien que nous puissions installer Windows, Linux et de nombreux autres systèmes d'exploitation sur ces machines virtuelles, lorsque nous essayons d'installer macOS sur Windows ou Linux, nous trouvons beaucoup d'inconvénients. Apple met de nombreux obstacles à macOS (en particulier dans le noyau et les pilotes) pour empêcher son système d'exploitation d'être installé sur des ordinateurs qui ne sont pas les siens. Par conséquent, soit nous recourons à des techniques telles que Hackintosh , ou nous devons trouver d'autres moyens de le faire.
VMware et VirtualBox ne fournissent pas de support officiel pour installer macOS pour des raisons légales. Mais avec certains correctifs et certaines configurations spéciales, il est possible de le faire. Et bien qu'il s'agisse d'un processus assez long, en suivant ces étapes, nous pouvons faire fonctionner macOS sur Windows 10 en quelques minutes.
Exigences et préparation
Ce processus peut être exécuté sur pratiquement n'importe quel système d'exploitation, avec n'importe quel matériel et avec n'importe quel hyperviseur de machine virtuelle. Mais nous allons le faire sur Windows 10 (en particulier la dernière version du système d'exploitation) et en utilisant VMware Workstation Pro, car nous avons pu vérifier que c'est celui qui fait le mieux (et le plus facilement) MacOS qui fonctionne.
La première chose dont nous avons besoin est d'avoir VMware Workstation 15.5 (ou 15.5.1) installé sur notre ordinateur. Les versions plus anciennes peuvent provoquer des problèmes d'installation de macOS. Et dans les plus récents, nous ne pourrons peut-être pas appliquer le patch que nous allons voir ensuite.
De plus, bien sûr, il faut avoir au moins 8 Go de RAM (recommandé 16 Go), un processeur haut de gamme avec plusieurs cœurs et threads (avec AMD Ryzen nous n'avons pas réussi à faire fonctionner cette machine virtuelle, uniquement avec Intel). Et il est conseillé d'avoir un SSD pour que les performances soient excellentes.
Patch VMware pour installer macOS sur Windows
Afin d'installer et d'exécuter le système d'exploitation Apple sur une machine virtuelle, nous devons corriger à la fois VMware et VirtualBox. Et le processus n'est pas exactement simple. Surtout dans VirtualBox. Par conséquent, nous utiliserons l'intégralité du processus VMware.
Pour ce faire, la première chose que nous ferons est de télécharger un «Unlocker». Ce petit correctif fera ce qui suit dans la machine virtuelle:
- Patch binaires et processus vmware-vmx pour démarrer macOS.
- Patchez les fichiers vmwarebase (.dll ou .so) pour pouvoir choisir «Apple» lors de la création d'une nouvelle machine virtuelle.
- Téléchargez les dernières versions de VMware Tools pour macOS.
Nous pouvons trouver plusieurs correctifs qui nous permettent de le faire. Tous sûrs, fiables et publiés sur GitHub. Bien que notre préféré soit Déverrouillage automatique . Ce patch nous permet de le faire simplement en exécutant le «Unlocker.exe» que nous obtenons en décompressant l'Auto-Unlocker. Il suffit donc de faire confiance au programme et d'attendre qu'il ait fini de modifier les fichiers et de télécharger les éléments nécessaires.
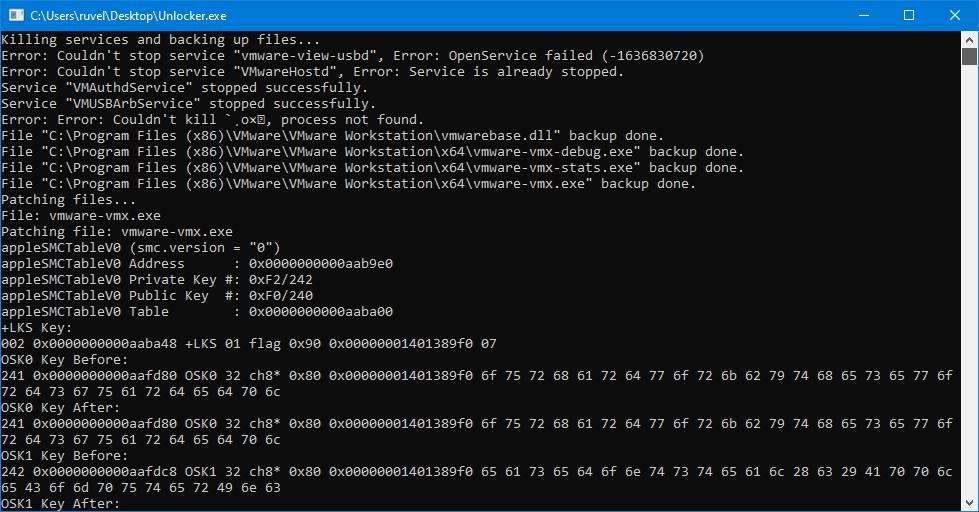
Si nous voulons d'autres alternatives, nous pouvons opter pour paolo-projets / déverrouillage or BDisp / déverrouillage .
Obtenez macOS
C'est là que l'un des problèmes commence à pouvoir installer macOS à partir de Windows, un cercle vicieux qui se répète encore et encore. Et pour installer macOS dans VMware, nous avons besoin d'une image ISO. Et pour générer cette image ISO, nous devons utiliser macOS. Bien que de nombreuses images ISO macOS circulent sur le réseau, beaucoup sont obsolètes et d'autres ne fonctionnent pas. La seule façon de le faire fonctionner est de le créer nous-mêmes. Et c'est un problème si nous n'avons pas de Mac.
Pour gagner du temps et simplifier beaucoup le processus, nous vous recommandons téléchargez la dernière version de macOS 10.14 «Mojave» du lien suivant . À partir de cette page, nous pouvons télécharger un disque dur virtuel VMDK avec macOS déjà installé et prêt afin que, lors de son démarrage, il démarre la configuration initiale du système. Nous ne recommandons pas installation de macOS 10.15 «Catalina» sur Windows 10 en raison de problèmes avec cette version. Mais le processus est le même, et nous pouvons télécharger le VMDK depuis le lien suivant .
C'est le moyen le plus rapide et le plus simple. Mais, si nous le voulons, nous pouvons faire de même en générant notre propre ISO. Même en essayant de le télécharger à partir d'Internet, même si cela posera plus de problèmes que de solutions.
ISO de MacOS
Si nous avons accès à un ordinateur macOS, nous pouvons générer notre propre image ISO, à la fois de Mojave et Catalina, ou la version que nous voulons installer. Pour ce faire, la première chose que nous devons faire est de télécharger les installateurs de la version que nous voulons:
Une fois le téléchargement terminé, il commencera, mais comme nous ne souhaitons pas l'installer maintenant, nous pouvons fermer l'assistant. Ce qui nous intéresse, c'est l'installateur, qui se trouve dans le dossier programmes.
Une fois que nous avons l'application d'installation, nous la transférons dans le dossier des applications. De cette façon, nous allons extraire les fichiers nécessaires et créer l'image ISO que nous recherchons. Nous devons le faire en exécutant les commandes suivantes sur une extrémité macOS (nous devons changer "mojave" et les répertoires pour ce qui correspond à notre équipe):
- hdiutil create -o / tmp / mojave -size 7900m -volname mojave -layout SPUD -fs HFS + J
- hdiutil attach /tmp/mojave.dmg -noverify -mountpoint / Volumes / mojave
- sudo/Applications/Installer/macOS/Mojave.app/Contents/Resources/createinstallmedia –volume/Volumes/mojave –nointeraction
- hdiutil détacher / volumes / Installer / macOS / mojave
- hdiutil convertir /tmp/mojave.dmg -format UDTO -o ~ / Bureau / mojave.cdr
- mv ~ / Bureau / mojave.cdr ~ / Bureau / mojave.iso
Lorsque tout le processus est terminé (ce qui sera assez lent), nous aurons déjà une image ISO de macOS. Nous pouvons déjà l'installer dans VMware, si nous le voulons, à partir de celui-ci.
Préparation de la machine virtuelle avec VMware
La première chose que nous ferons est d'ouvrir VMware, après avoir appliqué le patch et téléchargé tout ce qui précède. Et une fois que nous aurons la fenêtre principale en vue, nous créerons une nouvelle machine virtuelle.
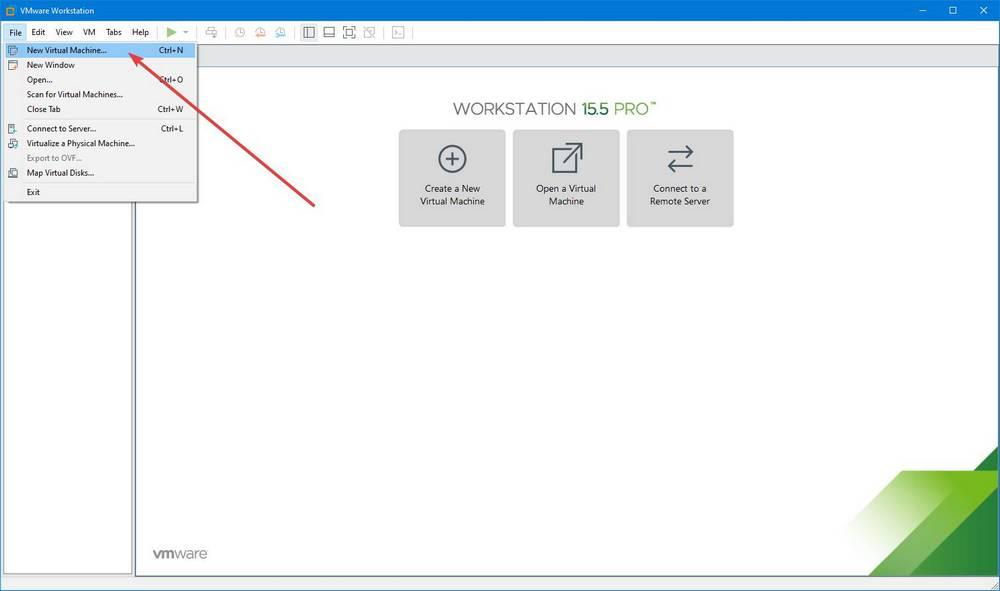
Nous verrons l'assistant type pour créer une nouvelle machine virtuelle. Nous devons choisir que nous voulons créer une machine de type «Custom», afin de personnaliser le processus. Dans l'étape suivante, nous choisirons la compatibilité avec le matériel VMware 15.x.
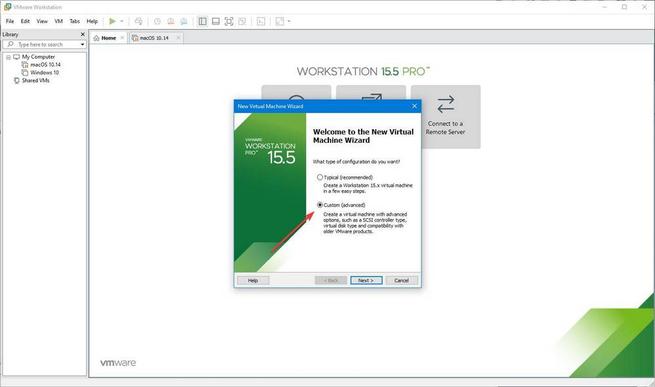
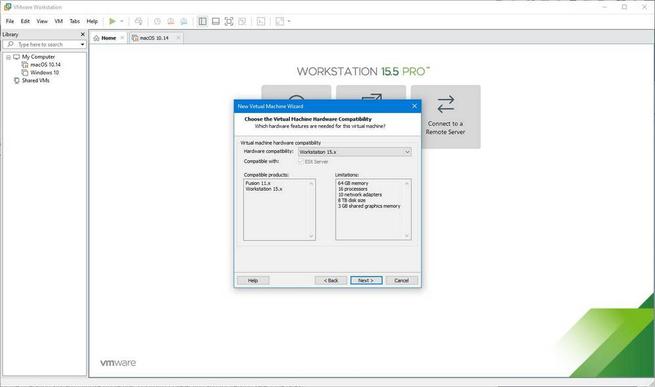
Nous continuons avec l'assistant et il sera temps de choisir si nous voulons ou non monter une image pour installer le système d'exploitation. Nous devons choisir dans cette étape l'option d'installer le système d'exploitation ultérieurement.
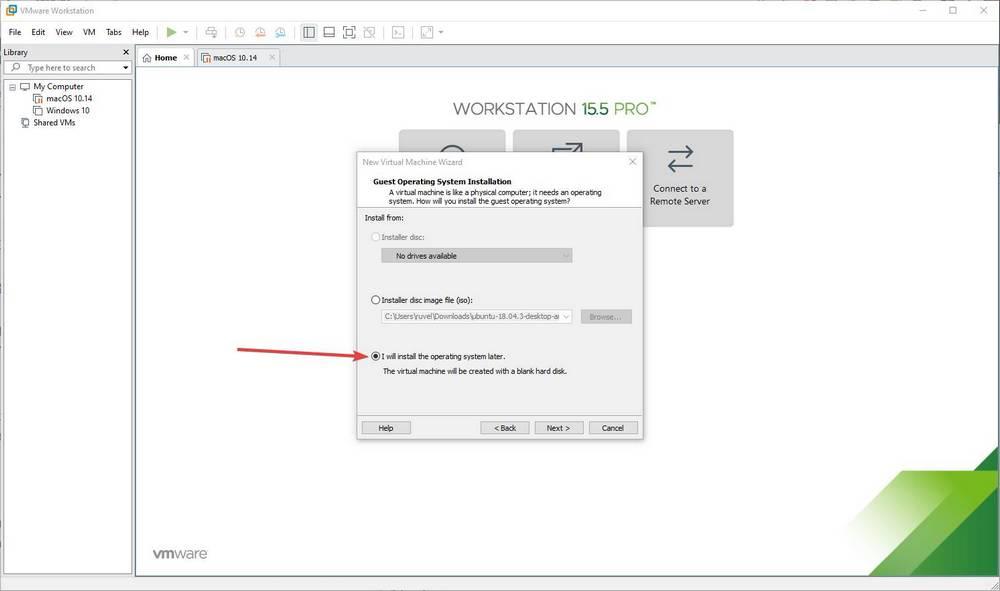
Nous continuons avec l'assistant et arrivons au point où nous devrons choisir le type de système d'exploitation. Grâce au patch que nous avons installé, l'option Apple Mac OS X apparaîtra. Nous choisirons la version de macOS que nous utiliserons. Nous, par exemple, choisissons macOS 10.14 , «Mojave».
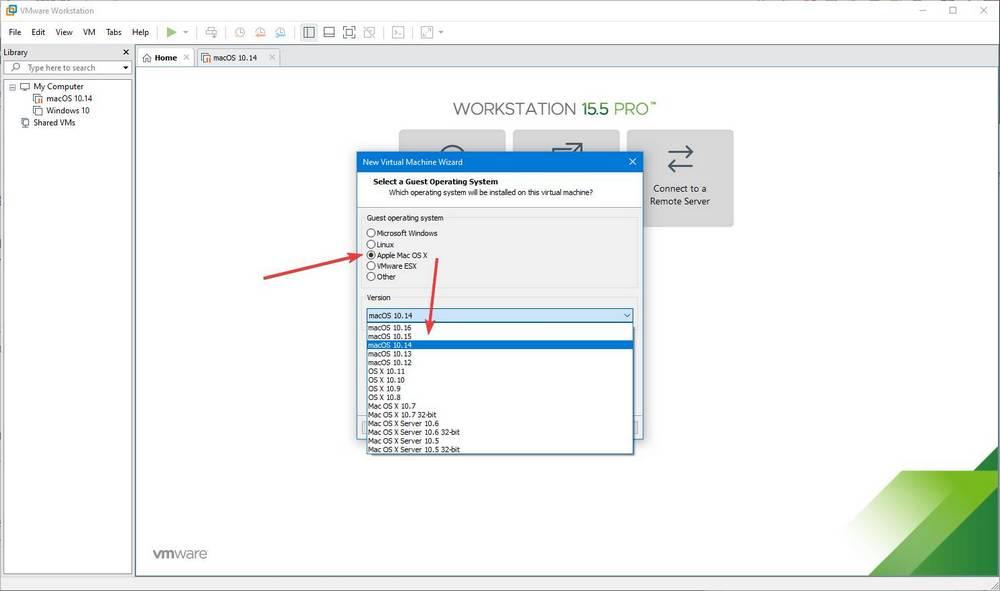
Dans l'étape suivante, nous devons donner le nom que nous voulons à notre machine virtuelle et choisir où nous voulons qu'elle soit enregistrée. Nous devons mémoriser l'itinéraire où la machine virtuelle sera stockée, car plus tard nous devrons y aller.
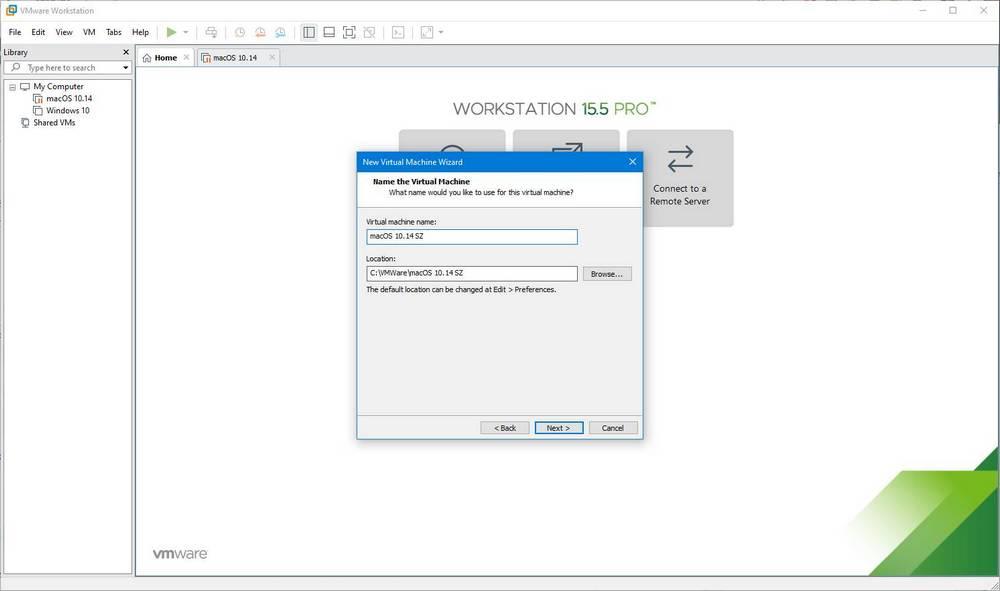
Ensuite, nous devons choisir le nombre de processeurs et de cœurs que nous voulons que notre machine virtuelle ait. Tant que notre matériel le permet, nous devons configurer 2 processeurs et 2 cœurs. Nous continuons et à l'étape suivante, nous allons configurer la RAM que la machine virtuelle aura. Bien que cela devrait fonctionner avec 4 GB , nous ne recommandons pas de lui donner moins de 8 Go.
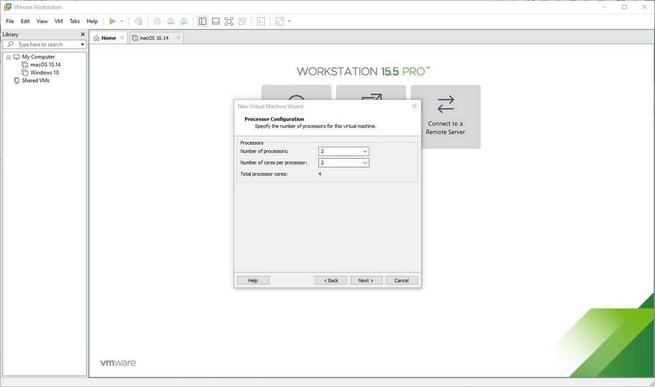
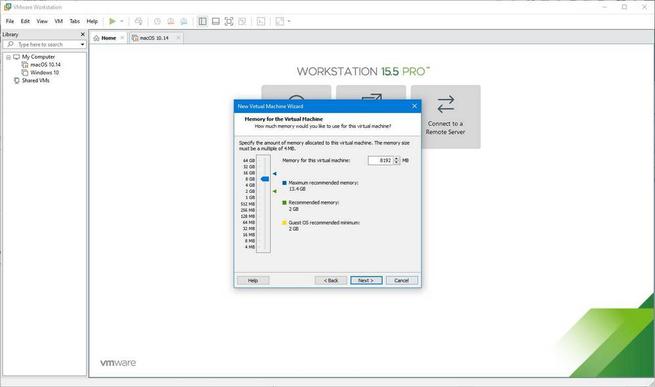
La prochaine étape sera de configurer le réseau. Nous le configurons comme NAT et continuons. Nous laissons les contrôleurs d'E / S tels quels, dans LSI Logic. Et le genre de disque dur, en SATA.
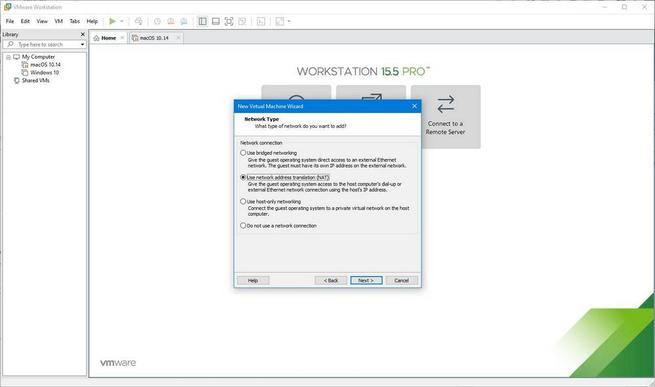
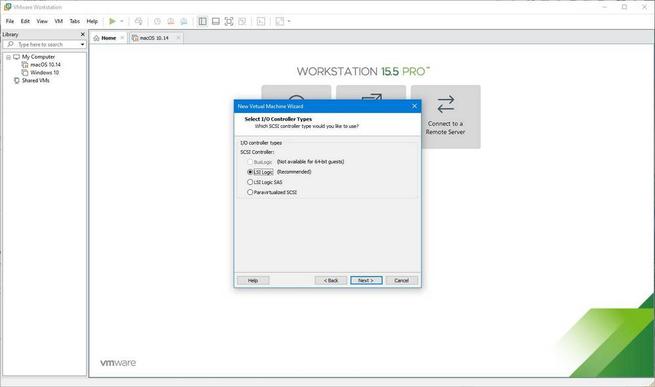
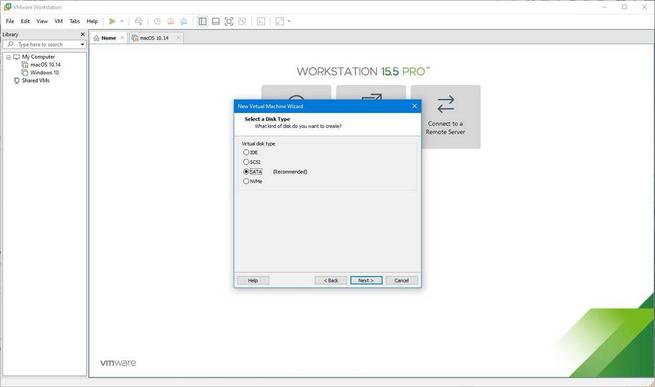
Dans l'étape suivante, l'assistant nous demandera si nous voulons créer un nouveau disque dur virtuel ou utiliser un existant. Si nous allons installer macOS sur Windows 10 à partir d'une image ISO, nous devons créer un nouveau disque dur virtuel, d'une taille d'au moins 25 Go. Cependant, nous utilisons le VMDK que nous avons téléchargé, nous allons donc choisir l'option «utiliser un disque virtuel existant» et choisir le répertoire dans lequel nous l'avons téléchargé (et décompressé). Lors du chargement du disque dur, nous devons choisir l'option «Conserver le format existant», afin de ne pas le convertir ou le modifier.
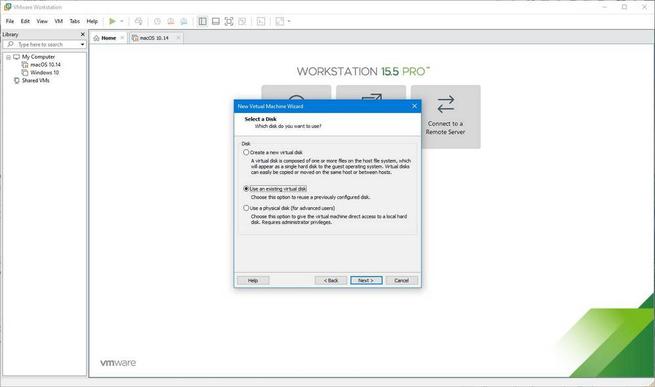
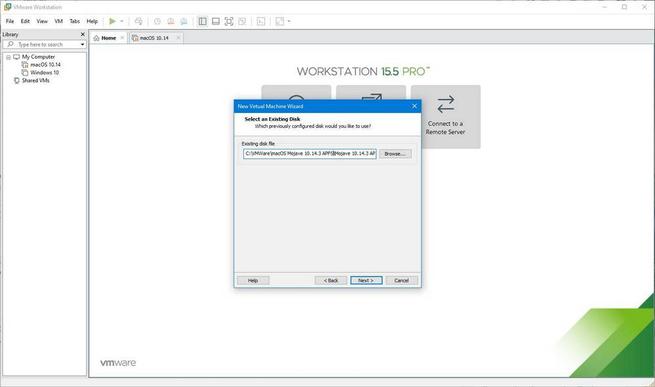
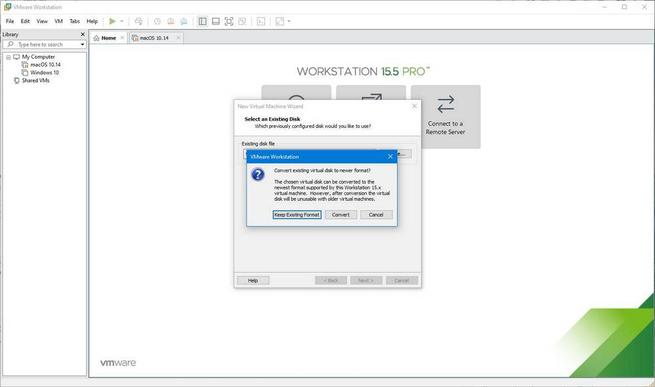
Enfin, nous allons créer notre machine virtuelle. Nous pouvons voir un résumé de vos options dans la dernière fenêtre de l'assistant. Même si nous n'avons pas encore fini.
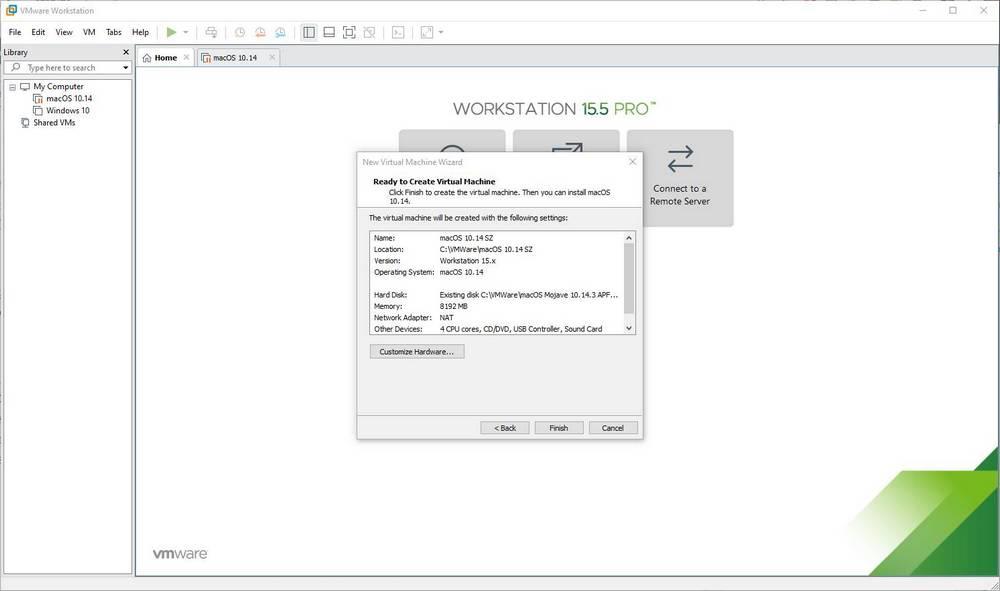
Modifiez la configuration VMware pour entrer le code macOS
Avant d'exécuter la machine virtuelle, nous devons effectuer une modification manuelle dans le fichier de configuration. Sans ce changement, essayer de démarrer macOS retournera une panique keric et nous ne pourrons pas utiliser le système d'exploitation d'Apple.
Pour ce faire, nous devons aller dans le dossier où nous avons enregistré la machine virtuelle (celle que nous avons indiquée dans les premières étapes de l'assistant), et localiser le fichier terminé en «.vmx». Nous ouvrons ce fichier avec le bloc-notes pour le modifier (car il s'agit d'un fichier texte normal) et nous ajouterons la ligne suivante à la fin (telle qu'elle apparaît dans la capture, avec des guillemets simples (Maj + 2), ne copiez pas et pâte):
smc.version = "0"
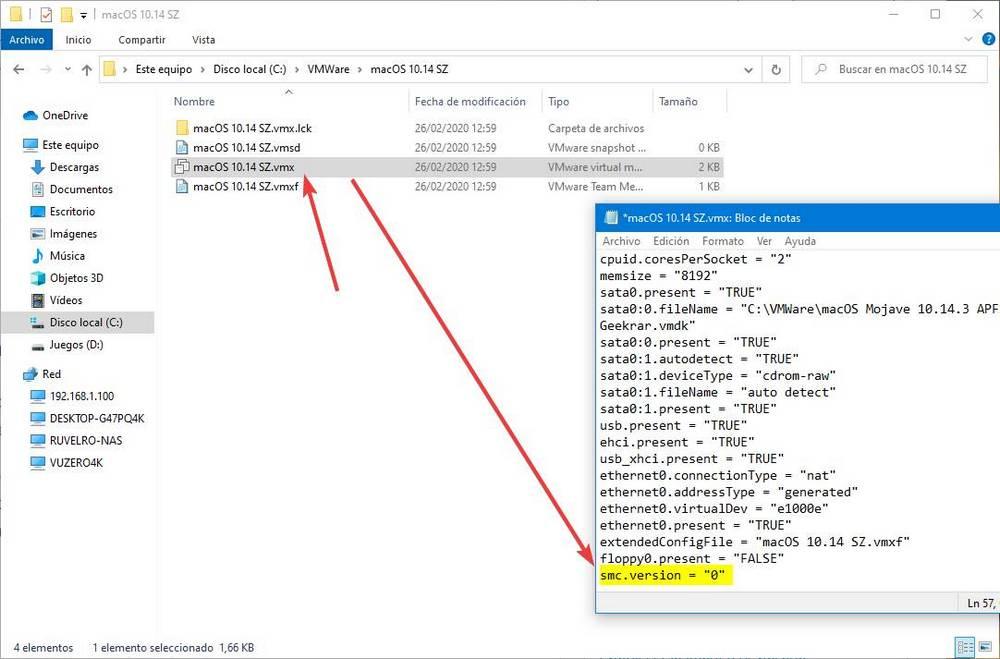
Nous enregistrons les modifications et c'est parti. Maintenant, notre machine virtuelle macOS est prête à fonctionner.
Démarrer macOS dans Windows 10
Nous avons tout prêt. Il ne nous reste plus qu'à accéder à la machine virtuelle dans l'interface VMware et à choisir l'option pour démarrer la machine virtuelle.
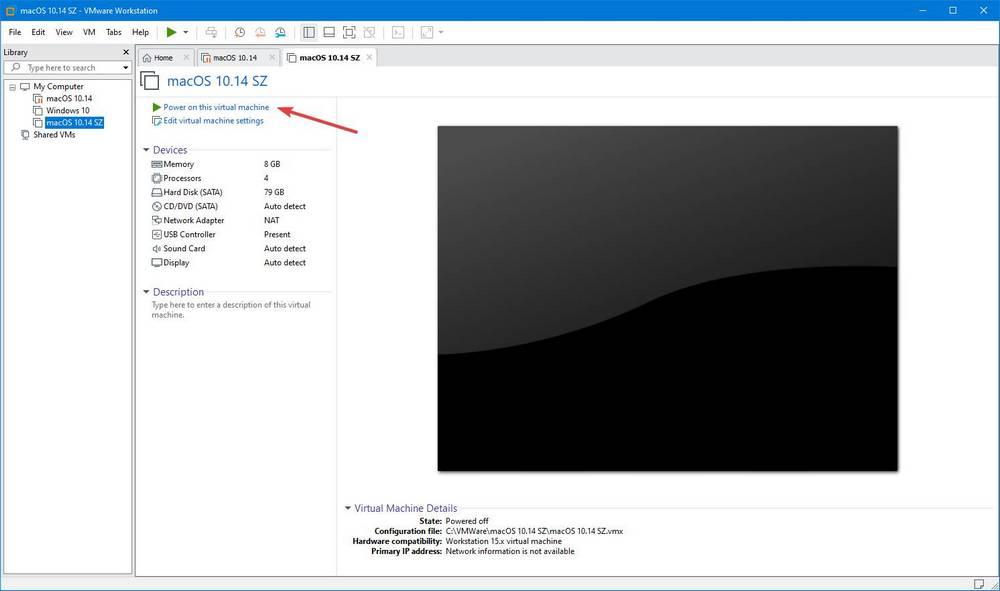
Le premier démarrage peut prendre un certain temps, car le système sera préparé pour l'installation.
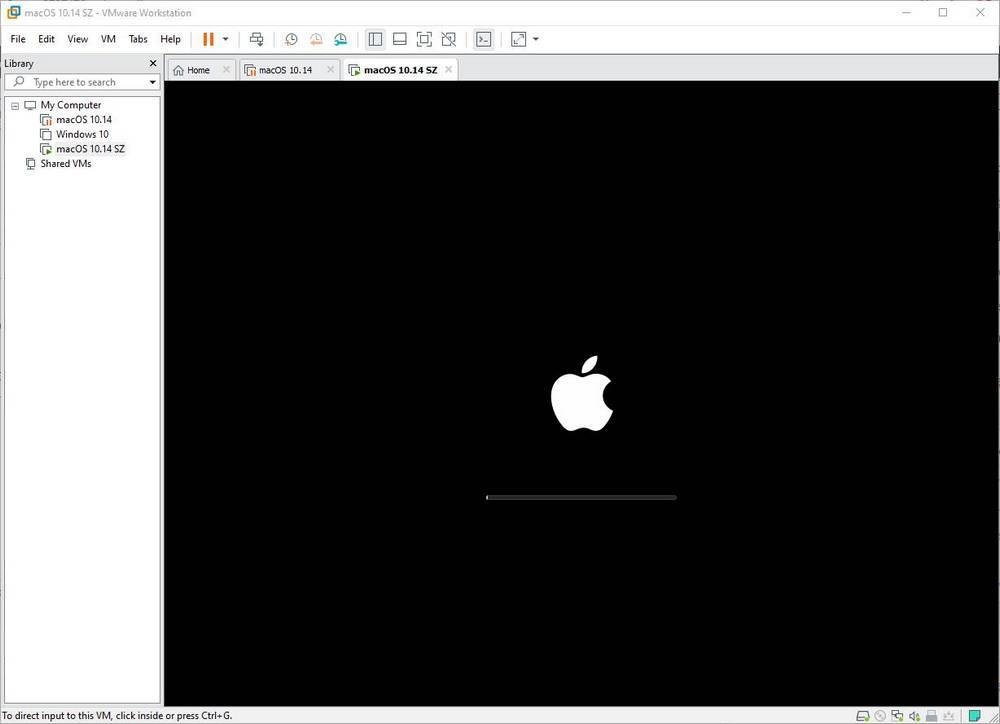
Lors du chargement, ce que nous verrons sera l'assistant d'installation typique de macOS, que nous devons suivre jusqu'à la fin pour démarrer notre machine virtuelle. Entre autres, les aspects les plus importants que nous devons prendre en compte sont: choisissez l'Espagne comme région, clavier espagnol avec distribution ISO et connectez-vous, si vous le souhaitez, avec un compte iCloud pour utiliser l'App Store et d'autres services Apple. Nous devons également créer notre compte utilisateur.
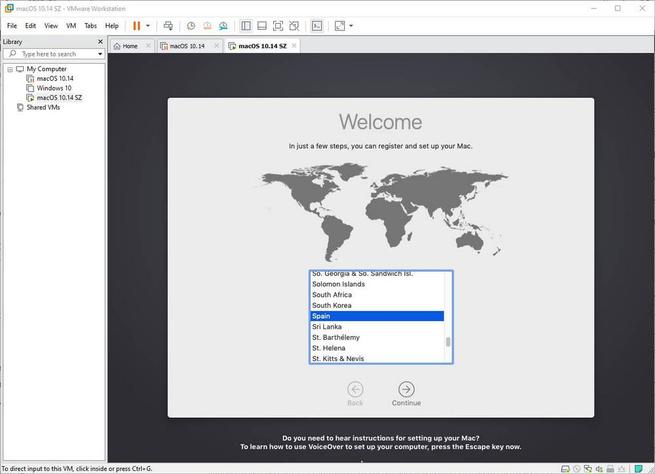
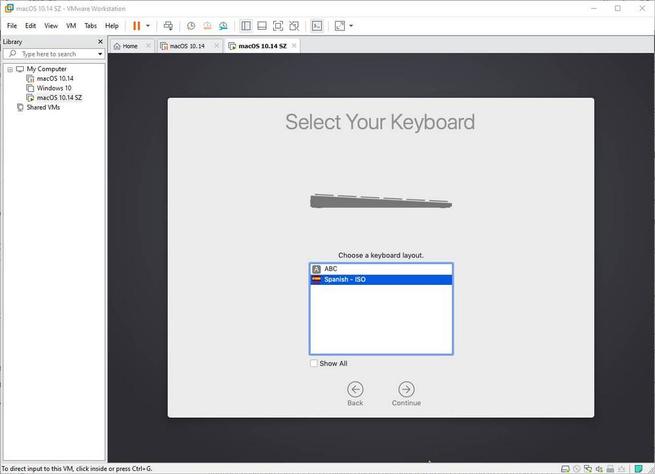
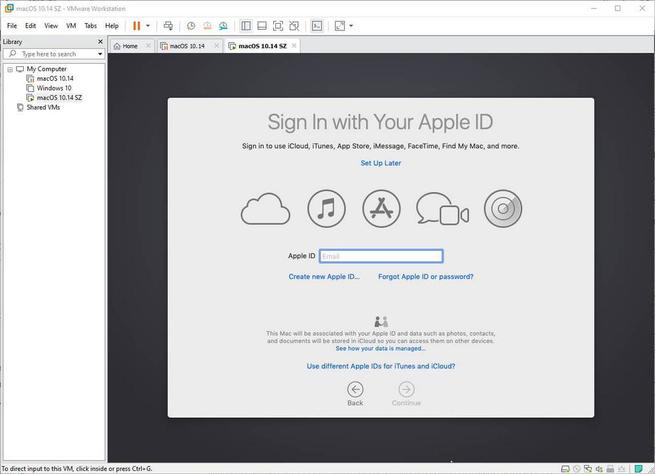
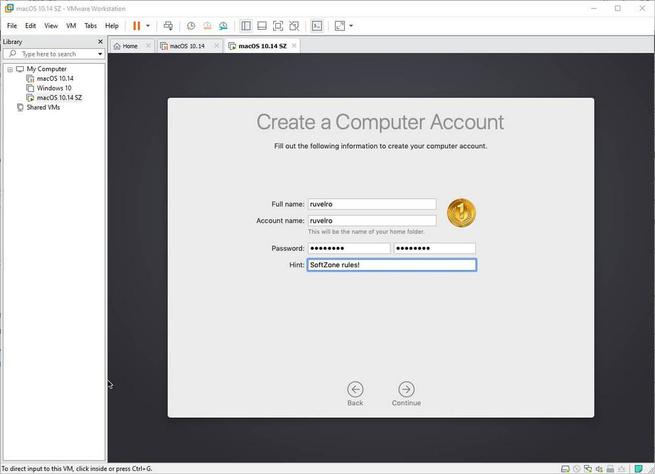
Nous choisirons le thème que nous voulons utiliser dans notre macOS, et nous continuerons avec l'assistant jusqu'à la fin. Une fois terminé, nous pouvons voir le bureau macOS et nous pouvons commencer à l'utiliser. Bien que, tout d'abord, voyons quelques paramètres supplémentaires et recommandés.
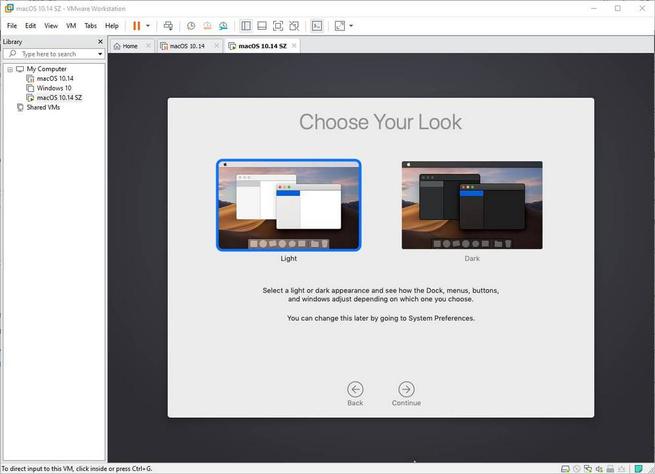
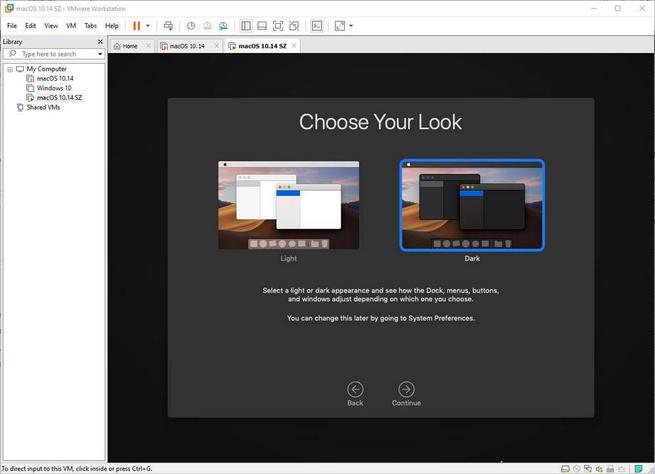
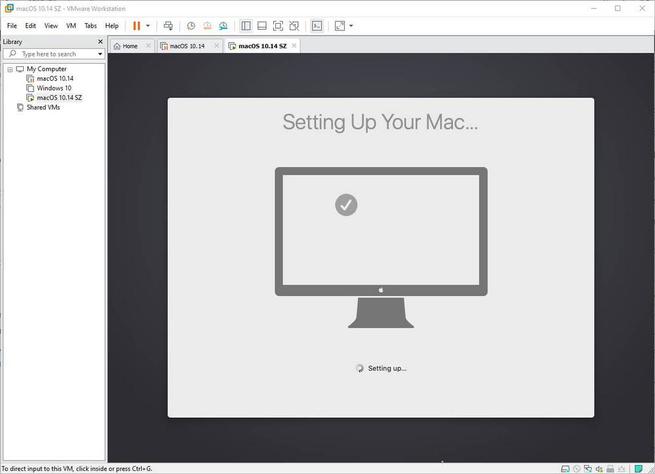
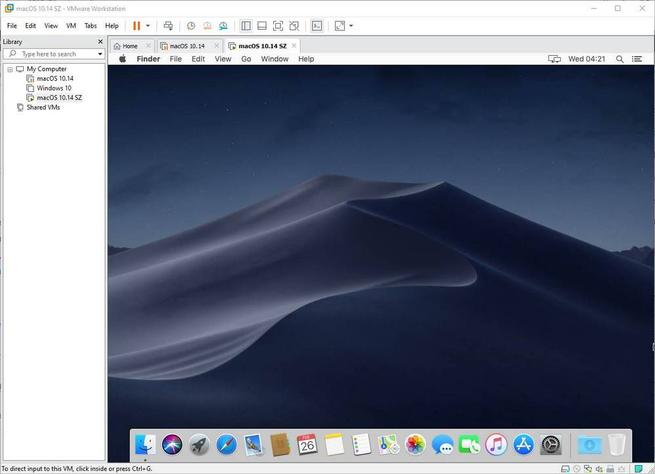
Mettez macOS en espagnol
Par défaut, le système d'exploitation d'Apple sera en anglais. Mais si nous voulons, nous pouvons le mettre en espagnol très facilement. Pour ce faire, il suffit d'ouvrir les préférences système, de saisir le ” Langue et région »Et modifiez-la à partir d'ici.
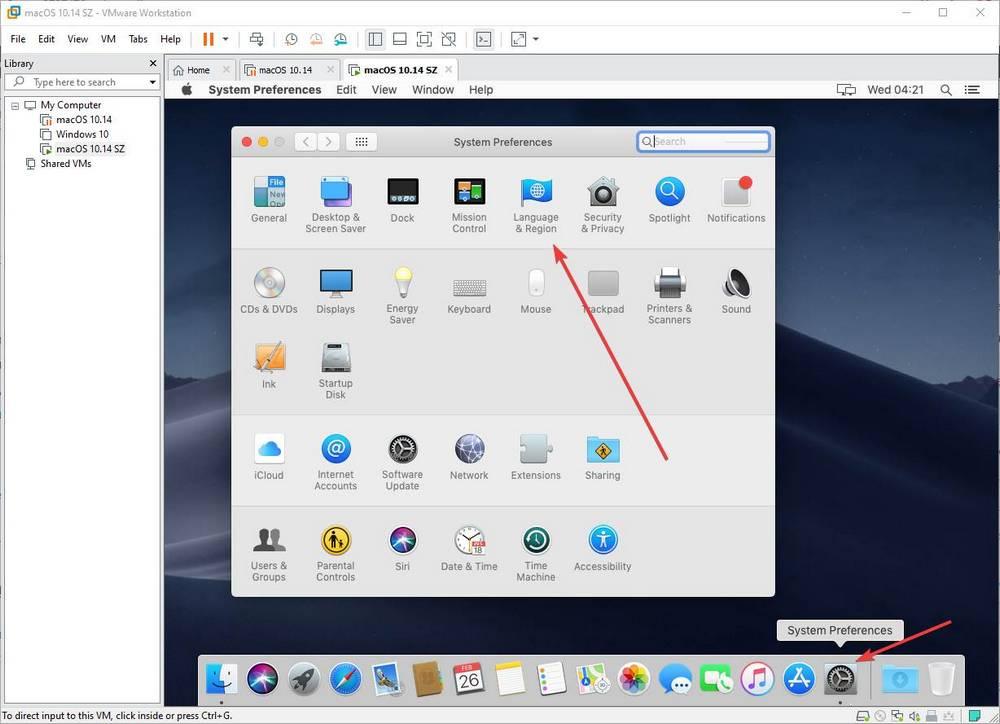
Nous devons ajouter une nouvelle langue en cliquant sur le bouton «+» qui apparaît dans la nouvelle fenêtre de configuration qui est apparue. macOS nous demandera si nous voulons utiliser cette langue par défaut pour le système. Nous disons oui, et c'est tout. Notre système sera automatiquement en espagnol. Bien que nous devrons redémarrer le système pour que les modifications soient appliquées correctement.
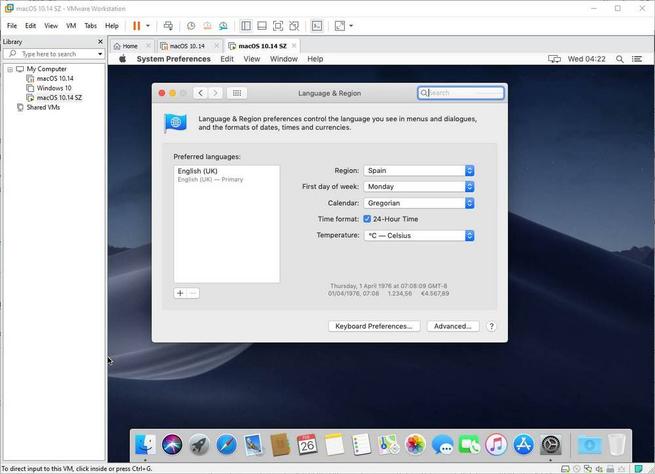
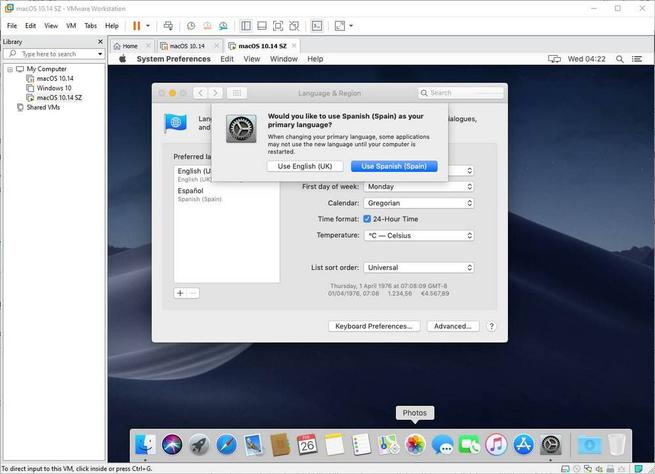
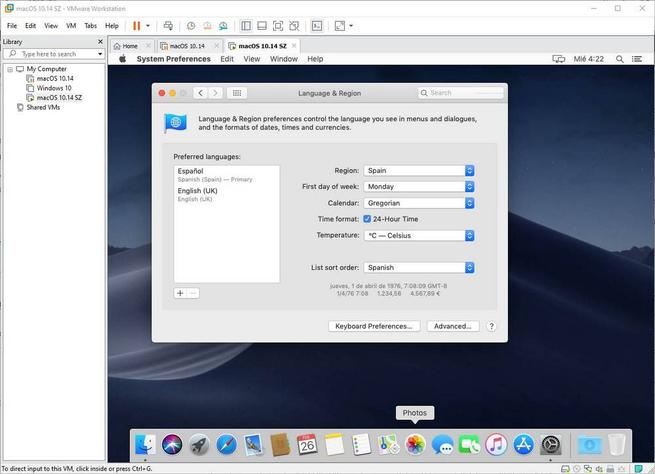
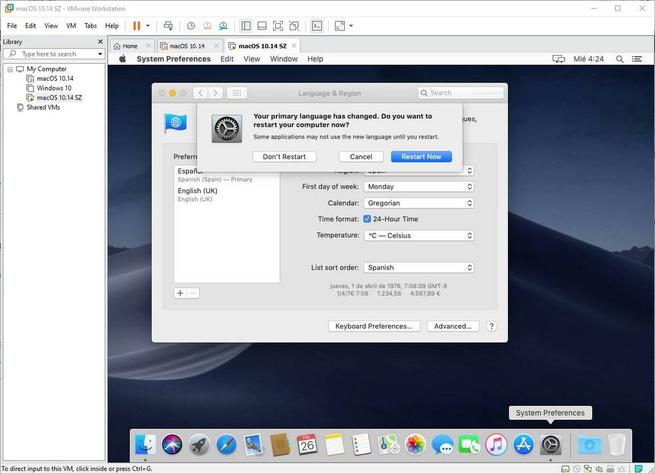
Quand macOS recommence , nous l'aurons en parfait Espagnol.
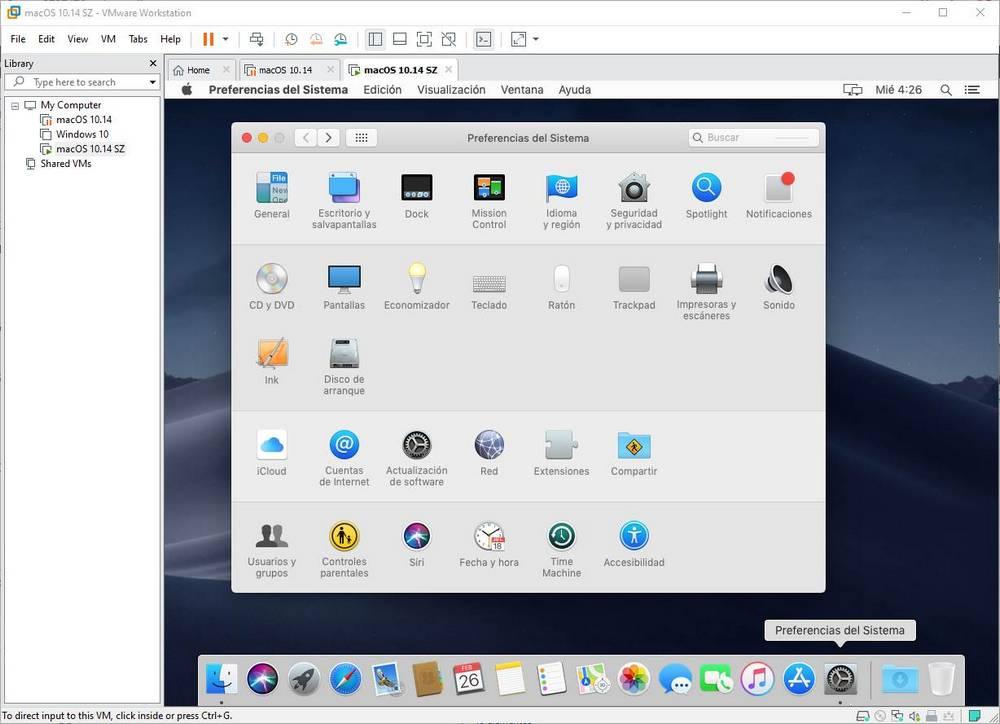
Installer les outils VMware
Une fois que macOS est en cours d'exécution sur la machine virtuelle et que nous l'avons mis en espagnol, la prochaine étape consistera à installer VMware Tools pour que le programme commence à fonctionner. Par défaut, VMware n'a pas son Outils section pour macOS, bien que nous puissions les utiliser car, lors de l'utilisation de l'Unlocker au début, il téléchargerait la dernière version de ces outils pour pouvoir les installer et profiter pleinement de l'image macOS.
Pour les installer, le processus est le même que dans tout autre système. La première chose que nous ferons sera de les monter à partir du menu VM de la machine virtuelle, en choisissant l'option » Installer VMware Tools " .
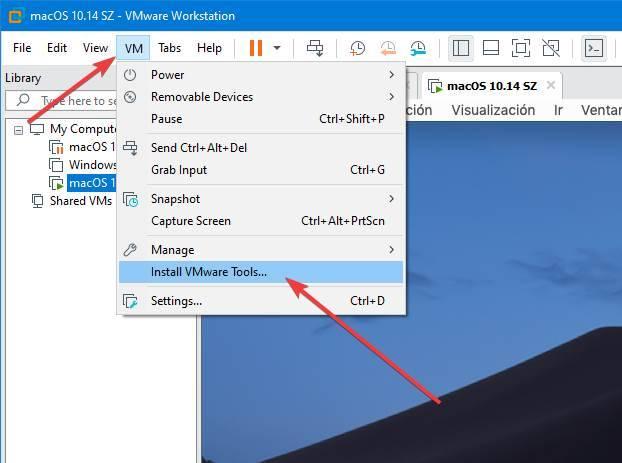
Dans macOS, nous verrons un lecteur similaire à si nous avions inséré un CD dans le lecteur. On double-clique sur " Installer VMware Tools », Et nous suivrons l'assistant qui apparaîtra jusqu'à la fin.
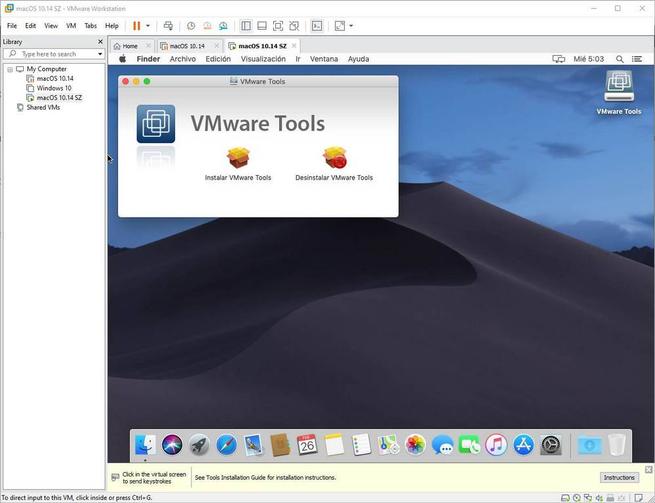
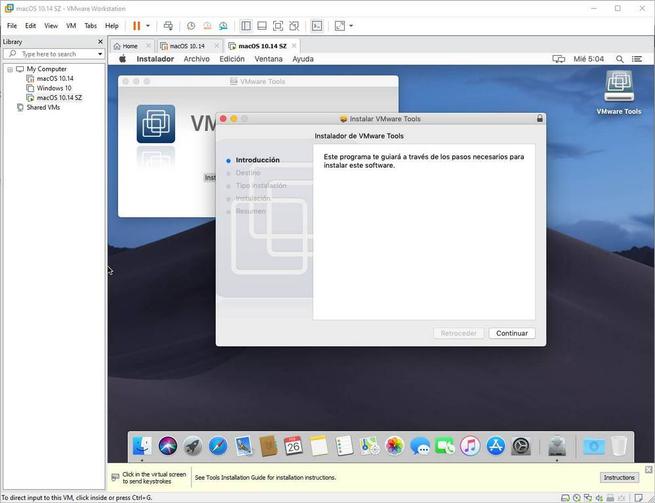
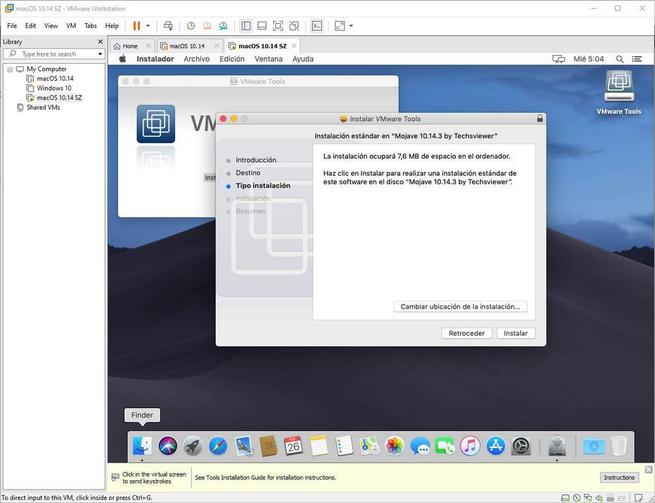
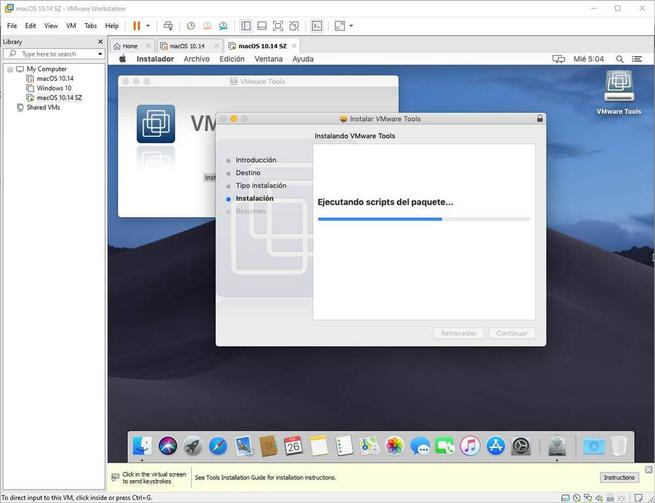
À un moment donné, nous pouvons recevoir un avertissement de sécurité macOS qui indique que l'extension du système a été bloquée. Si ce message d'erreur n'apparaît pas, alors ne vous inquiétez pas, car l'installation se terminera d'elle-même.
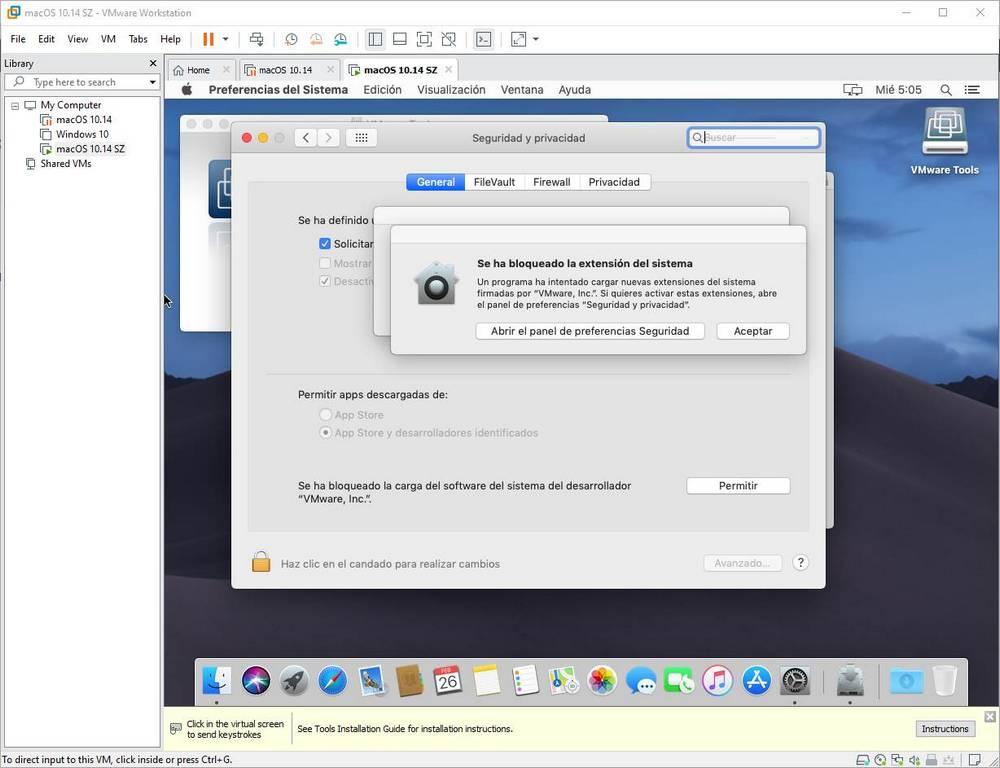
Si nous rencontrons cette erreur, nous devons autoriser son exécution manuellement. Pour ce faire, à partir du message d'erreur lui-même, nous ouvrirons le panneau de sécurité et de confidentialité de macOS et autoriserons l'exécution de ce composant.
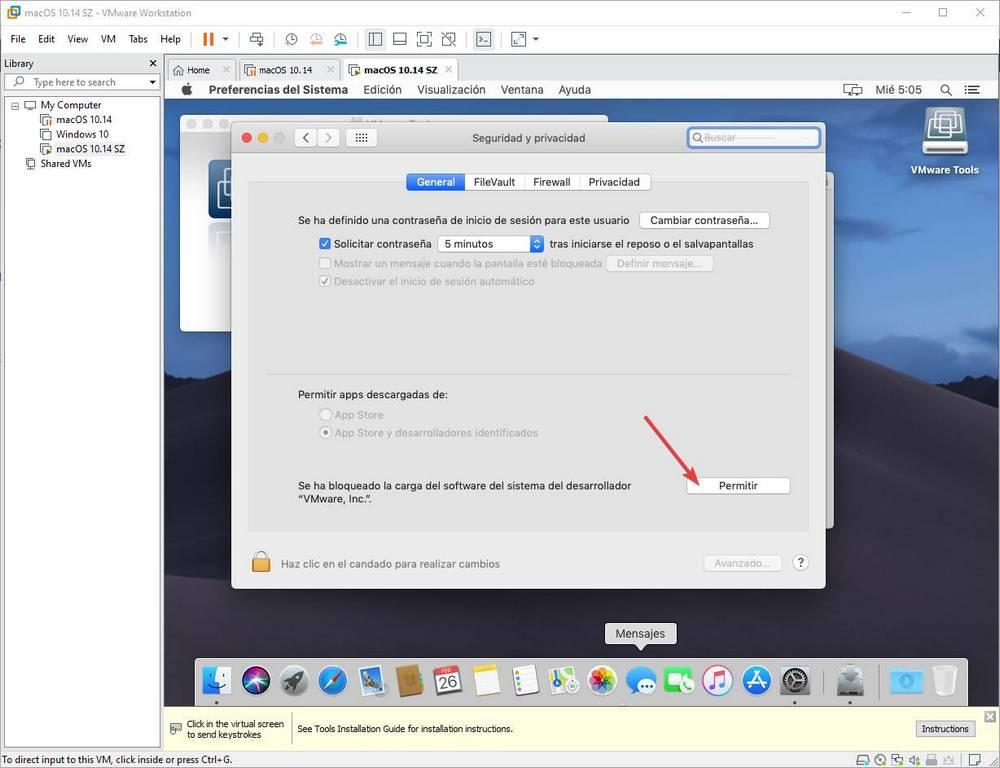
Une fois cela fait, nous devons réexécuter l'assistant d'installation de VMware Tools, et cette fois, il se déroulera sans problème jusqu'à la fin.
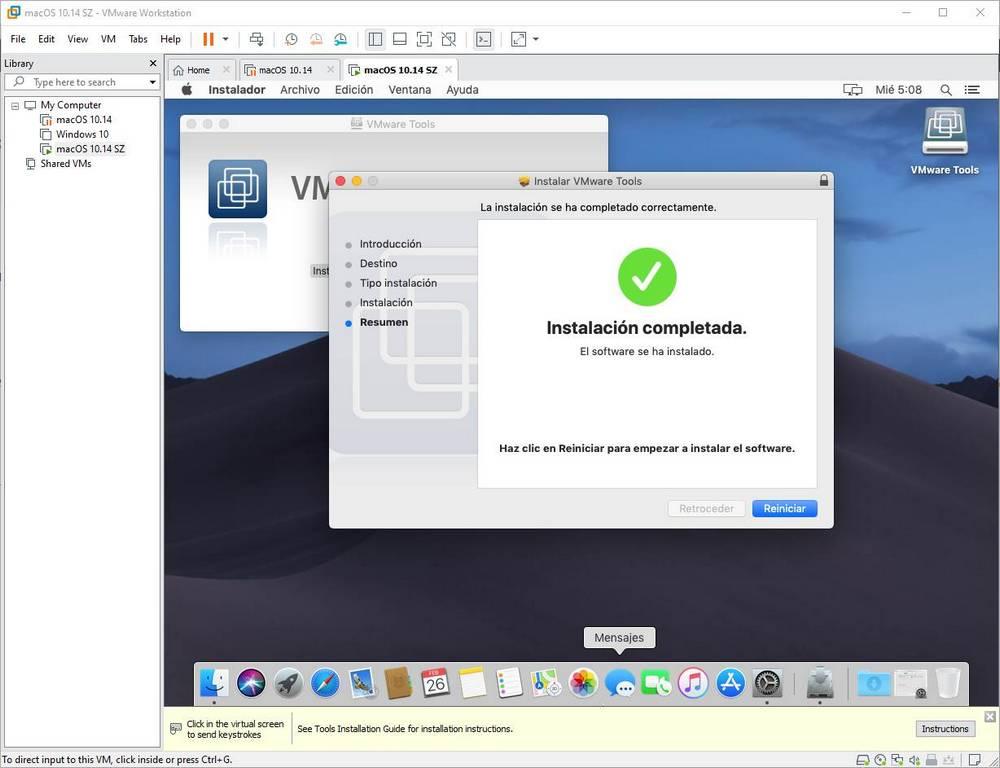
Nous redémarrons macOS pour terminer l'installation et le tour est joué. Lorsque vous redémarrez le système, nous pouvons voir combien de fonctionnalités fonctionnent déjà correctement et nous pouvons, entre autres, changer la résolution (taille d'écran) de la machine virtuelle.
Créez un instantané en cas de problème
Nous avons déjà installé et configuré notre macOS. A partir de ce moment, nous pouvons commencer à l'utiliser. Cependant, nous pouvons être intéressés par la création d'un instantané. Ce sont comme des points de restauration au niveau de la machine virtuelle. De cette façon, en cas de problème ou de rupture de macOS, nous pouvons restaurer son fonctionnement en restaurant simplement l'instantané. Cela nous évitera d'avoir à répéter tout ce processus à partir de zéro.
Pour ce faire, nous éteindrons la machine virtuelle et, une fois éteinte, nous cliquerons avec le bouton droit de la souris dessus. Dans le menu qui apparaît, nous choisirons Instantané > Prenez un instantané.
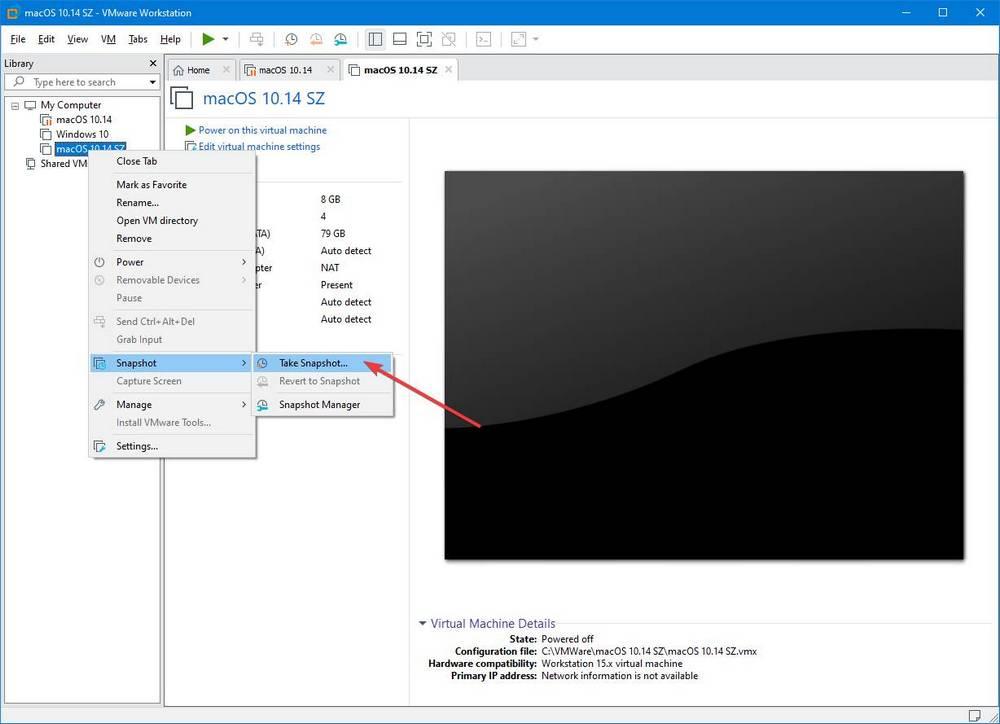
Nous vous donnerons le nom que nous voulons et c'est tout. Nous avons déjà créé notre instantané macOS dans Windows 10.
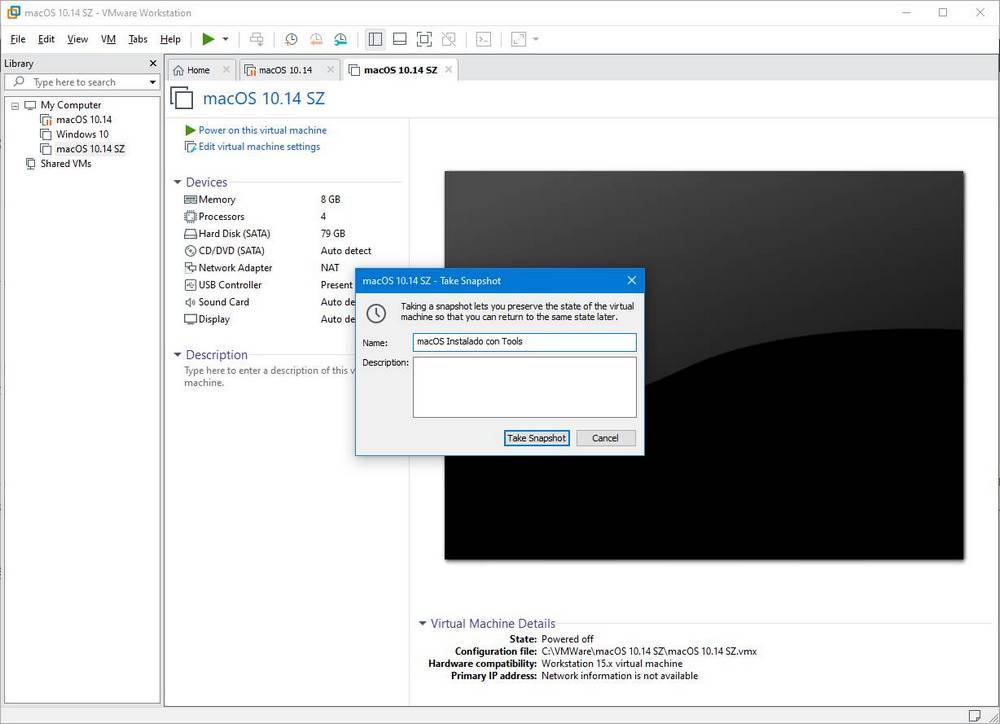
Si jamais nous voulons restaurer la machine virtuelle à l'état actuel (lorsque nous créons l'instantané), ce que nous devons faire est d'utiliser l'option "Revenir à l'instantané" et la restaurer. Toutes les modifications que nous avons apportées depuis seront effacées et, par magie, notre macOS restera tel qu'il était au moment de la création de l'instantané.
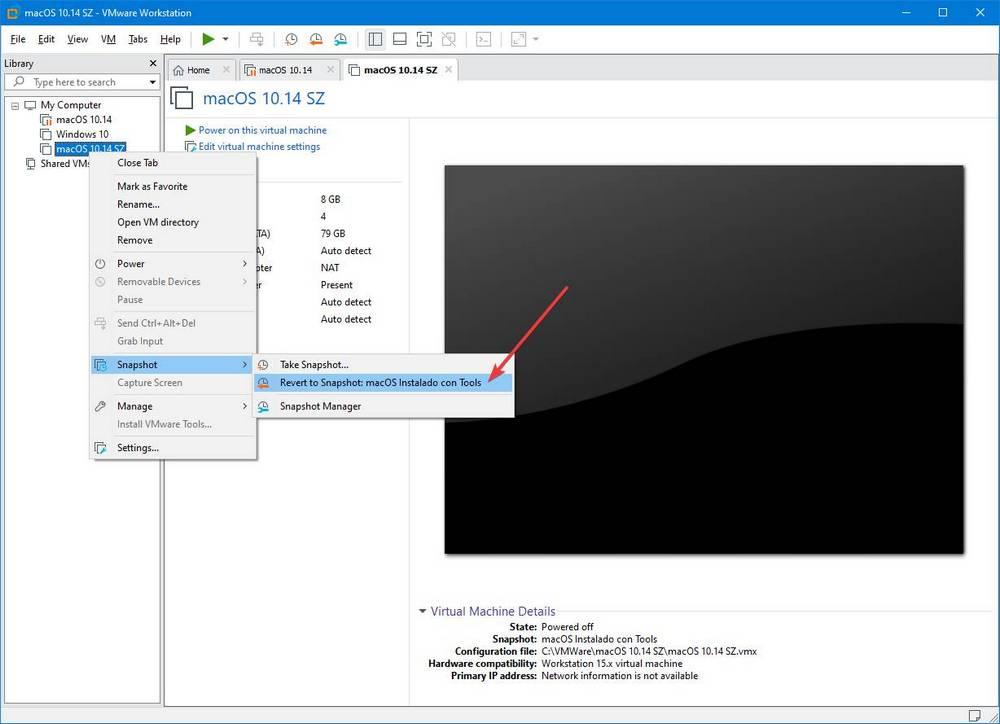
Mettre à niveau vers macOS «Catalina» à partir de Windows 10, ou installer les dernières versions de macOS
À ce stade, nous pouvons déjà utiliser macOS à partir de Windows 10 dans la machine virtuelle comme si nous avions un Mac. Mais ce qui nous fait le plus peur, c'est d'installer une mise à jour, tant au niveau des correctifs de sécurité que des nouvelles versions. C'est vrai.
Au début, rien ne devrait se produire pour installer les nouvelles versions de macOS dans la machine virtuelle. Nous n'aurions qu'à réinstaller les outils VMware quand la nouvelle version est installée et c'est tout. Même chose que si nous mettons à jour une machine virtuelle avec Windows 10 ou Linux. Cependant, en cas de problème, nous avons le snapshot précédent. Restaurez-le simplement et tout redeviendra normal.
Pour mettre à jour macOS vers la dernière version, ce que nous devons faire, c'est accéder à l'App Store et rechercher le ” macOS Catalina " boutique. Nous verrons les résultats associés à cette version de macOS. Nous entrons dans le fichier macOS Catalina, cliquez sur «Get» ou "Avoir", et laissez le système rechercher uniquement les nouvelles versions et les nouveaux programmes.
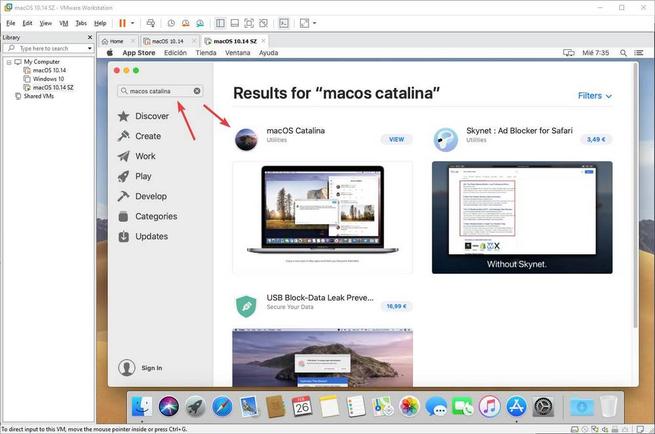
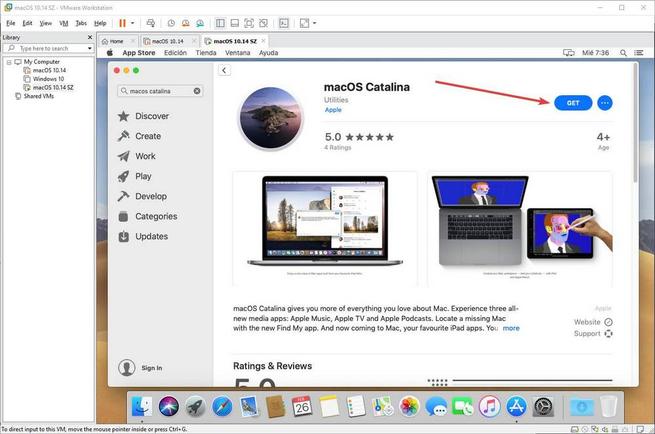
Nous verrons la dernière version de macOS disponible dans la boutique. Ce que nous devons faire, c'est cliquer sur " Mettre à jour maintenant ”Et armez-vous de patience.
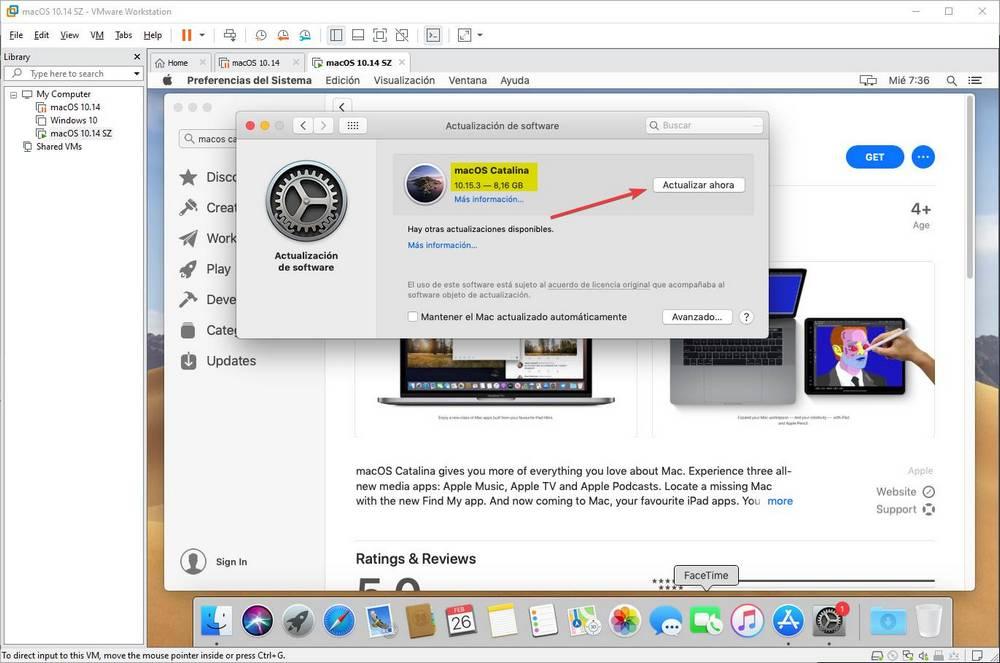
Le processus de mise à jour peut prendre du temps. Ce que nous devons faire, c'est attendre que la nouvelle version vient d'être téléchargée, installée dans la machine virtuelle et c'est tout. Au redémarrage, nous terminerons l'assistant de configuration initiale de Catalina et, dans quelques minutes, nous aurons le système prêt à l'utiliser. Il est recommandé de réinstaller VMware Tools pour que tout fonctionne parfaitement.
Nous avons déjà installé macOS sur Windows et nous avons la dernière version du système d'exploitation d'Apple. Et tout cela grâce aux machines virtuelles. Pour profiter de ce système d'exploitation et découvrir tout ce qu'il nous offre.