Lorsqu'il s'agit de surfer sur Internet, nous avons à notre disposition une grande variété de navigateurs Web. L'une des caractéristiques que nous apprécions le plus est qu'ils sont aussi rapides que possible et qu'ils chargent les pages Web le plus rapidement possible. Pour y parvenir, plusieurs facteurs interviennent, et l'un d'eux est la taille du cache qu'il est capable de stocker. L'augmentation du cache n'est pas un processus intuitif et facile à réaliser, bien que les grands navigateurs tels que Chrome, Firefox or Edge permettent de le réaliser en quelques étapes seulement.
C'est pourquoi aujourd'hui, nous allons vérifier comment nous pouvons contourner la gestion automatique de la taille du cache parmi les principaux navigateurs Web, tels que Google Chrome, Mozilla Firefox et Microsoft Edge, pouvoir définir notre limite manuellement pour chacun d'eux. . Parmi ces navigateurs, seul Firefox vous permet de gérer la taille du cache depuis la propre interface du navigateur, tandis que, dans le cas de Chrome et Edge, nous devrons utiliser quelques petits ajustements de leurs propriétés que nous allons commenter ci-dessous .
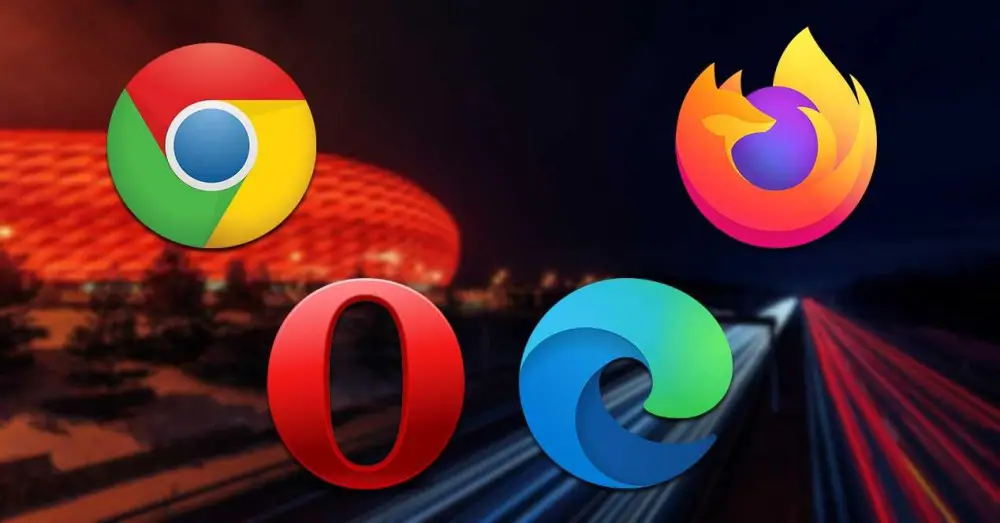
Mais, tout d'abord, nous devons être clairs sur ce que nous entendons lorsque nous parlons du cache du navigateur et à quel point il est important pour améliorer les performances lorsque nous visitons des pages Web. C'est quelque chose que nous allons examiner ensuite.
Comment le cache affecte les performances du navigateur
Lorsque nous parlons du cache du navigateur, nous nous référons à cela zone de stockage de données que notre ordinateur utilise pour accélérer le processus de chargement des pages Web. Dans celui-ci, les ressources de toute page Web téléchargée sont stockées, telles que des vidéos, des images, du Javascript, etc. Cela signifie que la prochaine fois que nous visiterons la page, toutes ces informations sont déjà disponibles dans le cache afin qu'elles se chargent plus rapidement.
Cependant, si nous visitons de nombreuses pages différentes en continu, notre cache peut se remplir, ce qui finit par réduire les performances du navigateur. Cela peut entraîner des pages charger plus lentement ou incomplètement . Pour le résoudre, nous pouvons choisir de vider le cache, ce qui rendra notre ordinateur plus rapide, mais un chargement des pages plus lent. Comme alternative, nous pouvons choisir d'augmenter la taille du cache du navigateur.
Augmenter le cache du navigateur
Si nous augmentons le cache de notre navigateur, nous pouvons obtenir une plus grande quantité d'informations des sites Web à entrer, ce qui entraîne une vitesse de chargement plus élevée sans réduire les performances de notre équipement. C'est quelque chose que nous allons voir comment nous pouvons le faire dans trois des navigateurs les plus populaires, tels que Google Chrome, Mozilla Firefox, Microsoft Edge et Opera.
Dans Google Chrome
Nous sommes sans aucun doute confrontés au navigateur Web le plus populaire au monde, utilisé par des millions de personnes. Google nous fournit un moyen simple de modifier la taille du cache du navigateur. Pour cela, il faudra effectuer les étapes suivantes :
La première chose que nous devons faire est de cliquer avec le bouton droit sur le raccourci Chrome, ce qui fera apparaître son menu contextuel, où nous devons sélectionner l'option "Propriétés".
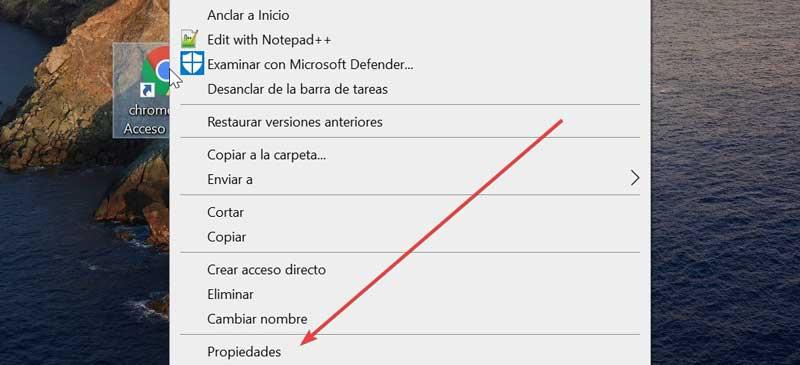
Cela fera apparaître une nouvelle fenêtre où nous devons sélectionner l'onglet "Accès direct". Ensuite, dans le champ Destination, nous devons ajouter à la fin de l'itinéraire :
--disk-cache-size=1073741824
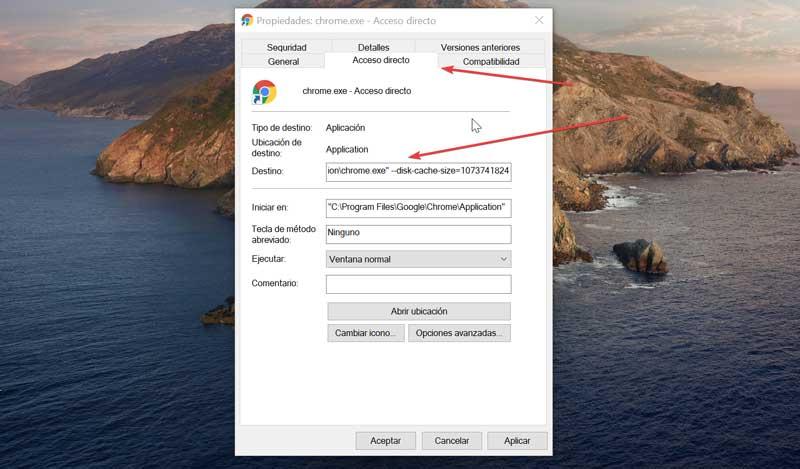
Ici, nous devons garder à l'esprit que le nombre représente la taille du cache que nous voulons activer exprimée en octets (1 kilo-octet = 1024 octets) afin que nous puissions établir la quantité que nous considérons appropriée. Il est important de laisser un espace après les guillemets, avant d'ajouter ce chemin. Il devrait rester de la même manière que nous pouvons le voir dans l'image suivante.
Enfin, nous cliquons sur Appliquer et OK pour confirmer les modifications. De cette façon, nous avons pu augmenter le cache de la taille que nous avons souhaitée pour améliorer les performances de notre navigateur Chrome.
Dans Mozilla Firefox
Un autre des navigateurs les plus populaires est Mozilla Firefox, qui a été développé par différentes plates-formes et coordonné par Mozilla Corporation et la Fondation Mozilla. Vos utilisateurs auront également la possibilité d'en tirer de meilleures performances en augmentant le cache. Pour cela, nous devons effectuer les étapes suivantes.
La première chose que nous devons faire est d'ouvrir notre navigateur et de taper à propos de: config dans la barre de navigation, appuyez sur Entrée pour confirmer l'opération. Cela fera apparaître une interface utilisateur graphique où nous pourrons accéder à la taille du cache et pouvoir la modifier si nécessaire.
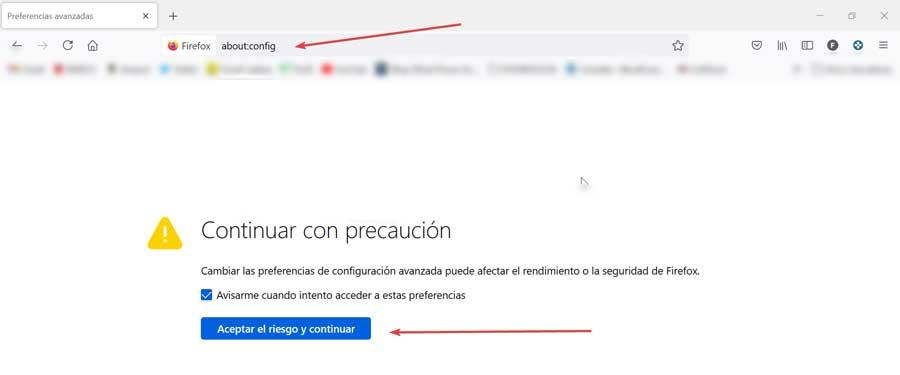
Ensuite, un nouvel écran apparaîtra où un signe Continuer avec prudence indique, et nous avertit que la modification des préférences de configuration avancées peut affecter les performances ou la sécurité de Firefox. Cliquez sur Accepter le risque et continuer.
Maintenant, dans la barre de recherche que nous trouvons en haut, nous devons écrire ce qui suit :
browser.cache.disk.smart_size.enabled
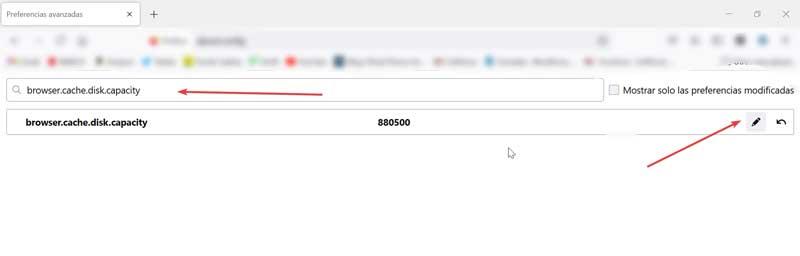
Ensuite, nous devons cliquer sur l'icône Basculer, située à droite de l'écran pour changer la valeur de False à True et redémarrer le navigateur.
Plus tard, nous ouvrons à nouveau le navigateur et revenons à l'écran about: config. Cette fois, nous allons écrire ce qui suit :
browser.cache.disk.capacity
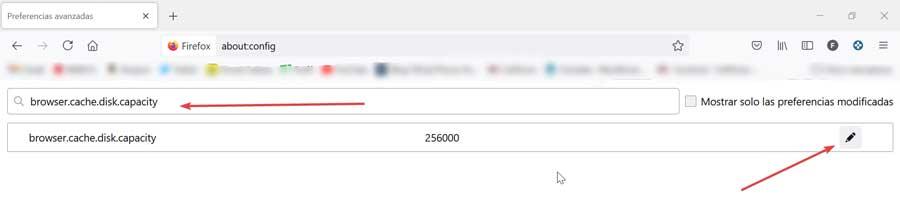
Maintenant, il suffit de cliquer sur l'icône en forme de crayon sur le côté droit de l'écran et d'entrer la taille maximale souhaitée, telle que 880500. Une fois terminé, nous redémarrons Firefox et nous aurons attribué une nouvelle valeur au cache.
Dans Microsoft Edge
Microsoft a son nouveau système d'exploitation Edge qui a suscité une grande acceptation parmi ses utilisateurs et nous permettra également d'augmenter le cache pour obtenir de meilleures performances. Pour cela, nous devons effectuer les étapes suivantes.
La première chose à faire est de cliquer avec le bouton droit sur le raccourci Microsoft Edge pour afficher son menu contextuel, où parmi les options affichées, nous sélectionnons « Propriétés ».
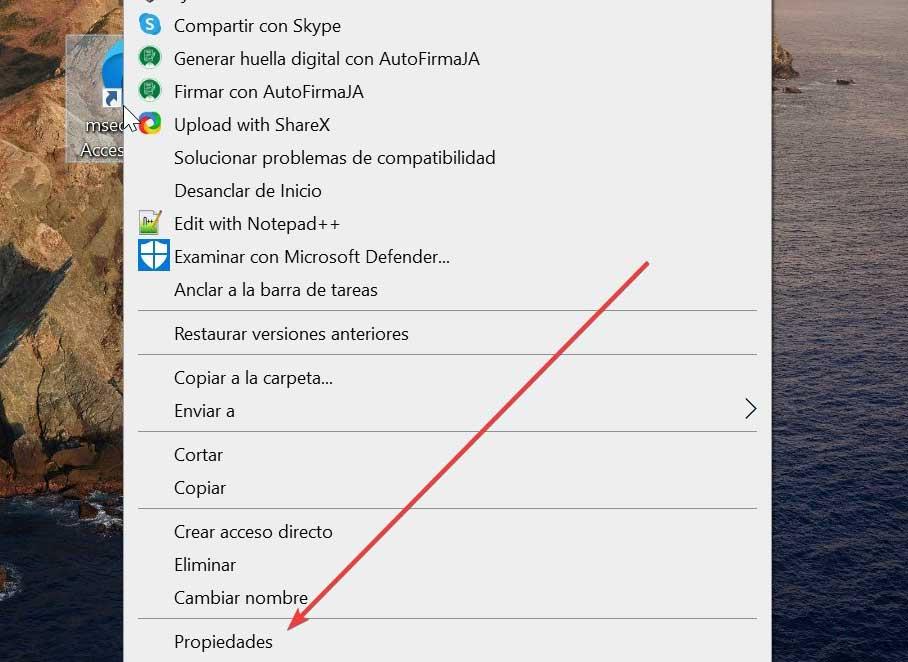
Cela entraînera l'ouverture de la fenêtre Edge Properties, où nous devons sélectionner l'onglet "Raccourci". Maintenant, dans le champ Destination de la fenêtre Propriétés, nous devons ajouter le texte suivant à la fin de l'adresse indiquée.
-disk-cache-size- <tamaño en bytes>
Dans le champ de taille en octets, nous devons indiquer la taille souhaitée, telle que -disk-cache-size-2156683648. De cette façon, nous devrions avoir quelque chose comme
"C:Program Files (x86)MicrosoftEdgeApplicationmsedge.exe" -disk-cache-size-2156683648
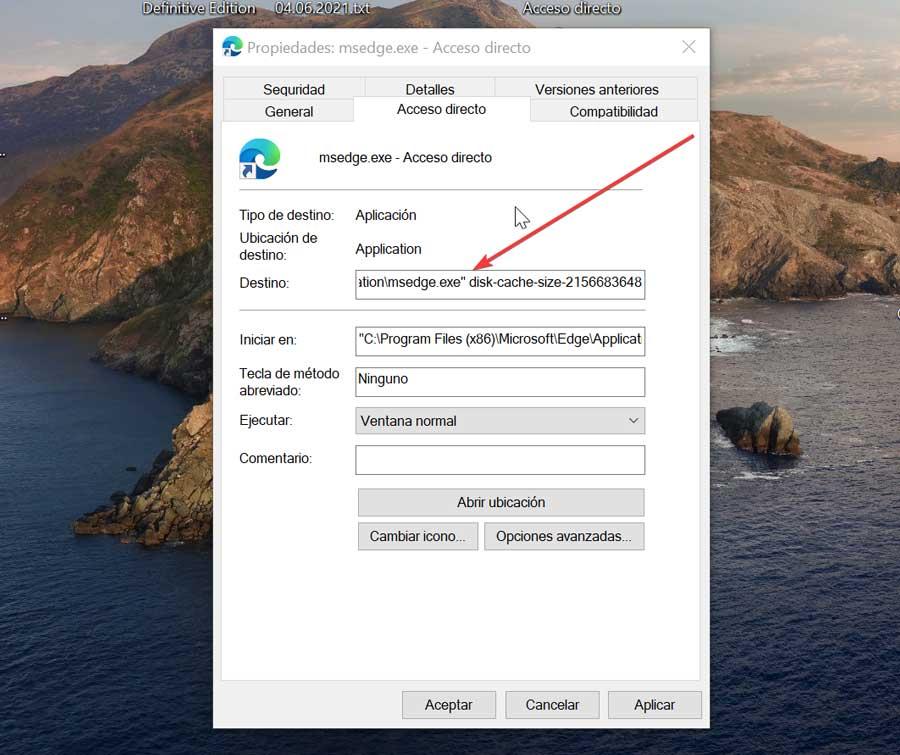
Une fois terminé, cliquez sur « Appliquer » puis sur « OK » pour confirmer les modifications. De cette façon, nous avons pu augmenter la taille du cache Microsoft à notre guise.
navigateur Opera
Opera nous permettra également d'augmenter la taille de son cache, avec une procédure similaire à ce que nous avons vu dans Chrome et Edge. Pour ce faire, nous devons cliquer avec le bouton droit sur son raccourci pour faire apparaître le menu contextuel et sélectionner « Propriétés ».
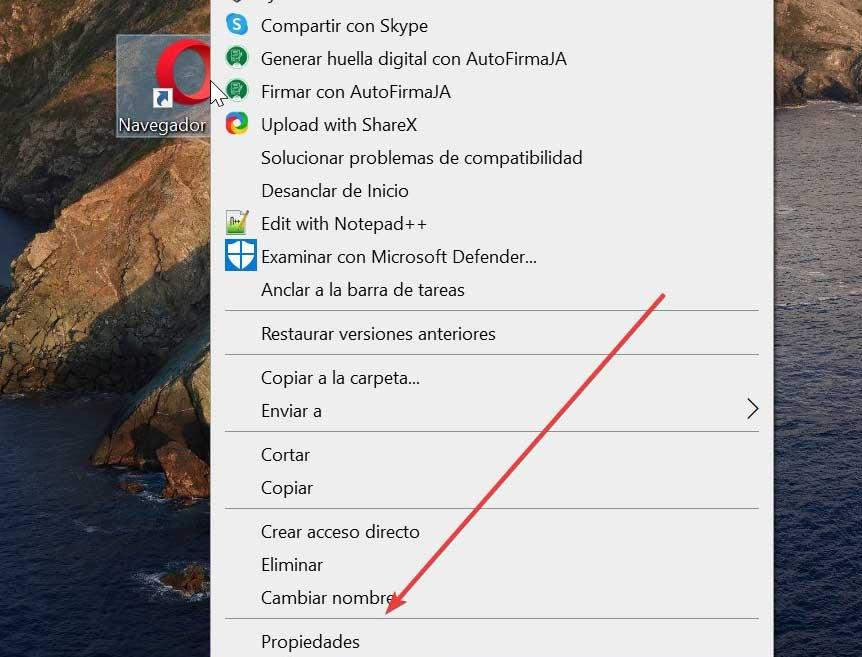
Cela nous amènera à une nouvelle fenêtre où nous devons sélectionner l'onglet "Accès direct", et dans l'onglet Destination, ajouter le texte suivant, en laissant un espace après les guillemets.
– disk-cache-size=104857600
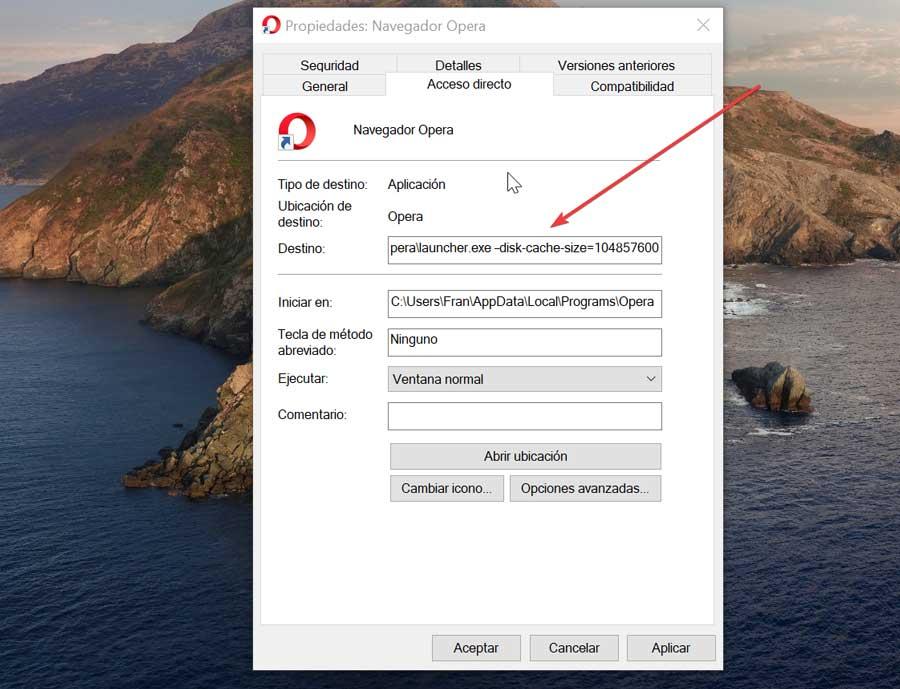
Nous pouvons modifier le nombre à notre guise, sachant que plus la taille est grande, plus la capacité qu'il occupera sera grande. Une fois cela fait, nous devrions avoir quelque chose comme ça.
C:UsersFranAppDataLocalProgramsOperalauncher.exe –disk-cache-size=104857600
Cliquez sur OK et Appliquer pour enregistrer les modifications.
