Ces derniers temps, AMD a lancé une série de cartes graphiques qui réussissent parmi les utilisateurs pour leur excellent rapport performances / prix, mais il faut reconnaître que lorsqu'il s'agit de chauffeurs, il y a des moments où ils continuent de poser des problèmes. Donc, dans cet article, nous allons vous dire comment vous devriez mettre à jour ou installer Pilotes graphiques AMD à partir de zéro pour éviter les problèmes actuels et futurs.
Malgré les efforts avec lesquels AMD a tenté d'améliorer son ensemble de pilotes et de logiciels, nous savons tous maintenant - et plus de joueurs - que leur fonctionnement n'est pas tout à fait bon, surtout lorsque vous utilisez la carte depuis un certain temps. graphiques et sont passés par différentes versions des pilotes. Pour cette raison, et bien que cela soit déjà conseillé en soi, il est toujours conseillé d'effectuer une installation propre même si vous avez uniquement l'intention de mettre à jour, car c'est le meilleur moyen d'éviter les conflits et les problèmes.

À noter, si vous essayez de configurer un nouvel ordinateur qui n'a jamais eu de pilotes, vous pouvez passer au deuxième point de cet article et sauter le premier.
Désinstallez complètement les pilotes graphiques
Bien que si vous avez déjà installé le logiciel Radeon sur votre système, le processus de mise à jour vers la dernière version des pilotes est aussi simple que de cliquer sur un bouton, même pour mettre à jour les pilotes, il est toujours recommandé d'effectuer une «installation propre», car de cette façon vous vous assurez qu'il n'y a pas de restes des pilotes précédents.
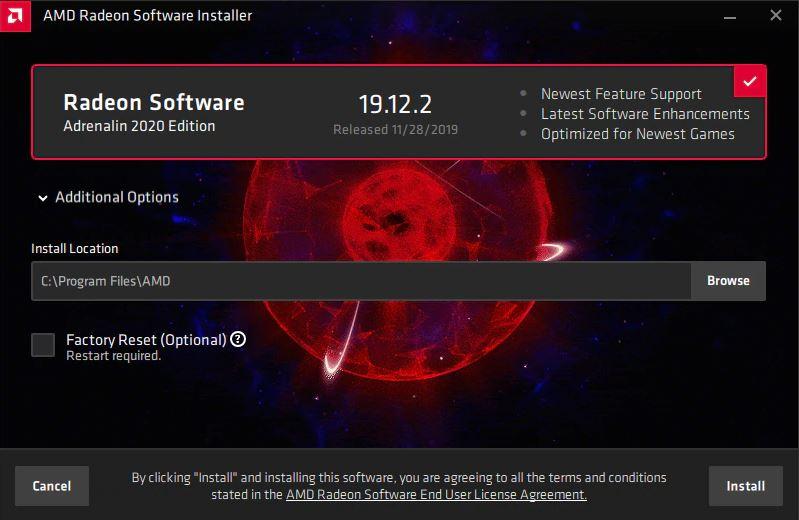
Comme vous pouvez le voir dans la capture d'écran ci-dessus, même lorsque vous allez mettre à jour ou installer les pilotes AMD, l'option «Factory Reset» est proposée, mais sachez que cette option ne «nettoie» pas les pilotes précédents mais installe simplement le Logiciel. remettre toutes les options à leur état par défaut, c'est-à-dire écraser toute configuration spéciale que vous pourriez avoir.
Heureusement, se débarrasser des anciennes installations de pilotes graphiques est très simple car nous avons des outils gratuits tels que Display Driver Uninstaller (DDU), dont nous avons déjà parlé dans d'autres articles, mais nous allons faire un rapide tour d'horizon de son fonctionnement.
Supprimer les anciens pilotes avec DDU
Téléchargement du programme de désinstallation du pilote d'affichage est gratuit et c'est là que vous devriez commencer. Une fois téléchargé, décompressez le fichier dans le dossier de votre choix sur votre PC, par exemple sur le bureau. Une fois terminé, vous devez redémarrer l'ordinateur et démarrer en mode sans échec pour empêcher les pilotes de se charger et ainsi pouvoir les éliminer sans problème. Avec l'ordinateur démarré en mode sans échec, ouvrez DDU et vous verrez l'écran suivant.
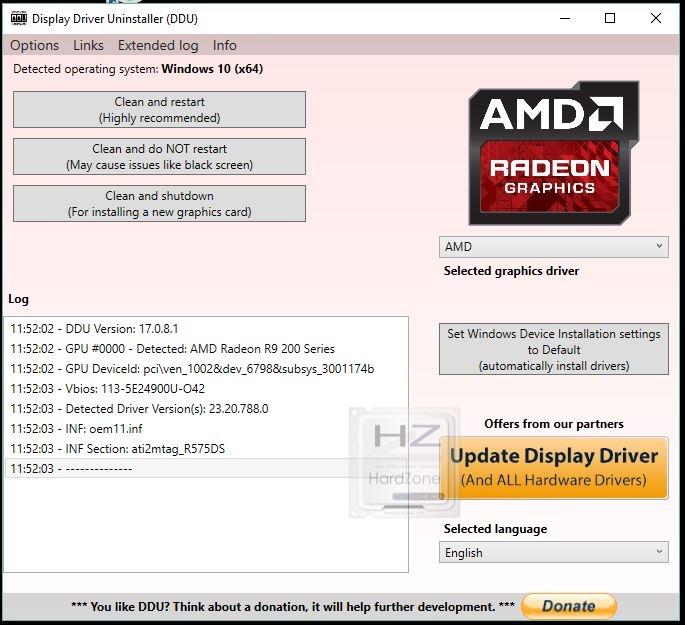
Sur le côté droit, il y a une liste déroulante, dans laquelle vous devrez évidemment sélectionner AMD (les autres options sont NVIDIA ainsi que Intel) et vous verrez que la couleur de la fenêtre passe au rouge, avec le logo AMD Radeon. Vous avez maintenant trois options, situées sous la forme de boutons en haut à gauche:
- Nettoyer et redémarrer : cette option supprimera les pilotes AMD et redémarrera automatiquement l'ordinateur. C'est l'option recommandée si vous mettez simplement à jour les pilotes graphiques.
- Nettoyer et ne PAS redémarrer : cette option peut poser des problèmes et n'est recommandée que si vous souhaitez également supprimer les restes d'installations de pilotes tiers. Il est recommandé dans ce cas d'exécuter d'abord l'élimination des autres marques et les pilotes AMD en dernier.
- Nettoyer et arrêter : cette option supprime les pilotes AMD et arrête l'ordinateur. Il est recommandé si vous avez l'intention de changer de carte graphique.
Une fois le processus terminé, lorsque vous redémarrez l'ordinateur, vous verrez que la résolution est modifiée et que les icônes sur votre bureau ne sont pas en ordre, et c'est tout à fait normal car nous avons éliminé les pilotes des graphiques et Windows aura chargé les pilotes de base. Il est donc temps de passer au point suivant.
Mettez à jour ou installez les pilotes GPU AMD à partir de zéro
Maintenant que l'ordinateur n'a plus de pilotes graphiques, il est temps de télécharger et d'installer les nouveaux. Pour ce faire, accédez à la Site de téléchargement AMD et, dans la zone inférieure, sélectionnez Graphiques, puis d'autres fenêtres apparaîtront à droite dans lesquelles vous devez sélectionner le modèle de votre carte graphique. Une fois sélectionné, cliquez sur Envoyer.
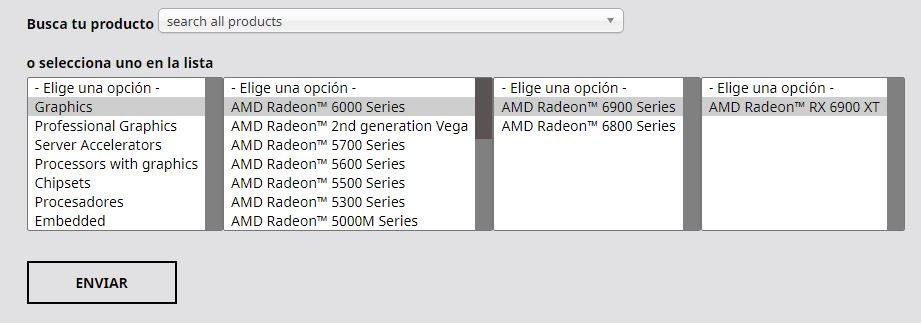
Sur l'écran suivant, vous devez simplement sélectionner votre système d'exploitation; cliquez sur l'icône + à gauche du nom, et l'option de téléchargement des pilotes s'affichera.
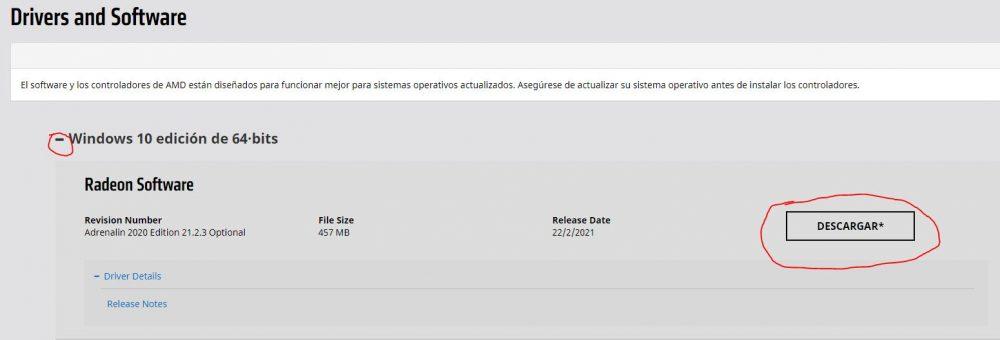
Une fois téléchargé, cliquez sur le programme d'installation et l'assistant habituel pour installer les pilotes apparaîtra. Gardez à l'esprit que même si vous vouliez simplement mettre à jour, nous avons éliminé tout ancien pilote à l'étape précédente et, par conséquent, il est nécessaire d'installer à partir de zéro, il existe une mise à jour possible.
Dans la première étape, cliquez simplement sur l'icône Installer, sauf si vous souhaitez modifier le chemin d'installation par défaut (C: Program FilesAMD), auquel cas vous pouvez cliquer sur Options supplémentaires pour le faire.
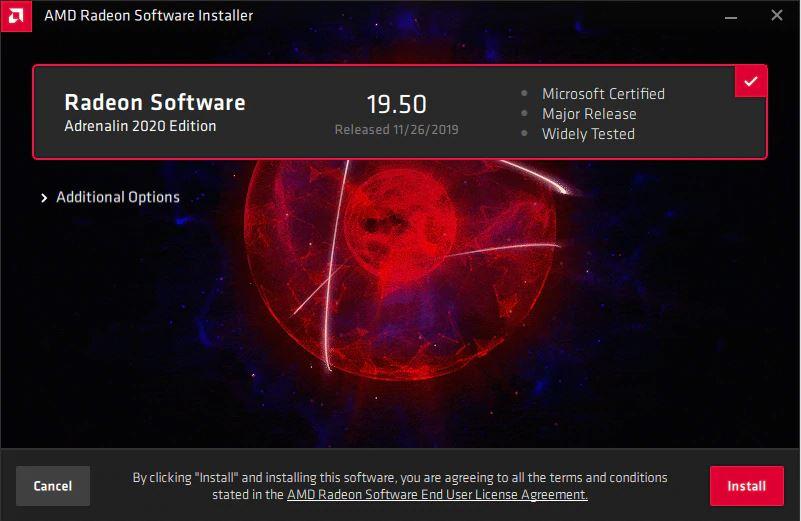
Le processus est automatique et ne prend généralement pas plus de quelques minutes (principalement en fonction de la vitesse de votre périphérique de stockage). Il est courant que l'écran scintille et même vous voyez que la résolution change d'elle-même (elle devrait, en fait, être réglée sur la résolution par défaut de votre moniteur), ne vous inquiétez pas car c'est tout à fait normal.
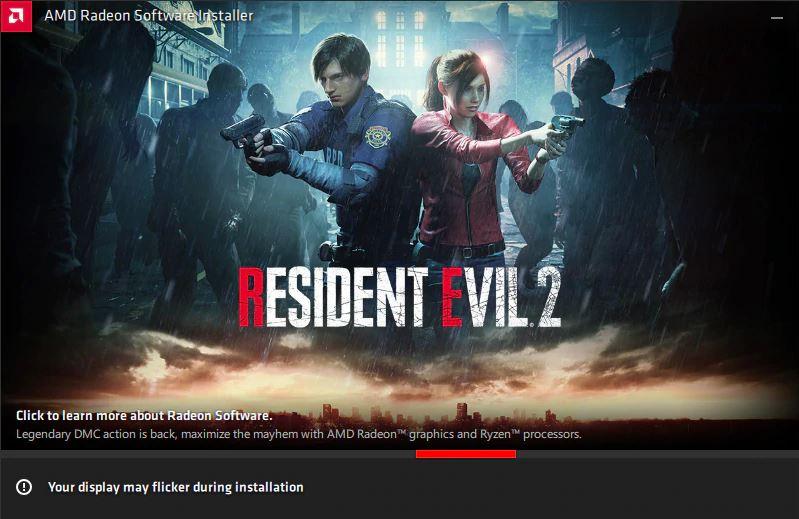
L'ensemble du processus est automatique, et même une fois terminé, le système redémarrera automatiquement (un bouton semble redémarrer avant la fin du compte à rebours).
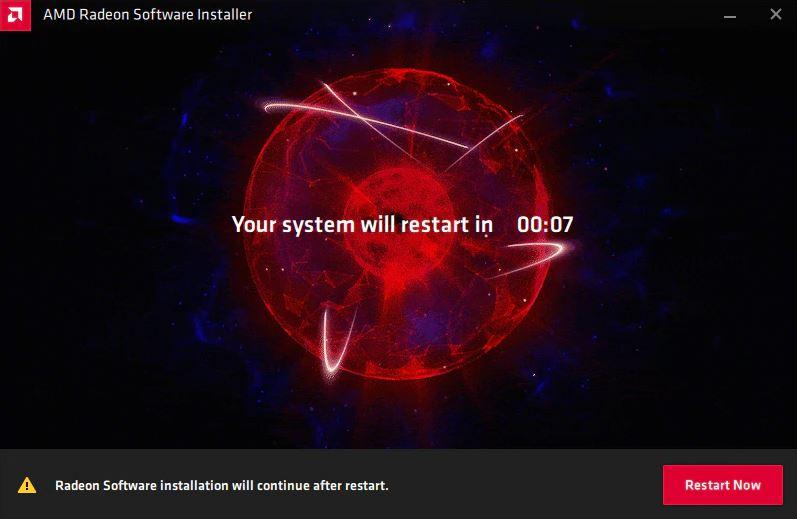
Une fois le système redémarré, il apparaîtra avec la résolution bien configurée, et vous verrez qu'une fenêtre du programme d'installation du logiciel Radeon apparaît, indiquant que l'installation a réussi et vous proposant d'autoriser AMD à collecter des informations anonymes (nous vous recommandons de ne pas sélectionner cette option) et si vous souhaitez lancer le logiciel de configuration AMD à ce moment-là.
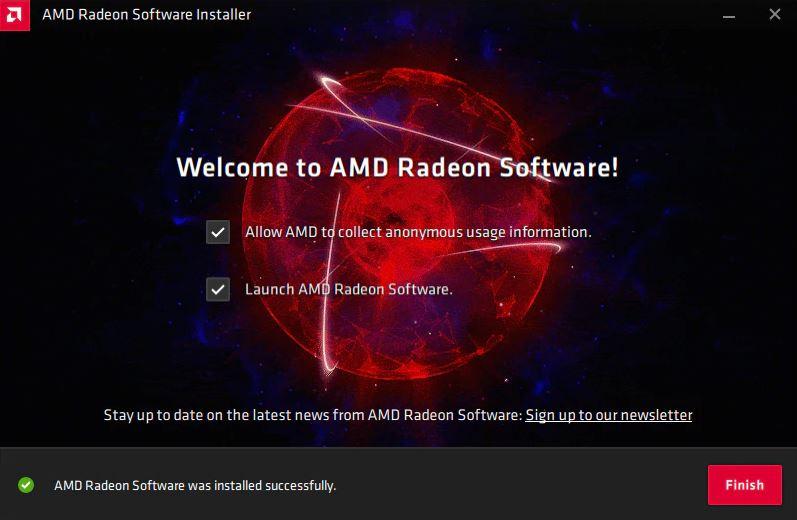
Une fois terminé, cliquez sur le bouton Terminer et vous avez terminé. Avec cela, vous avez réussi à effectuer une installation propre des pilotes AMD, ce qui n'est pas vraiment nécessaire si vous alliez simplement mettre à jour mais il est toujours recommandé d'éviter d'éventuels problèmes ou conflits (en fait, il est particulièrement recommandé si vous aviez problèmes avec les pilotes de la version précédente).