Windows 10 notifications sont parfaites si vous souhaitez être informé à tout moment des e-mails qui entrent dans votre boîte aux lettres, pour vous rappeler un rendez-vous du calendrier ou vous avertir de l'expiration de votre antivirus. Cela vous aide à ne rien vous arriver et, par conséquent, à être plus productif. Cependant, autant de messages sur votre écran peuvent également être distrayants et ennuyeux au lieu de vous être bénéfiques. Si vous en avez assez de cette fonctionnalité, la bonne nouvelle est qu'il est très facile de s'en débarrasser.
Toutes les modifications que vous devez apporter peuvent être apportées, soit à partir de l'action centre dans Windows 10 (également appelé centre d'action) ou via l'écran des paramètres de notification. À partir de l'un ou l'autre des deux, vous accédez aux paramètres qui vous permettent de modifier les paramètres, à la fois pour ajouter de nouvelles notifications et pour les supprimer. À partir de ce même site, vous pouvez également réorganiser les actions rapides.
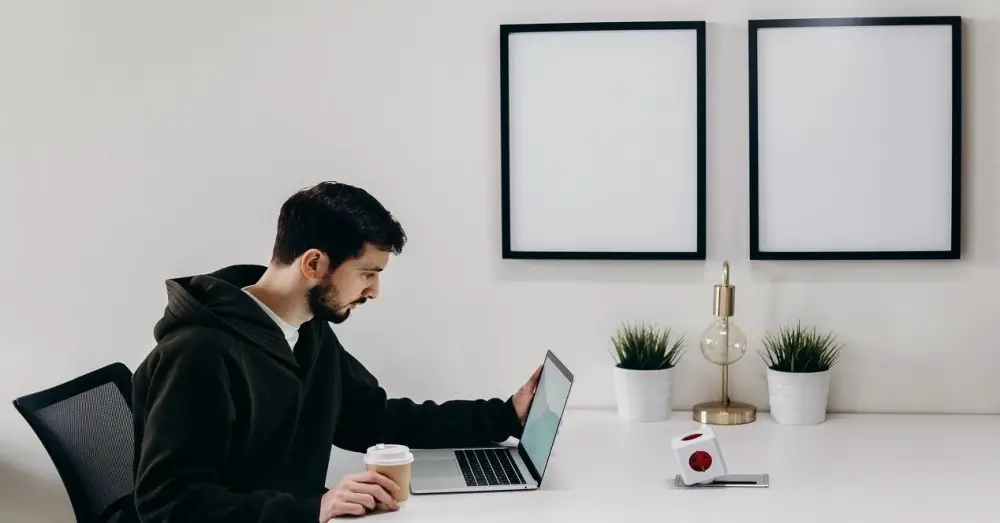
Deux options pour modifier les paramètres
Ouvrez l'écran des paramètres de notification
Pour accéder à l'écran des paramètres de notification, placez le curseur sur la barre Windows, tapez Paramètres, puis cliquez sur Système puis sur Notifications et actions. Et il est également possible d'arriver ici en appuyant sur la touche Touche Windows plus la lettre I.
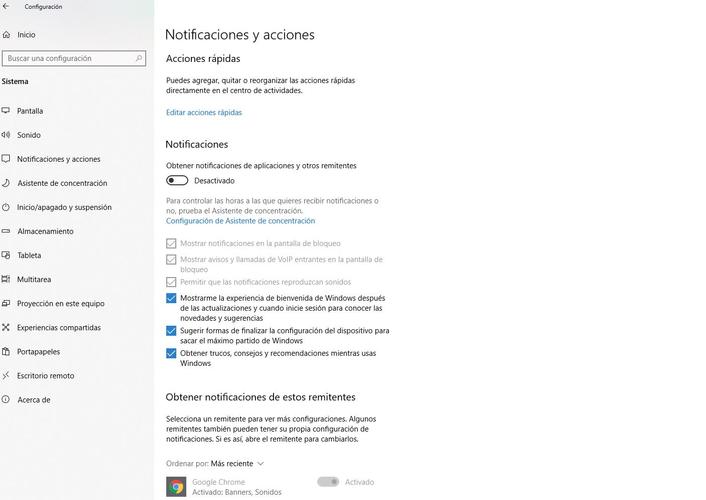
Accès depuis le centre d'activités
Une fois ici, à partir d'un lien sur la droite, vous pouvez ouvrir le centre d'activités. Autre option pour ouvrir le centre d'action: appuyez sur l'icône située juste à droite de l'horloge du PC, dans le coin inférieur droit de l'écran. Vous entrez également dans cette fenêtre avec le Touche Windows plus la touche A.
Dans le centre d'activités Windows 10, vous verrez toutes les notifications ensemble, en haut, et à partir de là, vous pouvez les gérer (en cliquant sur le lien Gérer les notifications). Dans la même fenêtre, en bas, les icônes apparaissent pour accéder rapidement à certaines fonctions (Paramètres, mode avion, mode tablette…).
Désactivez complètement les notifications
Une fois à l'intérieur, vous verrez un bouton coulissant qui dit Notifications. Si vous souhaitez désactiver complètement ces messages qui vous préviennent de tout ce qui se passe sur le PC, il vous suffit de le déplacer pour les désactiver (vous verrez que la couleur bleue disparaît). Plus facile impossible.
Bien sûr, vous pouvez alors modifier en fonction de vos préférences les notifications que vous souhaitez que je vous envoie et celles qui ne le sont pas. Avec le bouton Notifications activé en bleu, vous verrez que juste en dessous, il vous donne quelques options intéressantes qui personnalisent cette fonction. Parmi eux, par exemple, si vous souhaitez lier les messages avec un son, qui sont affichés sur l'écran de verrouillage ou recevoir des trucs et astuces de Windows lui-même.
Sélectionnez les alertes en fonction de l'expéditeur
Dans le même écran de paramétrage de notification de la section Notifications et Actions, vous verrez une autre option intitulée Recevoir des notifications de ces expéditeurs , et juste en dessous, vous verrez toutes les applications et fonctions qui envoient des notifications. Certains sont externes (par exemple, Dropbox, Google Chrome …) Et d'autres sont internes, c'est-à-dire de Windows lui-même (Sécurité et maintenance, Configuration…).
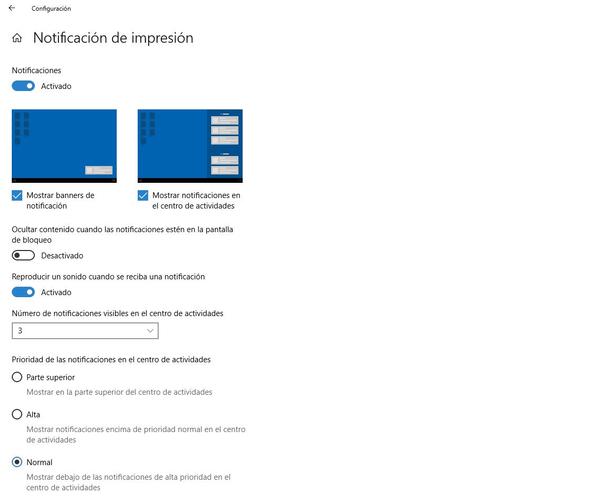
Si vous cliquez sur les expéditeurs, vous verrez que vous pouvez choisir si vous souhaitez que cette notification vous parvienne uniquement dans le centre d'activités ou si vous préférez la voir comme une petite bannière sur l'écran lui-même (en bas à droite) ou directement sur les deux des sites. Ce qui est très utile, c'est qu'il est également possible de choisir la priorité lors de l'affichage des notifications de cet expéditeur dans le centre d'activité (haut, normal ou haut), ainsi que le nombre de notifications.
Encore une autre option: l'assistant de concentration
Pour ceux qui ne veulent pas renoncer à être informés par des notifications, Windows propose une autre alternative qui consiste à configurer ces messages d'avertissement en fonction, par exemple, des heures de la journée, entre autres alternatives. Plus précisément, il s'appelle Concentration Assistant (avant qu'il s'appelait Ne pas déranger). Pour accéder à cette section et la configurer, il n'est pas nécessaire de quitter l'écran des paramètres de notification. Vous verrez le lien pour le saisir juste en dessous du bouton coulissant qui active ou désactive complètement les notifications.
Ce paramètre facilite la gestion notifications de manière personnalisée . Ainsi, ci-dessus montre trois possibilités:
- Vous pouvez cocher Off pour que tous les messages de vos applications et contacts vous parviennent.
- Une autre possibilité est de ne voir que ceux que vous avez sélectionnés en priorité. Les autres notifications n'atteindraient que le centre d'activités. À partir de cette option, il existe un lien vers Personnaliser la liste des priorités. Et il offre trois alternatives: dans les rappels, les SMS et les appels (y compris la VoIP), vous pouvez donner la priorité aux appels entrants ou afficher des notifications quelle que soit l'application dont ils proviennent. Également aux contacts du courrier, Skype ou tout autre programme qui sont ancrés dans la barre des tâches. Ou à celles des applications que vous choisissez parmi toutes celles que vous avez installées sur votre PC et qui permettent cette fonctionnalité (il est possible d'en ajouter autant que vous le souhaitez).
- Recevoir uniquement les alarmes, c'est-à-dire qu'il élimine le reste et ne vous enverra que celles de ce type.
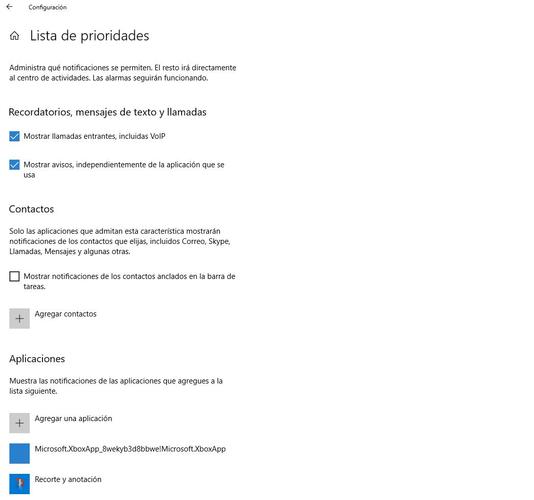
Dans la moitié inférieure de l'assistant de concentration, vous verrez toutes les options pour créer Règles automatiques qui hiérarchisent les notifications en fonction de différents paramètres:
- HORAIRES : vous pouvez choisir une heure spécifique d'activation de l'assistant de concentration. Vous n'avez qu'à mettre la date de début et de fin, et si vous souhaitez qu'elle soit répétée tous les jours, uniquement le week-end ou si vous ne voulez que celles déterminées comme prioritaires ou uniquement les alarmes. Pour votre commodité, il est également possible de cocher l'option pour vous avertir par un message lorsque cet assistant est activé (il est affiché dans le centre d'activités).
- Lorsque vous refléter l'écran : dans ce cas, il n'est disponible que comme alarme.
- Lorsque vous vous divertissez avec un jeu et vous ne voulez rien qui vous dérange (seulement les priorités).
- Lorsque vous utilisez une application dans mode plein écran (alarmes uniquement).
Détendez-vous, régler l'assistant de concentration ou l'aide à la mise au point ne signifie pas qu'il manque des notifications. Windows vous donne un résumé de tout ce que vous avez manqué pendant que vous vous concentriez sur une tâche.
