Confidentialité est l'un des aspects les plus importants de notre vie quotidienne, c'est pourquoi nous avons des mots de passe pour pratiquement tout. Peut-être que l'un des appareils sur lesquels nous stockons plus d'informations est notre Mac, par conséquent, il est très important que le mot de passe que nous utilisons pour le déverrouiller et pouvoir l'utiliser soit sécurisé, mais il est tout aussi important de connaître les étapes pour pouvoir le changer au cas où vous pensez qu'il aurait pu être violé. Dans cet article, nous vous expliquerons comment changer facilement votre mot de passe Mac.
Changer le mot de passe
Changer votre mot de passe Mac est un processus très simple, mais peut-être parce que vous le faites très peu de fois, ou peut-être pas du tout, vous pouvez oublier comment et où vous pouvez changer votre mot de passe.

Tout d'abord, nous tenons à recommander que, si vous pensez que quelqu'un a pu accéder à votre mot de passe, et donc à votre ordinateur personnel, il est préférable de changer immédiatement le mot de passe de votre Mac pour rester calme et vous assurer que seul vous, vous aurez accès à toutes les informations que vous enregistrez sur votre ordinateur. De plus, les experts recommandent également de changer votre mot de passe de temps en temps, par conséquent, nous vous encourageons à renouveler votre mot de passe au moins une ou deux fois par an.
Cela dit, nous passons en revue les étapes à suivre pour pouvoir changer le mot de passe de votre Mac, que ce soit un Macbook Pro, Air ou iMac, le processus est exactement le même dans tous.
- Dans le menu Apple, choisissez Préférences Système, puis cliquez sur Utilisateurs et groupes.
- Sélectionnez votre nom d'utilisateur dans la liste des utilisateurs.
- Cliquez sur le bouton «Modifier le mot de passe» et suivez les instructions à l'écran.
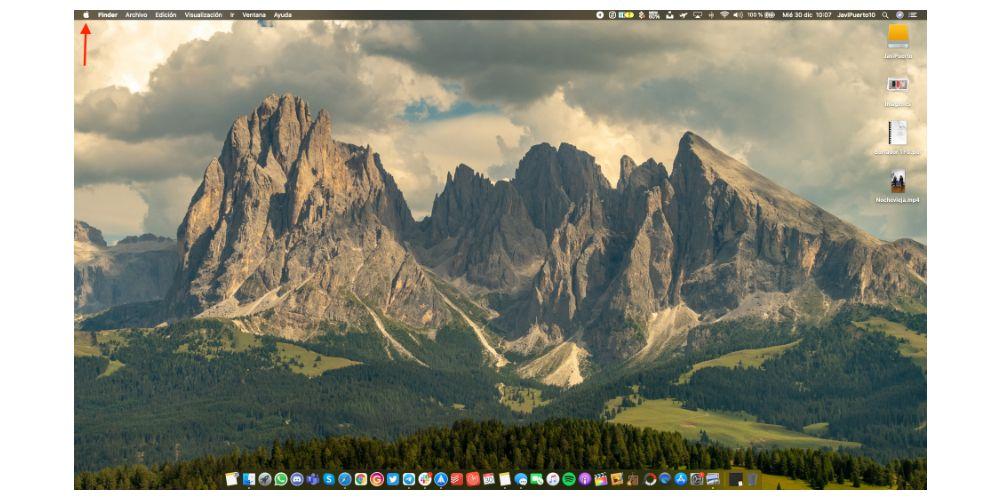
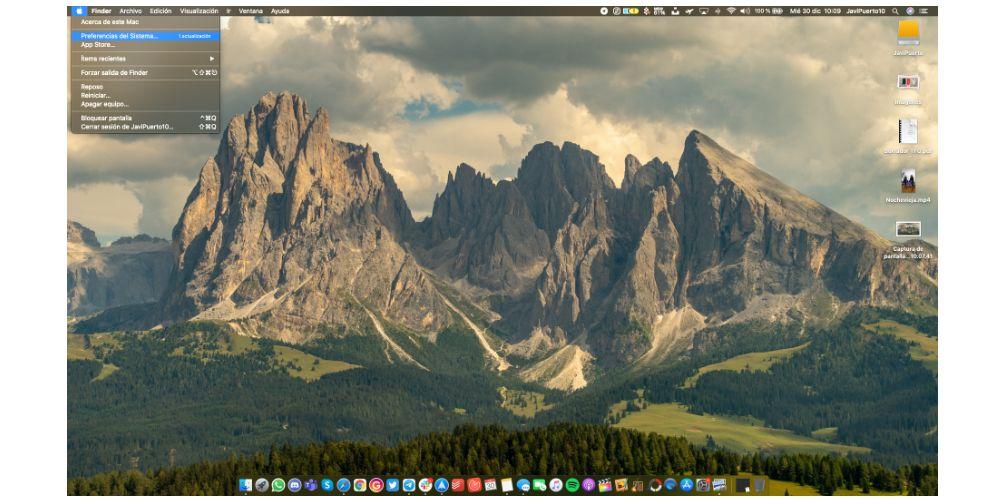
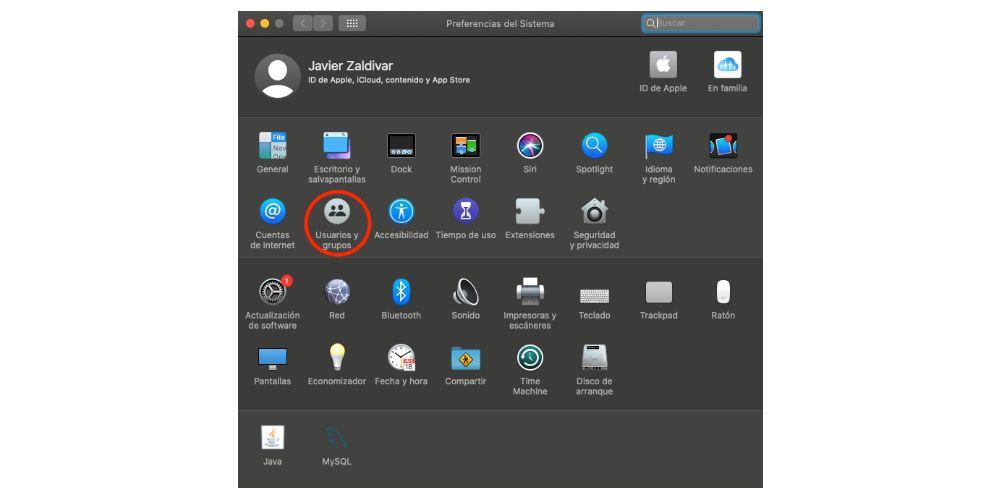
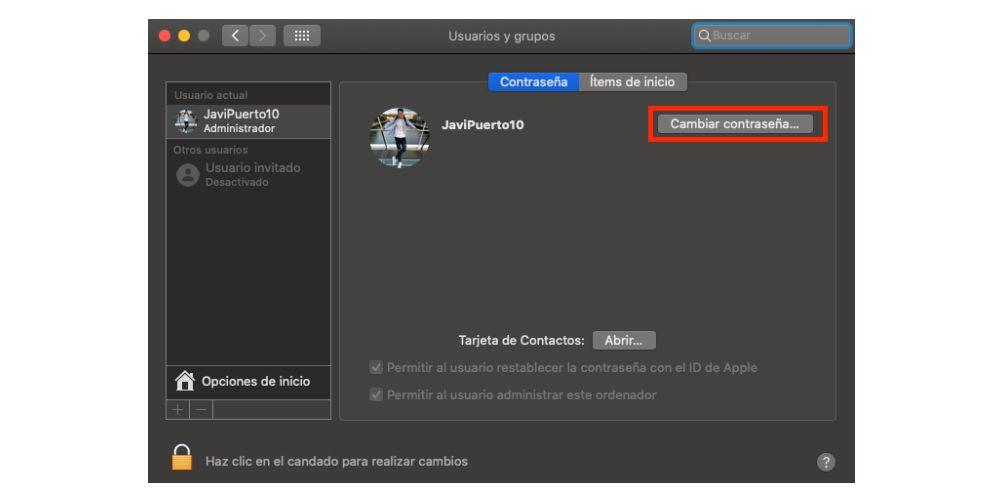
Avez-vous oublié votre mot de passe? Pour que vous puissiez le réinitialiser
Il est rare que, si vous utilisez votre Mac tous les jours, il arrive un moment où vous ne vous souvenez plus du mot de passe que vous utilisez, cependant, il peut arriver que, après une période où vous n'avez pas touché votre ordinateur, lorsque vous souhaitez entrez-le, vous ne vous souvenez plus du mot de passe, et par conséquent, vous ne pouvez pas accéder, d'une part, à votre Mac et aux tâches que vous en faites, et d'autre part, à toutes les informations que vous y avez stockées. Par conséquent, si tel est votre cas, nous vous proposons ci-dessous plusieurs moyens de résoudre ce «petit» problème.
Avant de réinitialiser votre mot de passe, essayez ces solutions possibles
- Assurez-vous que le type de caractère que vous mettez, s'il est en minuscule ou en majuscule, pour cela, il vous suffit de regarder le clavier, pour voir si la touche majuscule ou le verrouillage des majuscules est activé, ou notez que dans le champ du mot de passe vous affichez le symbole de verrouillage des majuscules.
- Si un point d'interrogation est affiché dans le champ du mot de passe, cliquez dessus car il vous montrera un indice de mot de passe pour vous aider à vous en souvenir.
- Essayez de vous connecter sans mot de passe, si cela fonctionne, nous vous recommandons d'ajouter immédiatement un mot de passe.
- Essayez de vous connecter avec votre mot de passe Apple ID que vous utilisez pour iCloud.
- Si vous venez de changer le mot de passe et que le nouveau mot de passe ne fonctionne pas, essayez l'ancien mot de passe, s'il fonctionne, en théorie, vous devriez pouvoir utiliser le nouveau mot de passe à partir de maintenant.
Réinitialiser le mot de passe avec l'identifiant Apple
C'est l'un des moyens par lesquels vous pouvez réinitialiser le mot de passe de votre utilisateur Mac.Cependant, il n'est disponible que pour certaines versions de macOS.Pour cela, entrez à plusieurs reprises un mot de passe jusqu'à ce qu'un message apparaisse vous donnant la possibilité de réinitialiser le mot de passe avec votre Apple ID. Si vous avez fait trois tentatives pour saisir votre mot de passe et qu'aucun message de ce type n'est apparu, votre compte n'est pas configuré pour autoriser la réinitialisation du mot de passe avec l'identifiant Apple. Si vous pouvez réinitialiser votre mot de passe, veuillez suivre les étapes ci-dessous:
- Cliquez sur le bouton à côté de l'invite de l'identifiant Apple, puis suivez les instructions à l'écran pour saisir votre identifiant Apple et créer un nouveau mot de passe. Vous serez invité à redémarrer une fois le processus terminé.
- Connectez-vous avec votre nouveau mot de passe.
- Déterminez si vous souhaitez créer un nouveau trousseau de connexion.
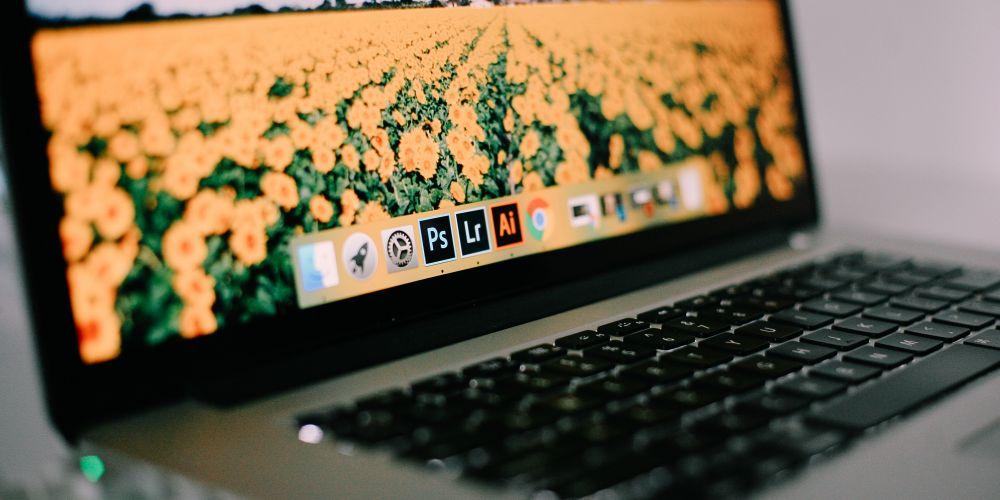
Réinitialiser le mot de passe à l'aide d'un autre compte administrateur
Si vous connaissez le nom et le mot de passe d'un compte administrateur sur votre Mac, vous pouvez également modifier votre mot de passe en suivant les étapes ci-dessous:
- Connectez-vous avec le nom et le mot de passe du compte administrateur.
- Dans le menu Apple, sélectionnez Préférences Système et cliquez sur Utilisateurs et groupes.
- Cliquez sur le verrou et saisissez à nouveau le nom et le mot de passe de l'administrateur.
- Sélectionnez votre nom dans la liste des utilisateurs.
- Cliquez sur le bouton «Réinitialiser le mot de passe» et suivez les instructions pour créer un nouveau mot de passe.
- Sélectionnez «Déconnexion» dans le menu Apple.
- Connectez-vous à votre compte en utilisant le nouveau mot de passe.
- Déterminez si vous souhaitez créer un nouveau trousseau de connexion.
Réinitialiser à l'aide de l'assistant de réinitialisation du mot de passe
Pour pouvoir utiliser cette option, il est essentiel que FileVault soit activé, si c'est le cas, vous pouvez réinitialiser votre mot de passe à l'aide de l'assistant.
- Attendez une minute à l'écran de connexion jusqu'à ce que vous voyiez un message indiquant que vous pouvez utiliser le bouton d'alimentation de votre Mac pour l'éteindre et le redémarrer à partir de la récupération du système d'exploitation. Si vous ne voyez pas ce message, FileVault n'est pas activé.
- Appuyez sur le bouton d'alimentation et maintenez-le enfoncé jusqu'à ce que votre Mac s'éteigne.
- Appuyez à nouveau sur le bouton d'alimentation pour allumer votre Mac.
- Lorsque la fenêtre Réinitialiser le mot de passe apparaît, suivez les instructions à l'écran pour créer un nouveau mot de passe.
- Une fois terminé, cliquez sur «Redémarrer».
- Si vous avez pu réinitialiser votre mot de passe avec l'assistant de réinitialisation de mot de passe, connectez-vous à votre compte en utilisant le nouveau mot de passe.
- Déterminez si vous souhaitez créer un trousseau de connexion.
Réinitialiser à l'aide de la clé de récupération
Pour pouvoir réinitialiser votre mot de passe de cette manière, à nouveau, FileVault doit être activé, si tel est le cas, procédez comme suit:
- Sur l'écran de connexion, saisissez un mot de passe plusieurs fois jusqu'à ce qu'un message apparaisse indiquant que vous pouvez réinitialiser le mot de passe avec votre clé de récupération. Si vous ne voyez pas le message, c'est parce que FileVault n'est pas activé.
- Cliquez sur le bouton à côté du message. Le champ du mot de passe devient le champ de la clé de récupération.
- Entrez la clé de récupération. Utilisez des caractères majuscules et incluez le trait d'union.
- Suivez les instructions à l'écran pour créer un nouveau mot de passe, puis cliquez sur «Réinitialiser le mot de passe» lorsque vous avez terminé.
- Déterminez si vous souhaitez créer un nouveau trousseau de connexion.
Si, après avoir suivi l'une de ces étapes, vous ne parvenez pas à vous connecter avec votre mot de passe, contactez l'assistance Apple.