Les emplois liés au secteur de la bureautique se développent beaucoup ces derniers temps. Ici utilisé des programmes tels que Microsoft Word ou Excel de la même entreprise entrent en jeu, parmi tant d'autres d'autres développeurs.
En fait, on pourrait dire que ce sont les programmes les plus utilisés dans le monde, à la fois au niveau des entreprises et plus personnellement. C'est parce que, par exemple, un traitement de texte de la stature de Word , a de nos jours des fonctions très avancées. Alors que dans le passé ce type de logiciel nous présentait une interface pour écrire et rien d'autre, les choses ont changé. Nous disons cela parce qu'à cette époque, la polyvalence de ces solutions s'est beaucoup développée.
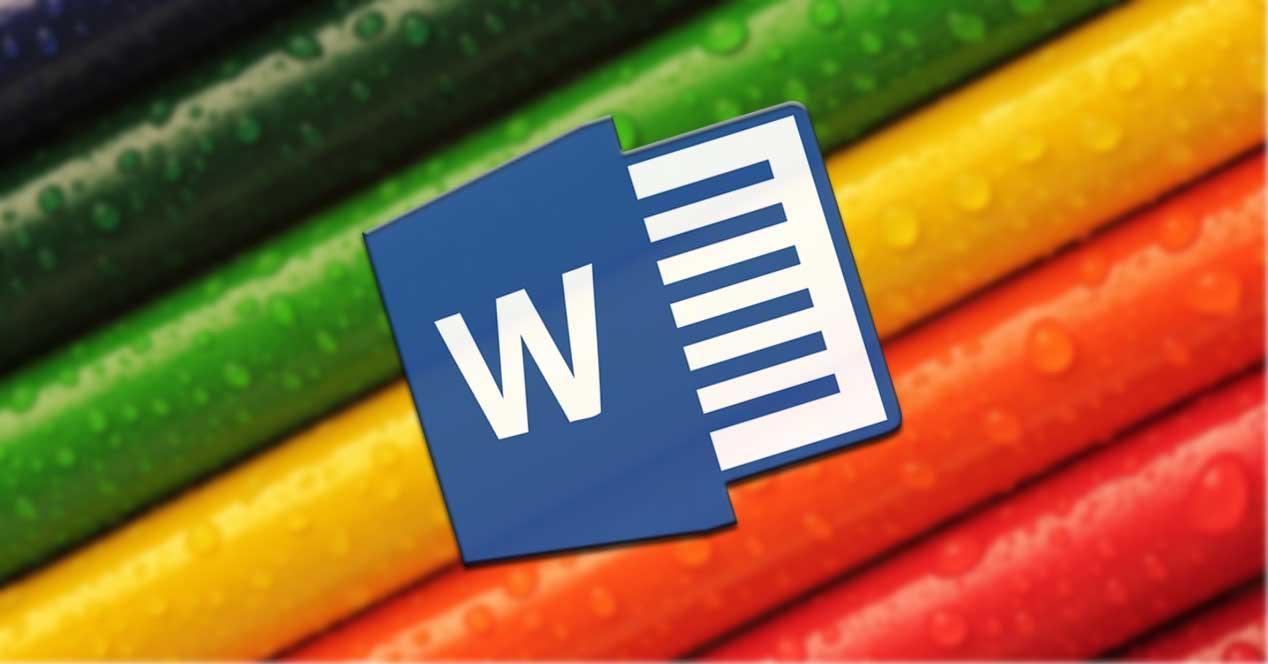
C'est quelque chose qui est réalisé grâce aux mises à jour et aux nouvelles versions que ses développeurs nous envoient. Et bien sûr, le programme bureautique par excellence, Microsoft Word, ne pouvait pas être moins. C'est pourquoi dans ces mêmes lignes nous allons nous concentrer dessus et nous parlerons d'une fonctionnalité utile qu'elle présente. Plus précisément, nous allons vous montrer comment personnaliser la palette de couleurs que nous pouvons utiliser dans le documents que nous créons ici.
Word propose de nombreuses fonctionnalités pour personnaliser vos documents
Il faut garder à l'esprit que les éléments que nous pouvons aujourd'hui ajouter aux documents que nous créons avec cette application sont innombrables. Dans le même temps, les possibilités de personnalisation que nous offre le logiciel sont énormes, comme nous vous l'avons appris à maintes reprises. Les œuvres que nous générons ici, à de nombreuses reprises, ne sont pas destinées à un usage exclusif et personnel, mais nous les partageons plutôt avec d'autres utilisateurs.
C'est pourquoi, à de nombreuses reprises, nous décidons d'utiliser certaines personnalisations fonctions afin d'adapter le travail à ce dont nous avons vraiment besoin. Il convient de noter que de nombreux utilisateurs aiment personnaliser les documents sur lesquels ils travaillent, par exemple, les envoyer à d'autres personnes sur Internet. Nous pouvons également ajouter de nombreux éléments supplémentaires tels que satellite , graphique , tableaux, etc.; le tout depuis le menu Insertion du programme.
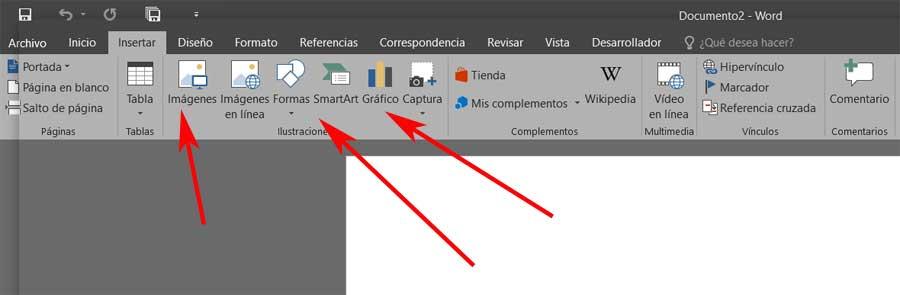
Dans le même temps, afin de créer des documents plus originaux et uniques, nous pouvons choisir d'ajouter une signature personnelle et propre, donner un certain le format à l'œuvre ou modifiez les couleurs qui y sont utilisées. Donc, ce que nous réalisons vraiment, c'est que ce sur quoi nous travaillons dans Word, a un aspect unique qui nous représente. De cette manière, comme on dit, le programme Microsoft nous présente un grand nombre de fonctions qui nous permettent d'ajuster la conception du documents . Par conséquent, dans ces mêmes lignes, nous allons nous concentrer sur la palette de couleurs Word, en particulier sur la façon dont nous pouvons la personnaliser.
À ce stade, nous vous dirons que les Couleur des mots palette est l'une des options de conception de document que le programme nous offre. De cette manière, nous aurons la possibilité de configurer et de personnaliser la gamme de couleurs que chacun des éléments du document aura. Ici, une partie de l'importance du texte lui-même, les titres que nous utilisons, etc. entrent en jeu. Par conséquent, grâce à tout cela, nous n'aurons pas à ajouter ces couleurs manuellement à chaque fois que nous introduirons certains de ces éléments. Grâce à la palette que le programme nous présente, nous lui donnerons automatiquement toujours la même couleur pour chaque section.
Modifier la palette de couleurs des documents Word
Il convient de mentionner que, par défaut, Word a une série de palettes de couleurs qui nous permettent de changer facilement la tonalité des éléments de texte. De cette façon, nous avons la possibilité de visualiser ces palettes dans le programme lui-même, en particulier à partir de l'option de menu Conception. Cela se trouve dans la barre d'outils, nous le verrons plus spécifiquement dans le bouton appelé Couleurs pour voir les palettes par défaut.
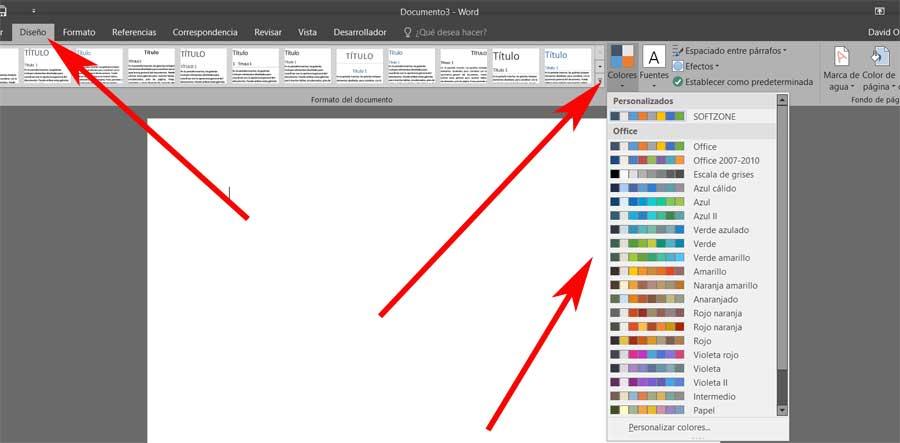
Ainsi, comme nous pouvons le voir dans cette section que nous commentons, nous pouvons trouver ici les palettes par défaut à utiliser dans nos documents . Mais ce n'est pas tout, mais nous verrons également une grande variété de palettes prédéfinies que nous pouvons utiliser, pas seulement une. Cela nous permettra de donner une touche plus personnalisée et visuelle au document dans lequel nous travaillons.
Mais bien sûr, comme prévu, nous avons en même temps la possibilité de changer facilement la palette qui est utilisée par défaut. Pour cela, il suffit de choisir celui que l'on souhaite utiliser parmi ceux listés. Ensuite, nous verrons qu'à ce moment-là, le contenu de notre document change en fonction du choix effectué. Dites cela grâce à ces palettes de couleurs, lorsque nous devons changer l'apparence d'un mot JOB , nous pouvons le faire simplement en changeant la palette de couleurs.
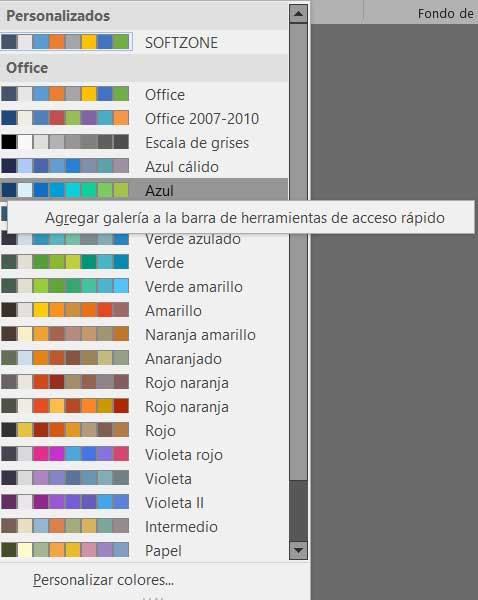
Comme vous pouvez l'imaginer, si nous utilisons intensivement le Danse , cela nous fera gagner beaucoup de temps lors de la modification de l'apparence des documents. En effet, il sera beaucoup plus confortable de le faire automatiquement que de devoir changer manuellement tous les éléments que nous avons colorés.
Personnalisez la palette de couleurs avec la vôtre
Comme nous venons de le voir, par défaut nous avons à notre disposition plusieurs palettes pour personnaliser les couleurs de chaque document. Mais il se peut aussi qu'aucun d'entre eux ne corresponde à ce que nous recherchons à ce moment-là. Par conséquent, si nous sommes confrontés à ce problème, Word lui-même nous permet de personnaliser les palettes de couleurs affichées par défaut. Cela nous donnera la possibilité de donner à notre document exactement le look que nous voulons.
Eh bien, si c'est ce que nous voulons vraiment faire, la première chose à faire sera de nous placer en bas de la liste des palettes que Word nous propose. Là, nous pouvons voir une entrée appelée Personnaliser les couleurs, ce qui nous intéresse dans ce cas. Il suffit donc de cliquer dessus et un nouveau fenêtre ouvrira.
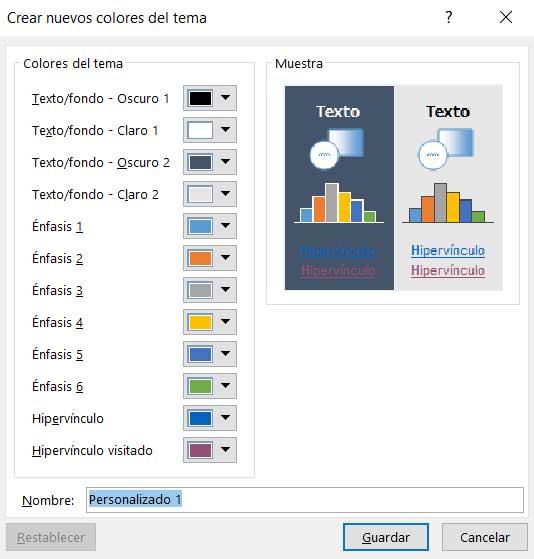
Par conséquent, nous y verrons que d'une manière simple, nous pouvons personnaliser les couleurs à utiliser pour chacun des éléments du document dans lequel nous travaillons. Pour y parvenir, nous pouvons choisir chacune des couleurs et spécifier le nom que nous voulons donner à cette nouvelle palette de couleurs. Nous verrons des sections telles que l'arrière-plan du textes , différents modèles d'accentuation, ou la couleur du hyperliens .
Une fois que nous avons fini d'attribuer les nouveaux tons, celui que nous venons de créer apparaîtra en haut de la liste des palettes de couleurs. De cette façon, ce nouveau est celui que nous pouvons utiliser par défaut pour donner un formatage plus personnel à notre travailler dans Word .
