La Raspberry Pi est devenu l'un des micro-ordinateurs les plus populaires. Tout le monde peut s'en procurer un, car son prix le rend accessible à n'importe quelle poche. Et les possibilités qu'il nous offre sont illimitées, de la configuration de notre propre serveur domestique à sa transformation en ordinateur ou en console rétro complète. Pour le faire fonctionner, nous avons seulement besoin d'un carte micro-SD avec le système d'exploitation, car il n'a pas de stockage interne. Et toutes les données et tous les paramètres seront enregistrés sur cette carte. Mais que se passe-t-il si nous faisons quelque chose de mal et que cela cesse de fonctionner ? Que faire si la carte est effacée par erreur ou à cause d'un problème ?
Pourquoi le micro-sd Raspberry Pi peut échouer

Il existe de nombreuses raisons pour lesquelles un périphérique de stockage, comme une carte micro-sd, peut échouer. Si nous n'avons pas beaucoup d'expérience dans Linux/Unix systèmes d'exploitation, il est facile que, lors de modifications dans la configuration ou lors d'une mise à jour, le système soit endommagé et, en ne sachant pas comment le récupérer, nous perdions tout ce que nous avions. Généralement, tout ce qui fait référence aux erreurs de configuration d'un système Linux a une solution, le truc c'est, comment ?
Mais les bugs logiciels ne sont pas les seuls qui peuvent nous donner des maux de tête. Il existe également d'autres raisons pour lesquelles nous pouvons perdre le système d'exploitation de ce micro-ordinateur. Par exemple, il peut y avoir une erreur système critique qui provoque la table de partition à effacer et la carte mémoire pour apparaître « vierge ». Cela peut facilement arriver si nous déconnectons le Raspberry comme nous ne devrions pas. Il peut aussi arriver qu'avec le temps, la carte mémoire ne fonctionne plus car il a épuisé les cycles de lecture et d'écriture de ses puces. Cela se produit surtout lorsque nous utilisons des cartes SD de mauvaise qualité. Et il n'y a pas d'autre choix que d'abandonner tout le contenu et d'en acheter un nouveau.
L'avantage de ce système de stockage est que, s'il tombe en panne ou si nous voulons passer à un système de capacité supérieure, nous pouvons le faire très facilement, car il suffit d'acheter une nouvelle carte mémoire, de la configurer et de la mettre dans le Raspberry Pi pour commencer à l'utiliser. La seule chose que nous perdrons, c'est le temps nécessaire pour tout laisser comme nous l'avions au début.
Et, pour éviter cela, il existe des copies de sauvegarde.
Faire une sauvegarde
Il existe plusieurs façons de sauvegarder une carte Raspberry Pi. Selon que nous le faisons à partir de Windows, ou de Linux (même du micro-ordinateur lui-même) le processus que nous devons suivre sera d'une manière ou d'une autre. Voyons cela en détail.
À partir de Windows
Pour sauvegarder la carte mémoire de Windows, la seule chose dont nous aurons besoin est que notre ordinateur dispose d'un lecteur de carte mémoire. Sinon, il faut en acheter une dans n'importe quel magasin (elles peuvent être aux alentours de 10 euros, voire moins) et connecter la carte à notre ordinateur via celle-ci. Il est probable que nous voyions un message nous indiquant que la carte mémoire n'est pas formatée et que nous devons la formater. Il est important de ne pas le faire et d'ignorer le message. Cela apparaît car la micro-sd sera sur un système de fichiers Linux (comme ext4) et donc Windows ne pourra pas lire ses fichiers.
Ensuite, nous allons télécharger un programme gratuit et open source appelé Win32 Disk Imager et installez-le sur l'ordinateur. Une fois installé, nous l'exécutons et nous verrons une fenêtre comme la suivante.
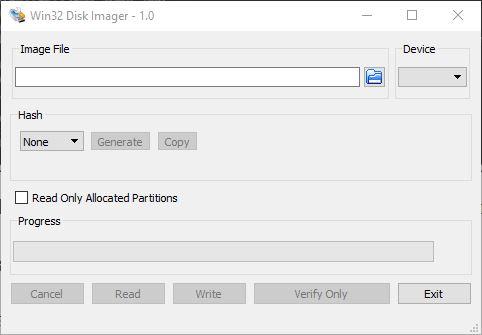
Nous cliquons sur le bouton du dossier qui apparaît dans le " Fichier image " et nous sélectionnerons le répertoire dans lequel nous voulons que la sauvegarde que nous allons faire soit enregistrée. Nous sélectionnerons également dans le ” Appareil ” section l'unité à partir de laquelle nous allons faire la copie.
Comment est-il possible de faire une copie des données si Windows ne les reconnaît pas ? Parce que ce programme fait un " RAW ” copie, c'est-à-dire brute, du 1 et du 0 des données. Quel que soit le contenu, une copie littérale du lecteur est créée (même de l'espace libre sur celui-ci) afin qu'il n'y ait aucun problème.
Une fois que tout est prêt, nous cliquons sur le ” Lire ” et le processus de création d'image commencera. Ce processus peut prendre plusieurs minutes et occupera la même capacité que la carte mémoire d'origine.
Lorsque le processus de lecture est terminé, nous aurons l'image (un fichier, au format .img) dans le répertoire que nous avons spécifié. Nous pouvons maintenant retirer la carte de l'ordinateur, et la reconnecter au Raspberry Pi.
Depuis Linux ou le même Raspberry Pi
Si nous allons le faire depuis un système Linux (et même depuis le Raspberry Pi lui-même vers un lecteur externe que nous avons, par exemple, par USB ou réseau), ce que nous devons faire est de connecter la carte à l'ordinateur (si nous ne l'avez pas déjà) et localisez votre point de montage à l'aide de la commande suivante :
sudo fdisk -l
En supposant qu'il s'agisse de /dev/sdb (qui variera en fonction des lecteurs connectés au PC), alors nous utiliserons le "Jj" commande pour cloner les données RAW du lecteur principal (la carte) dans le répertoire souhaité. Cette commande a la structure suivante :
sudo dd if=/dev/sdb of=[directorio]/raspbackup.img
Nous devons changer [répertoire] pour le chemin où nous voulons enregistrer l'image. Soit un lecteur réseau, soit un autre point de montage. Ce qui est logique, c'est qu'il ne faut pas créer la sauvegarde sur la même micro-sd, puisque, si les données sont perdues, et la sauvegarde, elle nous est peu utile.
Restaurer une copie de la SD
Pour restaurer la sauvegarde en cas de défaillance de la carte d'origine, ou si nous la changeons pour une plus grande, ce que nous devons littéralement faire est de suivre les étapes en sens inverse.
Dans le cas de Windows, par exemple, nous utiliserons le Programme d'imageur de disque Win32 à nouveau, en sélectionnant dans "Fichier image" l'image de sauvegarde, dans "Périphérique" la lettre de lecteur de la micro-sd où nous allons écrire l'image, et nous cliquerons sur le bouton "écrire". Le processus effacera toutes les données et, une fois terminé, la carte mémoire sera prête à fonctionner à nouveau sur le Raspberry Pi.
Dans le cas de Linux, ce que nous devons faire est d'utiliser la commande dd encore, mais à l'envers. En d'autres termes, dans le paramètre "if", on peut trouver le répertoire de l'image de sauvegarde (img), et dans le paramètre "of", le point de montage de la carte mémoire où l'on va vider ladite image.
sudo dd if=[directorio]/raspbackup.img of=/dev/sdb
Au cas où nous nous poserions la question, copier le fichier « raspbackup.img » (ou quel que soit le nom que nous lui donnons) sur la carte mémoire ne sert à rien. Un vidage RAW bit par bit du contenu doit être fait, tout comme la copie a été faite.
