Quand nous nous asseyons pour travailler devant un Windows Séries 10- basé sur PC, ce que nous espérons, c'est pouvoir le faire sans problèmes ni échecs. Au moins c'est le minimum qui est demandé à un système de la puissance de ceci, mais ce n'est pas toujours le cas, malheureusement.
Les défauts et les problèmes que nous pouvons trouver sont nombreux et proviennent des causes les plus diverses, vous en savez déjà beaucoup. Avec tout et avec cela, le logiciel Redmond lui-même nous offre en interne un bon nombre de façons d'essayer de résoudre tout cela.
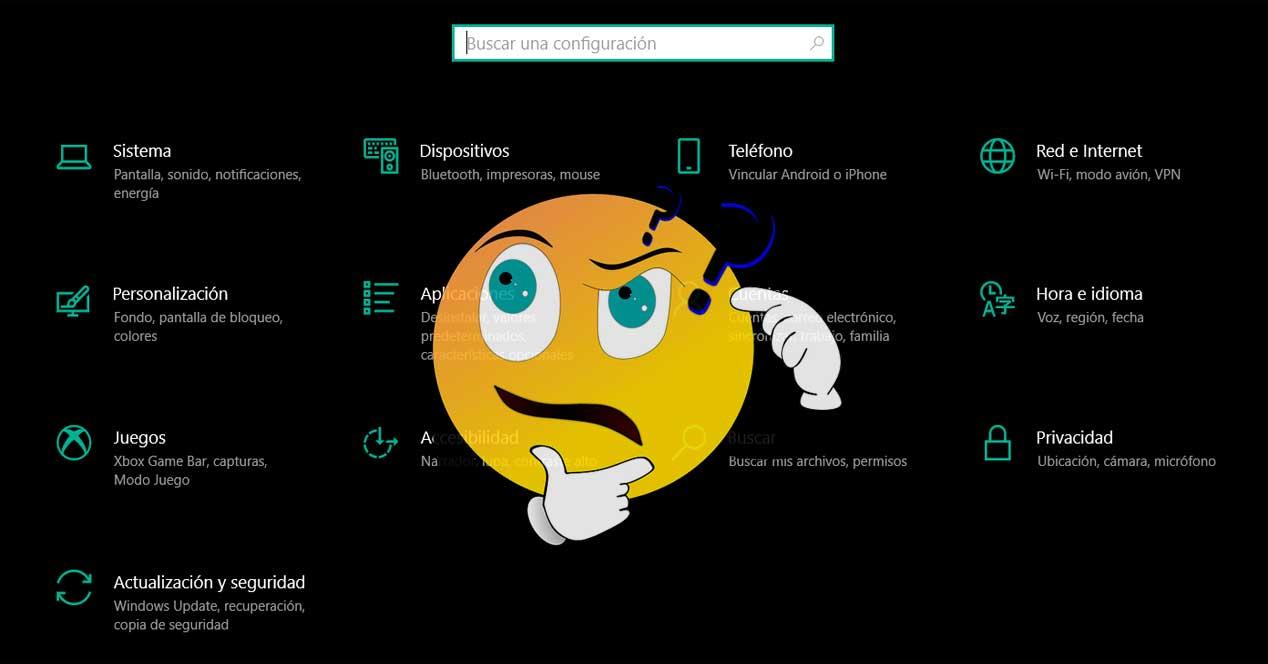
À quoi sert l'application de configuration Windows?
Dans ces lignes, nous allons nous concentrer sur l'une des sections les plus importantes du système et que s'il échoue, nous avons un problème.
Il est vrai que beaucoup de gens se plaignent que Microsoft fait progressivement disparaître le Panneau de configuration au profit de l'application Paramètres. Par conséquent, cette seconde est devenue un élément clé de Windows 10. À partir de là, nous pouvons contrôler le système, ajouter des appareils, contrôler les utilisateurs, personnaliser le interface , etc. Celui-ci est divisé en un bon nombre de catégories, par exemple pour contrôler Windows Defender ou les mises à jour du système, entre autres.
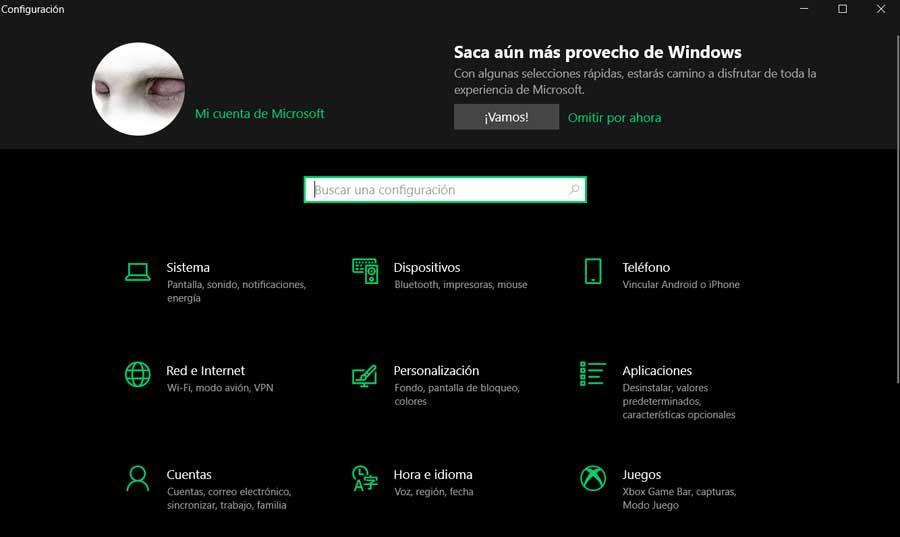
Par conséquent, si la configuration cesse de fonctionner, Windows 10 perd beaucoup de fonctionnalités et de facilité de gestion. Et il est possible que cet élément soit bloqué ou ne s'ouvre tout simplement pas. C'est pourquoi ci-dessous nous allons vous montrer une série de solutions pour le faire fonctionner à nouveau. Certains d'entre eux sont plus simples que d'autres, mais d'une manière ou d'une autre, ils devraient nous servir.
Solutions à un échec de configuration Windows
Réinitialisez l'appli
La première chose que nous pouvons faire est d'aller au Menu Démarrer de Windows , où nous voyons l'icône de la roue dentée qui nous amène normalement aux paramètres. Cliquez dessus avec le bouton droit de la souris et affichez la liste Plus pour choisir Paramètres de l'application. Ici, une nouvelle fenêtre s'ouvre dans laquelle nous faisons défiler vers le bas jusqu'à ce que nous voyions le bouton Réinitialiser, où nous cliquons pour résoudre le problème.
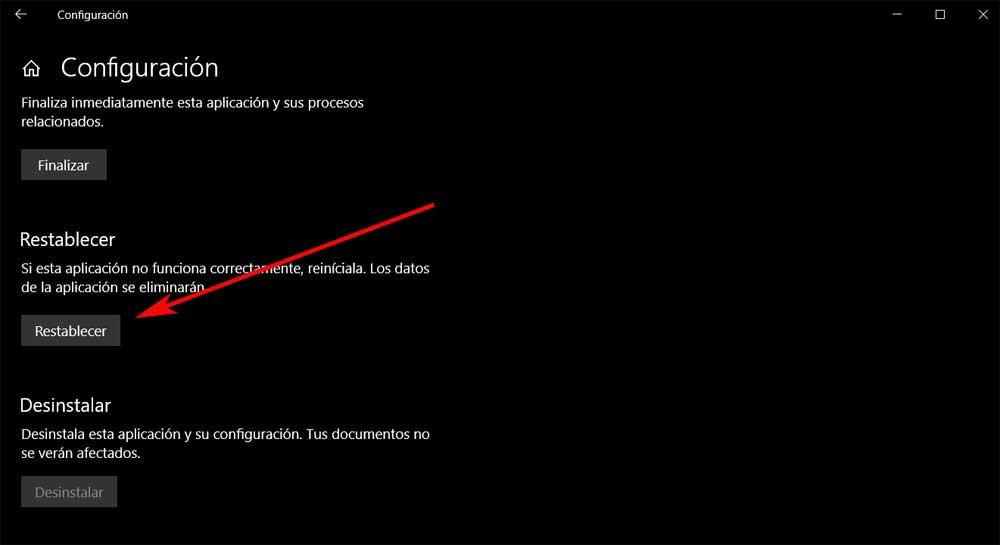
Réinstaller les paramètres Windows
Si ce que nous vous avons montré ne fonctionne pas, nous devons savoir qu'il s'agit d'une application qui fait partie des applications officielles intégrées à Windows lui-même. C'est pourquoi le réinstaller, comme pour le reste du UWP , devrait résoudre le problème dont nous parlons. C'est quelque chose que nous pouvons réaliser à partir du système PowerShell , tapez simplement son nom dans la zone de recherche pour l'exécuter.
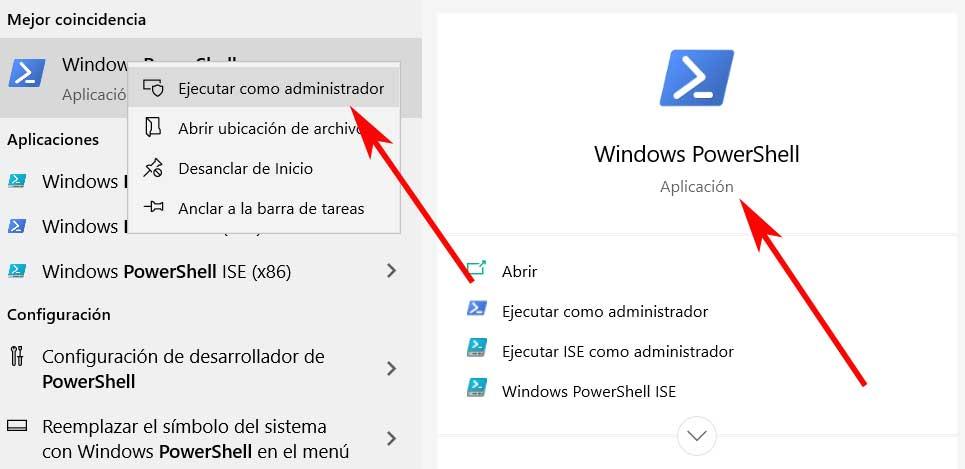
Remarquez que le mieux que nous puissions faire ici est de cliquer avec le bouton droit sur l'entrée et de sélectionner Exécuter en tant qu'administrateur . Par conséquent, la fenêtre correspondant à la fonctionnalité apparaît, où nous entrons la commande:
Get-AppXPackage | Foreach {Add-AppxPackage -DisableDevelopmentMode -Register "$ ($ _. InstallLocation) AppXManifest.xml"}
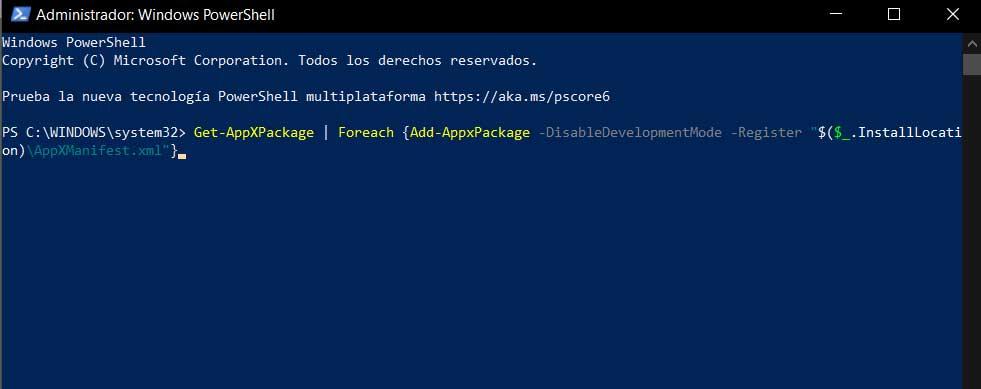
Ce que cela fait réellement est de réenregistrer et de réinstaller les applications Windows dans l'espoir que les paramètres fonctionneront à nouveau correctement.
Rechercher des erreurs de disque dur
C'est un problème qui peut également être causé, plutôt que par un problème avec Windows , par une panne des unités de stockage du PC. Par conséquent, nous devons également jeter un coup d'œil à cette section que nous commentons pour essayer de la résoudre. Avec cela, nous voulons dire que nous allons effectuer une analyse du disque dur à la recherche d'erreurs. Pour ce faire, nous retournons à la zone de recherche, où nous tapons maintenant CMD et l'ouvrons également avec des autorisations d'administrateur.
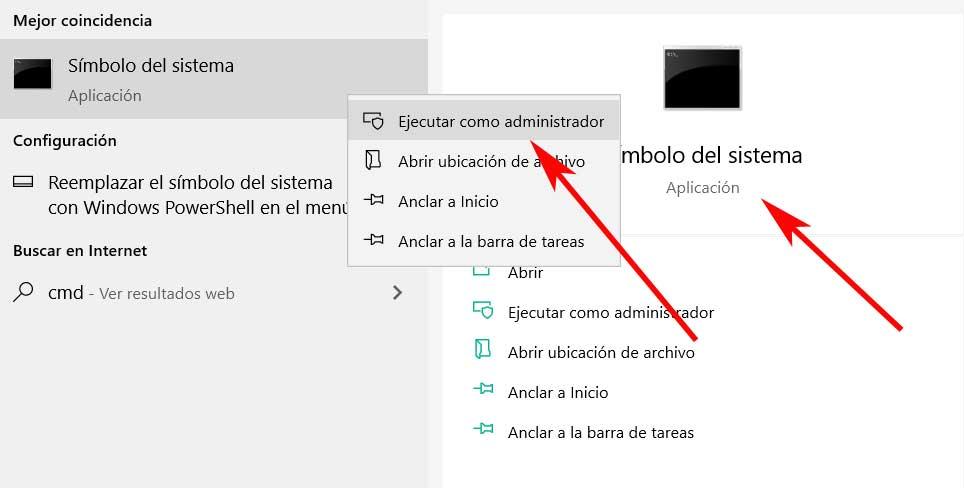
Lorsqu'une nouvelle fenêtre d'invite de commande s'ouvre, nous y tapons la commande sfc / scannow. Cela effectue un analyse de disque à la recherche d'erreurs dans les fichiers système pour essayer de résoudre le problème que nous avons avec les paramètres.
Supprimer les autres applications en conflit
Il se peut que certains programmes que nous avons installés dans Windows soient ceux qui causent l'échec dont nous parlons ici. Ceux-ci peuvent parfois empêcher l'application Paramètres de fonctionner. Par exemple, au fil du temps, on sait que certains programmes développés et lancés par certains fabricants de logiciels pour leurs équipements, provoquent cette panne.
Par exemple, cela se produit généralement sur certains ordinateurs portables dans lesquels le fabricant installe ses propres programmes pour améliorer l'expérience utilisateur. Ceci, indirectement, peut causer des problèmes qui entraînent Application de paramètres Ca ne fonctionne pas. Par conséquent, si nécessaire et si nous en avons un, nous pouvons essayer de l'éliminer ou de le désactiver, par exemple depuis le Panneau de configuration / Programmes / Désactiver un programme.
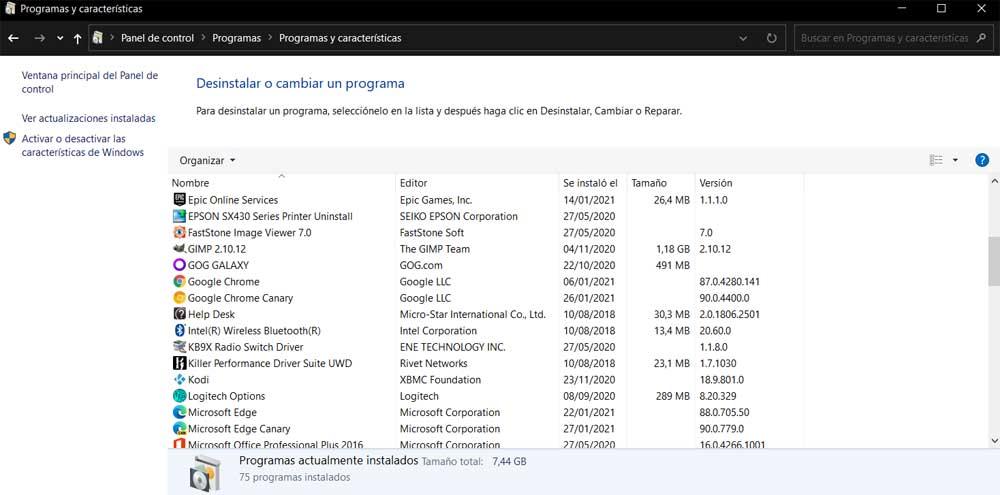
Créer un nouvel utilisateur dans Windows 10
Dans le cas où rien de ce que nous avons vu n'a résolu l'échec et que nous ne pouvons toujours pas ouvrir l'application Paramètres, nous irons un peu plus loin. Plus précisément, nous voulons dire que nous allons créer un nouveau compte administrateur. Mais bien sûr, nous devons garder à l'esprit que nous ne pouvons pas utiliser Configuration pour le créer.
Dans le cas où nous avons Fenêtres 10 Accueil nous pouvons créer un nouvel utilisateur via l'invite de commande. Pour ce faire, nous rouvrons le CMD comme nous l'avons vu auparavant, également avec des autorisations d'administrateur. Par conséquent, dans la fenêtre qui apparaît, nous écrivons la commande:
net user New_User New_Password / ajouter
Par conséquent, une fois que le nouvel utilisateur correspondant est créé avec son mot de passe attribué, nous allons dans le Panneau de configuration / Comptes d'utilisateurs / Comptes d'utilisateurs / Gérer un autre compte.
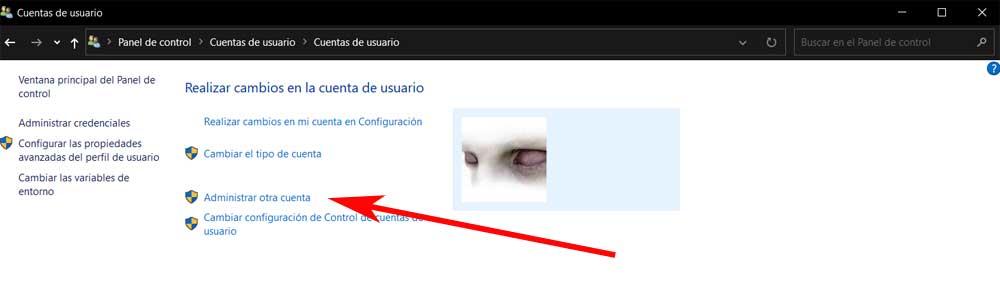
Ensuite, nous sélectionnons le nouveau compte que nous venons de créer et nous avons opté pour Changer le type de compte, avec lequel nous pouvons maintenant l'établir comme Administrateur . De cette manière, ce compte utilisateur que nous venons de créer sera désormais l'administrateur. Nous n'avons plus besoin de fermer la session en cours et d'accéder à Windows avec ce nouveau compte où tout fonctionnera normalement.
D'autre part, nous pouvons également utiliser la console Microsoft à la place, mais cela ne se trouve que dans Fenêtres 10 Pro . Ainsi, pour y accéder, nous écrivons lusrmgr.msc dans la boîte de recherche du système.
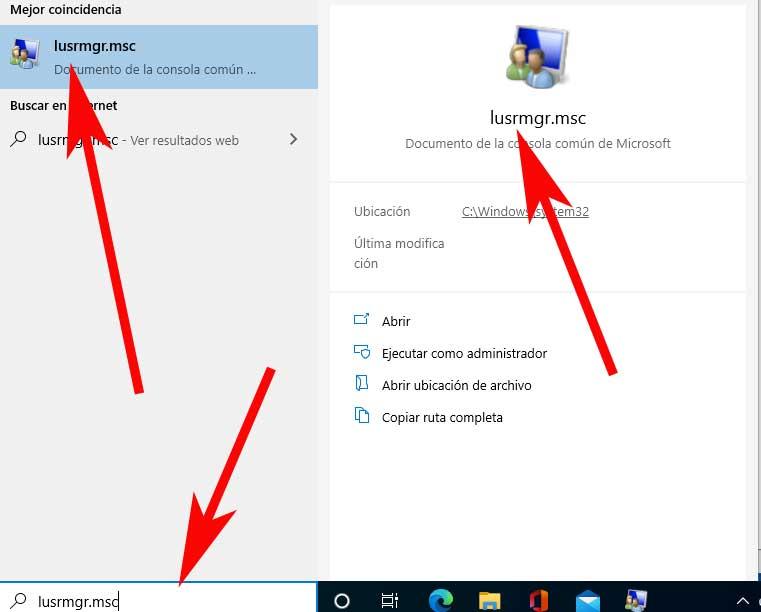
Dans la nouvelle fenêtre qui apparaît, nous cliquons sur Utilisateurs et faisons un clic droit sur le panneau de droite et sélectionnons Créer un nouvel utilisateur.
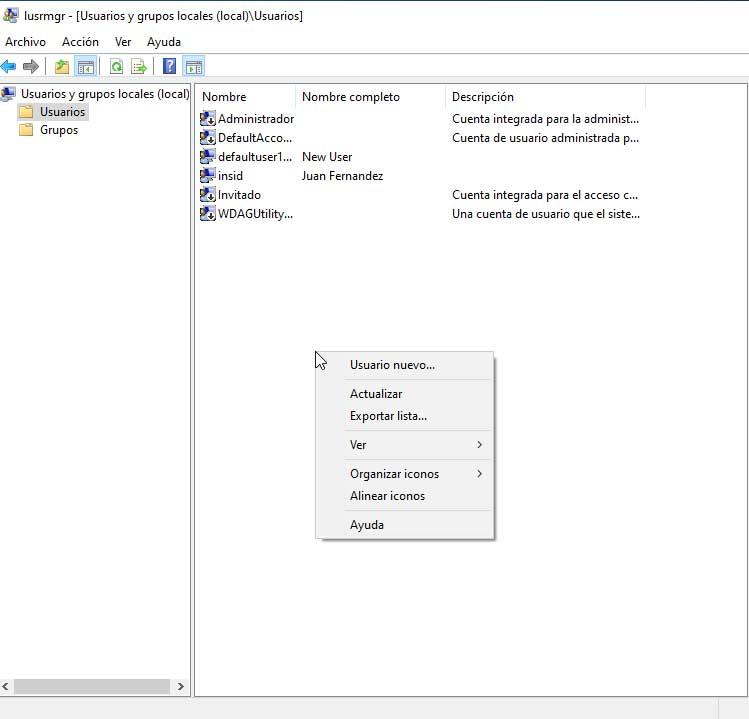
Ici, nous pouvons entrer nos données et fermer la session du compte courant pour saisir le nouveau. Par exemple, c'est quelque chose que nous pouvons réaliser via le menu Démarrer ou la combinaison de touches Ctrl + Alt + Suppr.
