Notre ordinateur peut parfaitement être l'élément de travail ou de loisirs le plus important, donc toute panne qu'il peut nous donner peut être très frustrante. Un échec qui peut apparaître lorsque vous essayez de démarrer l'ordinateur est que l'écran bleu redouté apparaît avec le erreur 0xc0000221 dans Windows 10 . Cela provoque le blocage du système dans une tentative de réparation automatique continue.
Normalement, lorsque cela se produit, un message apparaît sur un écran bleu indiquant:
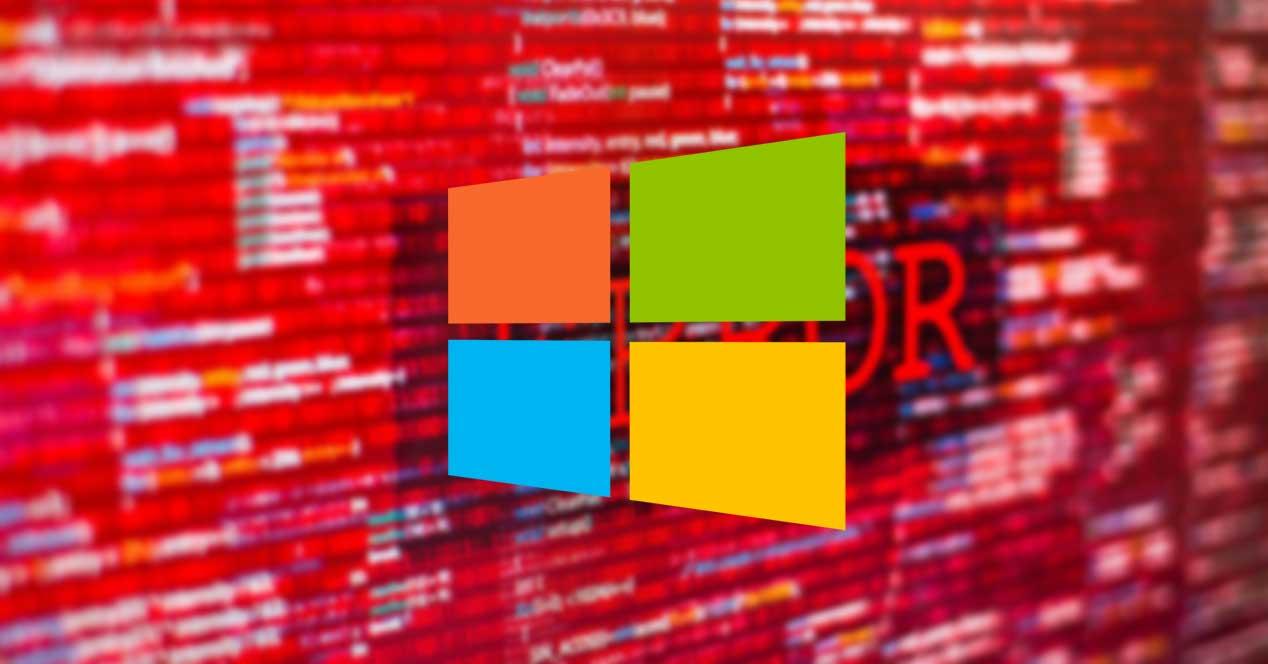
«Votre PC doit être réparé.
Le système d'exploitation n'a pas pu être chargé car le noyau est manquant ou contient des erreurs.
Fichier: WINDOWS system32 ntoskrnl.exe Code d'erreur: 0xc0000221. "
Causes possibles d'erreur 0xc0000221 dans Windows 10
L'apparition de cette erreur lors du démarrage de notre ordinateur peut être due à différents facteurs tels que:
- Échec causé par un problème tiers.
- Une mise à jour Windows ayant échoué ou un virus a endommagé ou supprimé le fichier Ntoskrnl.exe.
- Le paramètre Boot.ini n'est pas valide.
- Le volume de démarrage est corrompu. Cela peut être dû à une panne de courant, au fait que le disque dur est corrompu ou présente des dommages physiques.
- Corruption des fichiers système. Cela empêche Windows d'accéder au système de fichiers de votre partition principale.
- Problèmes matériels créés par un nouveau module RAM inséré
Solutions possibles
Passons en revue les solutions possibles que nous pouvons essayer de corriger l'erreur 0xc0000221 dans Windows 10.
- Démarrer en mode sans échec.
- Effectuez un scan SFC, CHKDSK et DISM, dans cet ordre.
- Vérifiez la RAM pour les problèmes.
- Effectuez une installation de réparation du système d'exploitation Windows 10.
Démarrez en mode sans échec et désinstallez les applications récentes
Essayez de démarrer votre ordinateur Mode sans échec pour vous assurer que le problème n'a pas été causé par un logiciel tiers. Lors du démarrage dans ce mode, notre ordinateur démarrera de manière limitée avec les bases pour pouvoir procéder au démarrage. Une fois le mode sans échec démarré, le problème peut être dû à un programme que nous avons récemment installé, nous devons donc désinstaller le dernier logiciel que nous avons installé, puis redémarrer l'ordinateur.
Analyse des fichiers corrompus avec SFC
Maintenant, nous allons analyser les fichiers corrects possibles, pour cela, nous allons utiliser un outil que Windows a appelé SFC (Vérificateur des fichiers système).
Pour ce faire, nous devons commencer en mode sans échec et accéder à l '«invite de commande». Pour ce faire, à partir du moteur de recherche Cortana, nous écrivons l'invite de commande, cliquez avec le bouton droit et sélectionnez «Exécuter en tant qu'administrateur». Une fois que le panneau noir apparaît, nous écrivons sfc / scannow. Une fois le processus terminé, nous redémarrons l'ordinateur.
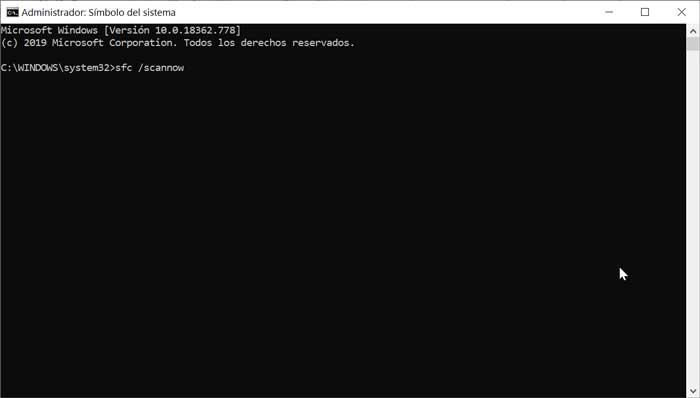
Exécutez l'utilitaire CHKDSK
Si nous voyons toujours l'erreur au démarrage, cela est probablement dû à une défaillance du disque dur. Pour le vérifier, nous utiliserons Utilitaire CHKDSK . Cet outil est utilisé pour vérifier l'intégrité des disques durs et réparer les erreurs dans le système de fichiers.
Pour l'exécuter, nous retapons l'invite de commande dans le navigateur de Cortana et nous connectons en tant qu'administrateur. Nous allons maintenant écrire chkdsk / f / C: (Si notre lecteur de démarrage n'est pas en C: vous devez le remplacer par le lecteur correspondant D:, E:, etc.). Une fois terminé, nous redémarrerons l'ordinateur et vérifierons qu'il peut démarrer correctement.
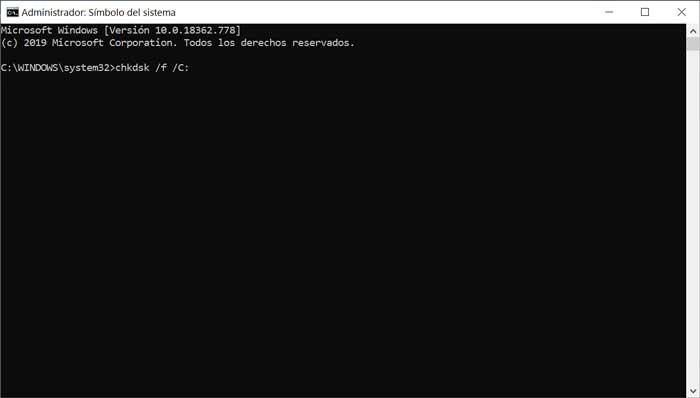
Exécutez DSIM
Au cas où l'erreur persiste , nous utiliserons le DSIM , qui est utilisé pour réparer l'image Windows ou modifier le support d'installation de Windows, en prenant soin de détecter le fichier défectueux et de le changer pour un nouveau.
Dans ce cas, nous allons redémarrer l'invite de commandes en tant qu'administrateur et écrire dism / online / cleanup-image / restorehealth et appuyer sur Entrée.
Avant de l'exécuter, nous devons tenir compte du fait que nous avons une connexion Internet. Le processus peut être quelque peu long, nous ne devons donc pas l'interrompre. Une fois terminé, nous redémarrerons l'ordinateur pour vérifier si l'erreur persiste.
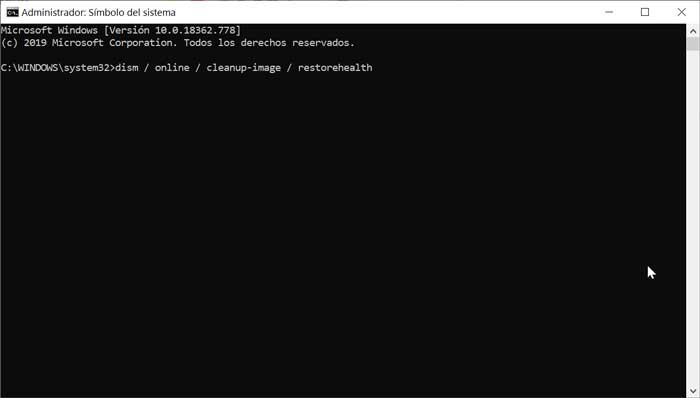
Vérifier la RAM
Si tout ce qui précède n'a pas fonctionné, il peut s'agir d'un problème lié à RAM. Pour le vérifier, nous utiliserons le " Windows Memory Diagnostic », Qui sera chargé de tester toutes les RAM et de rechercher les défauts et secteurs défectueux.
Pour ce faire, dans la zone de recherche de Cortana, écrivez Diagnostic de la mémoire Windows. Une fenêtre de dialogue apparaîtra et nous choisirons l'option «Redémarrer maintenant et vérifier s'il y a des problèmes (recommandé)». Une fois le test de mémoire réussi à 100%, le système redémarrera automatiquement.
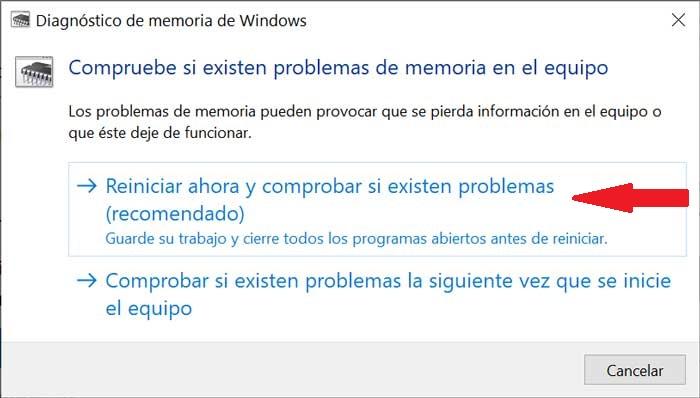
Effectuer une installation de réparation du système d'exploitation Windows 10
Si l'erreur d'erreur 0xc0000221 continue à apparaître lors du démarrage de l'ordinateur, la meilleure option est de réinstaller Windows 10, en réussissant à réparer tout problème d'installation et tout composant du système d'exploitation qui pourrait être endommagé.