Actuellement, nous apprécions les produits compacts, dont certains peuvent manquer de certaines fonctionnalités comme cela peut arriver dans ce cas, que nous n'avons pas de clavier numérique, car nous y avons pensé au début ou avions directement besoin de quelque chose de plus petit, et nous avons dû sacrifier le Numérotation du clavier, il existe des alternatives disponibles pour cela, qui sont un peu plus lentes qu'un clavier numérique normal, mais une solution facile au problème que nous avons.
Windows 10 a un clavier virtuel qui nous permet de taper à l'aide de la souris. Avec une petite configuration, que nous allons vous montrer, nous pouvons activer un pavé numérique virtuel dans Windows 10 pour résoudre ce problème.
Clavier virtuel à l'écran Windows 10
La principale option que nous avons pour cela est de configurer le clavier à l'écran qui intègre Windows 10, que nous avons déjà repris des systèmes d'exploitation précédents, mais renouvelé. Cela peut être une alternative quelque peu fastidieuse si nous allons l'utiliser beaucoup et que nous devons le faire rapidement, mais cela peut toujours nous sauver de la hâte ou même s'y adapter et l'utiliser quotidiennement.
Bien que la chose la plus recommandée soit d'utiliser un clavier numérique physique, car à long terme, quelle que soit la vitesse à laquelle nous sommes avec ce clavier, nous pouvons toujours être plus avec un clavier physique, et il existe une grande variété de choix.
L'option la plus rapide pour activer le clavier à l'écran de notre équipement consiste à appuyer sur: Ctrl + touche Windows + O.
Nous verrons le clavier à l'écran, mais pour obtenir la numérotation de notre clavier qui se trouve sur le côté gauche de celui-ci, nous devrons cliquer sur "Options" puis sur " Activer le pavé numérique " .
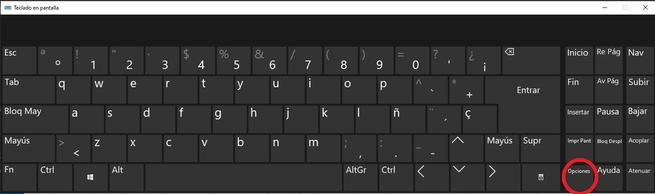
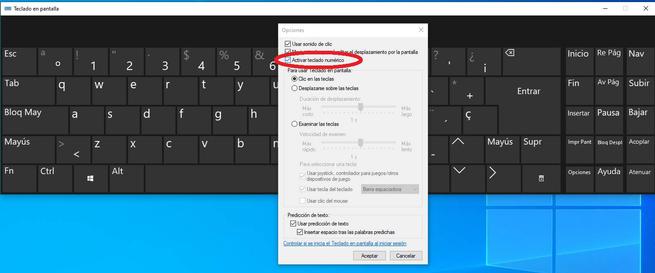
Une fois les étapes précédentes effectuées, le clavier doit apparaître avec quelques autres options avec lesquelles nous devrons interagir pour que le clavier apparaisse ou disparaisse, pour cela, il suffit de cliquer sur "Verr Num » et le pavé numérique apparaît.
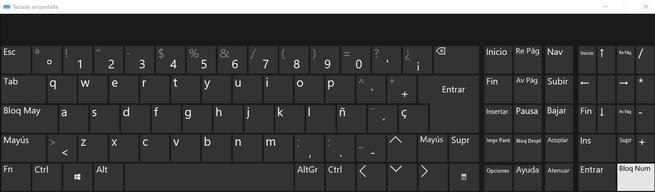
Une option qui permet au clavier est de réduire la fenêtre afin que nous ne voyions que la partie du clavier qui nous intéresse dans le cas où nous aurons besoin de plus d'espace sur l'écran et que cet espace est réduit, c'est une fonctionnalité à prendre en compte compte et assez utile.
Nous pouvons également configurer le clavier pour qu'il apparaisse toujours à l'écran au cas où cela serait nécessaire, pour cela dans l'onglet configuration, il apparaîtra en bleu, l'option de le faire.
Une fois que nous avons cliqué, il apparaîtra comme ceci.
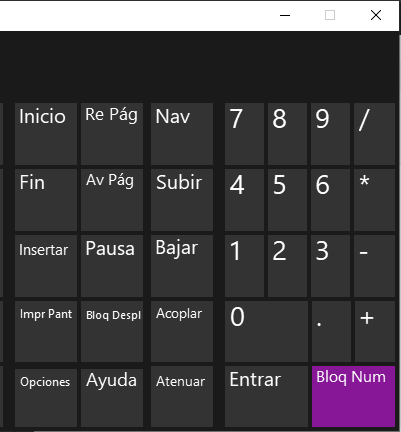
Télécharger un clavier virtuel tiers
Une autre option que nous avons est de télécharger un numérique virtuel clavier ou clavier à l'écran d'autres développeurs, qui incorporera différentes fonctions, qui peuvent même être plus adaptées à nos besoins, ou être plus personnalisables. Pour cela, nous avons plusieurs programmes connus, mais dont nous allons en souligner un en particulier.
Émulateur de pavé numérique
Ce clavier numérique virtuel, qui est le plus connu et utilisé par les utilisateurs, a été lancé en 2013 et même fin 2019, ils publient toujours des mises à jour de ce clavier.
Ce clavier a un design minimaliste, mais qui à son tour remplit parfaitement sa fonction, et peut être personnalisé, afin qu'il puisse être utilisé et utilisé le plus rapidement possible, et soit plus confortable pour l'utilisateur.
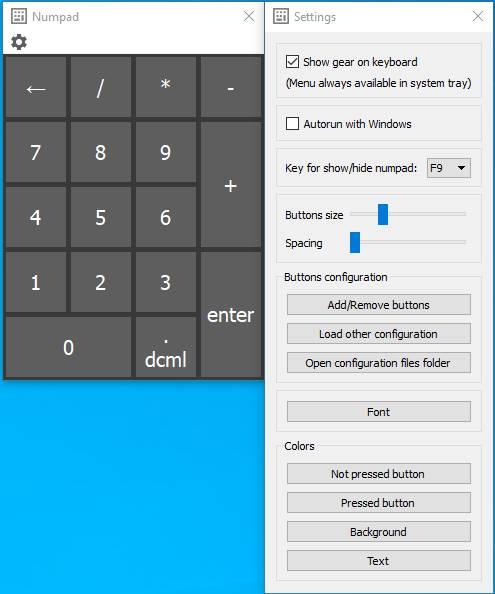
Si nous n'aimons pas le clavier virtuel Windows 10, numpad est une excellente alternative que nous pouvons télécharger à partir de le lien suivant.
