Lorsqu'il s'agit de travailler avec des documents et des feuilles de calcul, Google propose des outils gratuits tels que Docs et Sheets qui constituent une excellente alternative à Word et Excel de Microsoft Bureau. Avec eux, nous pouvons effectuer toutes sortes de tâches à l'aide de notre navigateur Web sans avoir à télécharger de logiciel supplémentaire. L'une de ses possibilités est d'insérer WordArt dans un document texte ou une feuille de calcul à l'aide de sa fonction Dessins disponible à la fois dans Google Docs et Sheets.
WordArt ou texte de conception est l'une des fonctionnalités les plus populaires d'Office, et l'un de ces outils que nous n'apprécions peut-être pas et que nous ne manquons pas tant que nous ne l'avons pas. Si nous sommes passés à la suite bureautique Google, il est possible qu'à une occasion nous en ayons besoin.

Il y a des années, WordArt était l'une des tâches de conception les plus demandées par les informaticiens. De nombreux progrès ont maintenant été réalisés et nous disposons déjà d'un logiciel de conception avancé qui peut donner l'impression que cette fonctionnalité est un peu dépassée. Cependant, il peut être très utile dans diverses situations.
Qu'est-ce que WordArt et à quoi sert-il ?
Il s'agit d'une galerie de styles de texte développée par Microsoft et disponible dans Office depuis 1985. Avec eux, nous pouvons ajouter décoratif et des effets spéciaux à nos publications comme un reflet ou un texte ombré. Il peut être utilisé dans les titres, les en-têtes et les sous-titres, ou simplement pour rendre le texte brut plus fantaisiste et attirer davantage l'attention.
Ce style de texte peut être déplacé ou placé dans n'importe quel document pour la décoration ou l'emphase, et peut être modifié ou ajouté au texte dans un objet WordArt existant chaque fois que vous le souhaitez. De nombreux effets spéciaux différents peuvent être appliqués au texte et ceux-ci peuvent être combinés pour de nombreux styles.
Bien qu'en général, nous trouvons son utilisation la plus importante dans les documents texte, il peut également être utilisé dans d'autres programmes tels que les feuilles de calcul. Par exemple, supposons que nous voulions afficher le titre d'un plan plus en évidence. Pour ce faire, nous pourrions appliquer une police plus grande, la mettre en gras et modifier le texte. Ou utilisez WordArt pour plus de flexibilité de style.
Bien que cet outil ait été conçu pour être utilisé dans des programmes Office tels que Word, Excel ou PowerPoint, nous pouvons également l'utiliser avec des feuilles de calcul et des documents Google.
Comment utiliser dans Google Docs et Sheets
Que nous utilisions les outils Docs ou Sheets, nous pouvons insérer un élément WordArt. Nous allons voir les étapes simples que nous devons suivre dans chacune de ces applications.
dans la doc
Docs est l'application de feuille de calcul en ligne, donc pour l'utiliser, il vous suffit d'accéder à son site Web et de vous connecter à votre compte Google. Cliquez ensuite sur "Aller à Google Documents". Ensuite, nous devons ouvrir un document texte existant dans lequel nous pouvons insérer WordArt ou créer une nouvelle feuille, ce qui sera un excellent moyen d'ajouter une touche visuelle à notre document.
Une fois le document ouvert, il faut cliquer sur l'onglet Insertion. Cela ouvrira un menu contextuel où nous cliquons sur "Dessiner" et "Nouveau" .
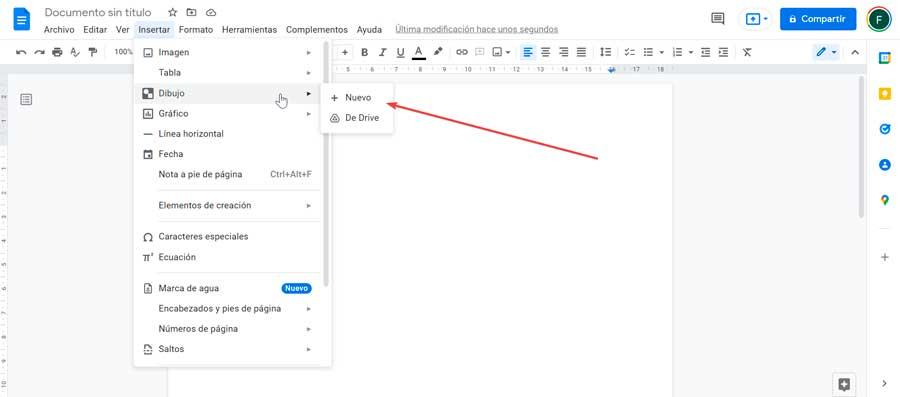
Cela ouvrira une nouvelle fenêtre où nous devrons cliquer sur la section "Actions" puis sur "L'art des mots" .
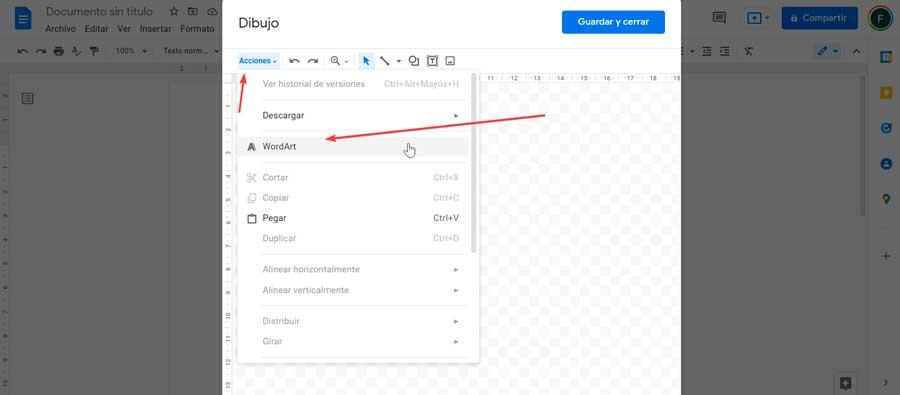
Ensuite, une boîte apparaît pour que nous écrivions le texte souhaité et nous le confirmons en appuyant sur Entrée. Si nous devons inclure plusieurs lignes, nous pouvons le faire en appuyant simultanément sur les boutons "Shift + Enter", ce qui créera une nouvelle ligne à chaque fois.
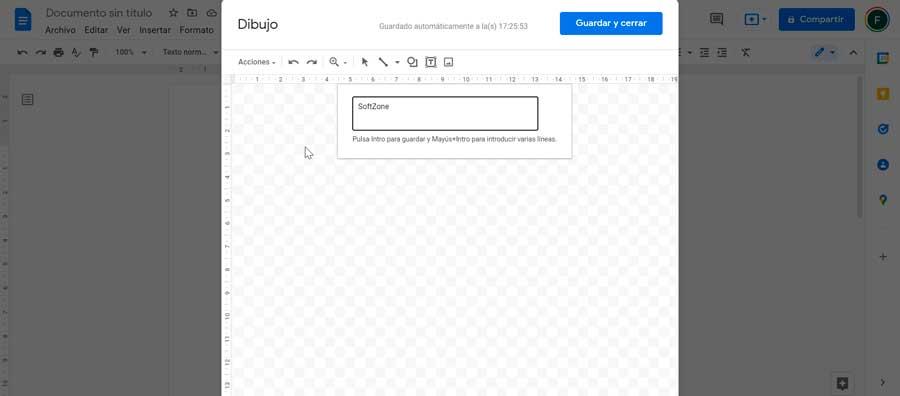
Dans les feuilles
Comme nous l'avons mentionné, Sheets est une application de feuille de calcul en ligne, donc pour l'utiliser, il suffit d'utiliser notre navigateur Web. C'est gratuit et tout ce que vous avez à faire est de vous connecter à votre compte Google pour commencer à l'utiliser. Alors on commence par aller sur leur site officiel et en cliquant sur "Aller à Google Sheets". Plus tard, nous pouvons ouvrir une feuille de calcul existante où insérer le WordArt ou créer une nouvelle feuille pour tester la fonction.
Une fois la fenêtre Google Sheets ouverte, il faut cliquer sur l'onglet "Insérer" que l'on retrouve dans la barre d'outils en haut. Cela ouvrira un menu déroulant où nous sélectionnons le "Dessin" option.
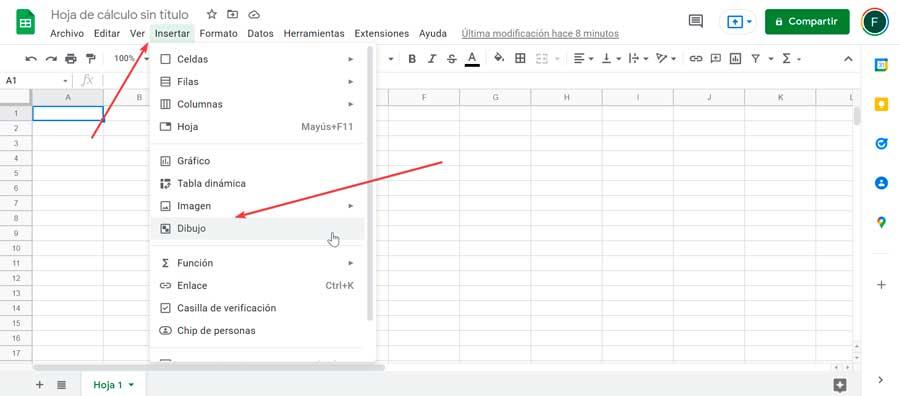
Cela ouvrira le panneau Google Drawings à l'écran. Ensuite, nous cliquons sur le menu "Actions" et sélectionnons le "L'art des mots" option.
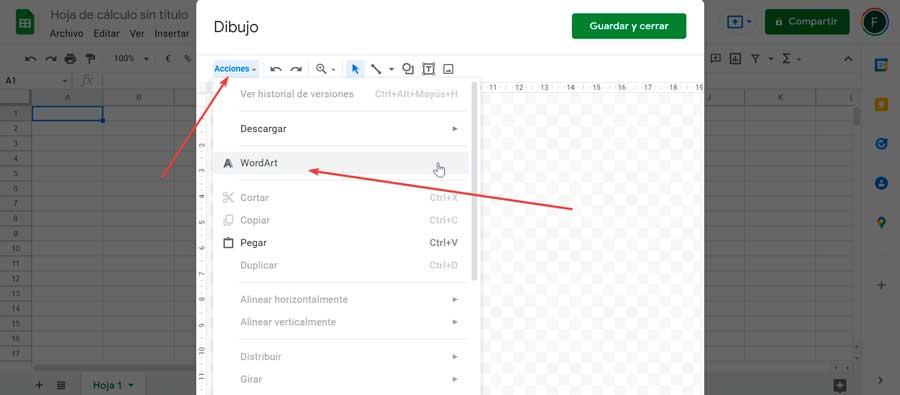
Ensuite, une boîte apparaît où nous devons écrire le texte souhaité et appuyer sur Entrée pour confirmer. Dans le cas où nous voudrions insérer plusieurs lignes, nous pouvons le faire en appuyant simultanément sur les boutons «Maj + Entrée», de sorte qu'à chaque fois, cela crée une nouvelle ligne.
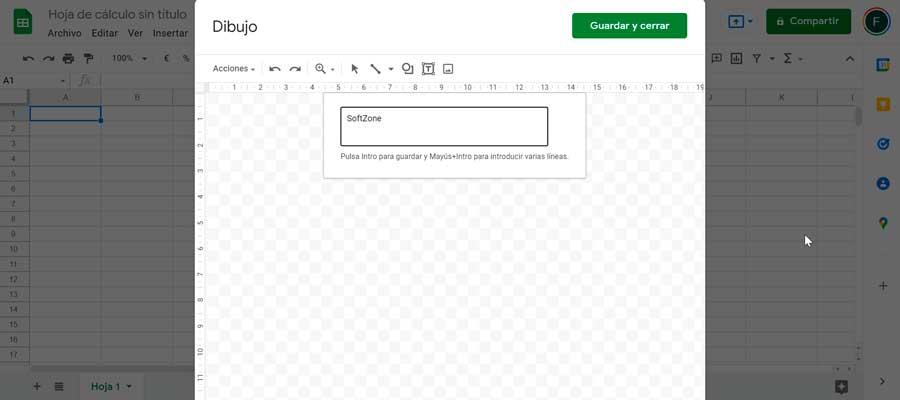
modifier et enregistrer
Une fois que nous connaissons les étapes à suivre pour créer un WordArt dans Docs et Sheets, nous allons maintenant nous concentrer sur la façon dont nous pouvons le modifier, changer la police, les couleurs, etc. jusqu'à ce que nous obtenions le résultat souhaité. Nous verrons également comment le sauvegarder pour qu'il soit inséré dans notre document ou feuille de calcul.
changer de style
Une fois cela fait, le texte écrit à l'écran apparaîtra, nous pouvons donc maintenant changer son style pour l'adapter à nos besoins. L'outil Google Drawings lui-même a différentes options pour pouvoir le personnaliser, puisqu'il sera possible de changer la couleur de la bordure ou du remplissage. Aussi la taille et la famille de la police, faire pivoter, entre autres actions.
Toutes les actions que nous pouvons effectuer se trouvent dans la barre d'outils en haut. Ici, on retrouve le "La couleur de remplissage" . En cliquant dessus, nous pouvons configurer la couleur de l'intérieur du texte dans la couleur dont nous avons besoin ou la rendre transparente. Juste à côté, nous avons le "Couleur de la bordure" outil, qui nous permet de changer le contour des lettres à la couleur dont nous avons besoin ou si nécessaire de le rendre transparent. Nous pouvons également modifier à la fois l'épaisseur de la bordure et la ligne de bordure.
Bien sûr, la possibilité de changer le style de la police parmi 30 formes différentes ne peuvent pas manquer. En cas de besoin de polices supplémentaires, nous pouvons cliquer sur le bouton Ajouter des polices, qui affichera un menu avec toutes celles prises en charge par Docs et Sheets et que nous pouvons télécharger et utiliser avec notre WordArt. Certains de ces styles ont également un sous-menu à partir duquel vous pouvez choisir un style Normal, Moyen, Semi Gras ou Gras. De plus, nous avons les boutons classiques en italique et en gras.
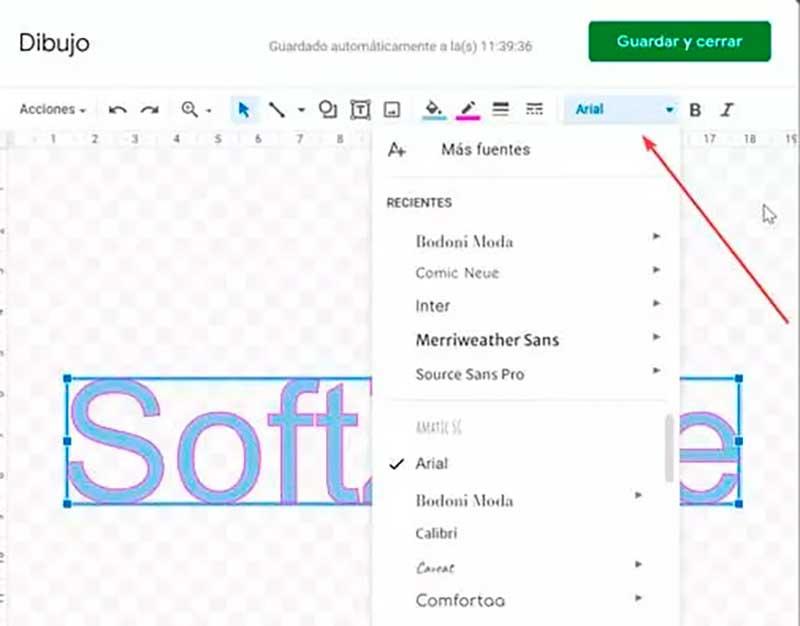
Depuis l'onglet "Actions", nous pourrons également faire pivoter le texte vers la droite ou vers la gauche à un angle de 90º, ainsi que le faire pivoter verticalement ou horizontalement. De plus, nous pouvons l'ajuster à la fois aux grilles et aux guides. Si nous voulons agrandir ou réduire le texte proportionnellement, nous pouvons le faire depuis ses coins ou depuis le haut, le bas ou le côté pour le faire de manière disproportionnée.
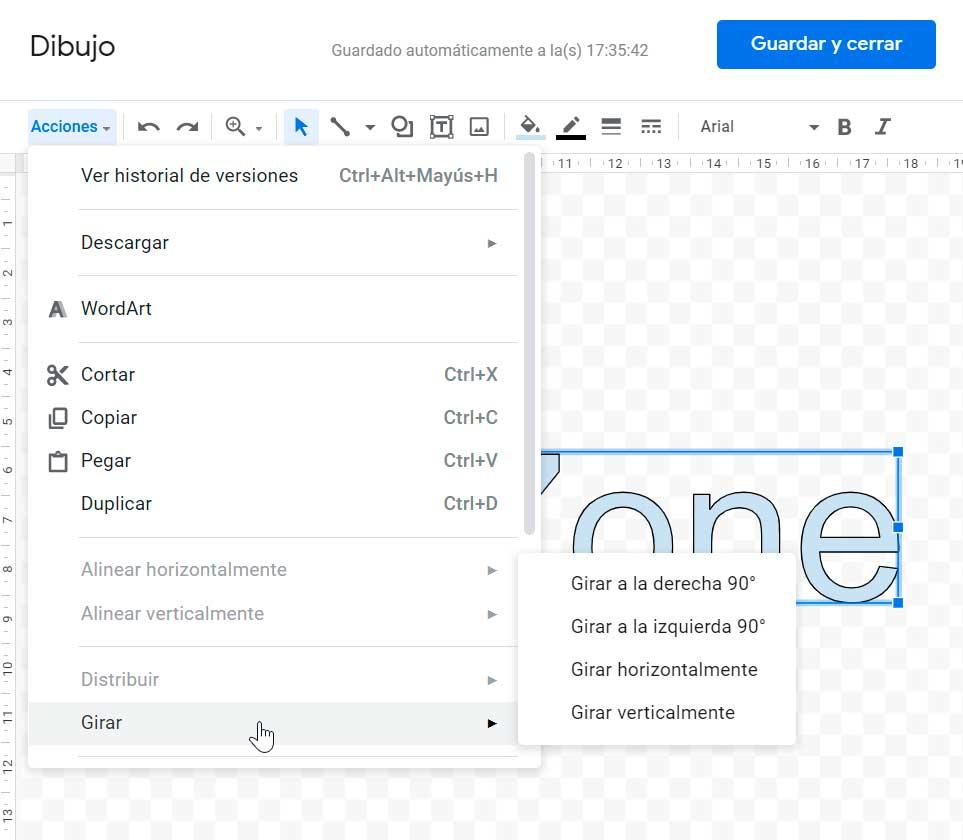
enregistrer et insérer
Une fois que nous avons fini de modifier notre WordArt à notre goût, nous cliquons sur le Bouton "Enregistrer et fermer" . De cette façon, il deviendra visible dans notre feuille de calcul ou document texte, d'où nous pourrons le déplacer vers la position correcte où nous voulons qu'il soit affiché.
Dans le cas où nous aurions besoin de modifier le WordArt qui est déjà inséré dans la feuille de calcul ou les documents, nous devons cliquer sur le texte inséré. Par la suite, nous cliquons sur l'icône avec trois points que nous verrons visibles dans la partie supérieure droite de la boîte. Cela ouvrira un petit menu où vous pourrez cliquer sur Modifier pour modifier certains aspects. Nous pouvons également le supprimer, lui attribuer un script ou un texte alternatif.