Si vous faites partie des chanceux qui ont réussi à acheter l'un des nouveaux Microsoft Xbox Série X ou S consoles, ou si vous avez simplement décidé d'acheter votre manette séparément parce que vous souhaitez l'utiliser sur PC, c'est quelque chose de relativement simple à faire et dans cet article nous vous dirons tout ce que vous devez savoir pour pouvoir utiliser la contrôle de votre console sur le PC .
La manette Xbox, depuis le modèle Xbox 360, n'a pas beaucoup changé et vous n'en avez vraiment pas besoin car elle est considérée comme l'une des meilleures manettes pour jouer tant pour ses performances que pour son ergonomie. Avec un design asymétrique qui s'adapte à toute taille de main, il est idéal pour passer des heures et des heures à jouer sur votre console préférée, mais aussi sur PC et c'est précisément ce à quoi nous allons consacrer cet article, puisque si vous avez la console avec sa télécommande, pourquoi acheter une télécommande séparée pour le PC si vous pouvez utiliser la même ?

Utilisation de la manette Xbox Series X/S sur PC : exigences et avantages
La dernière gamme de consoles Microsoft s'est accompagnée d'un nouveau raffinement de sa commande qui, bien que, comme nous l'avons déjà dit, n'ait pas beaucoup changé par rapport aux conceptions précédentes, elle intègre quelques nouveautés et la plus évidente est l'inclusion du bouton Partager pour pouvoir prendre facilement des captures d'écran, ce que la manette PS4 possédait déjà depuis de nombreuses années.

Bien que cette nouvelle version de la manette Xbox soit conçue pour les consoles, comme dans les générations précédentes, elle peut également être utilisée sur PC, et aussi de manière beaucoup plus simple que la PS5 Dual Sense contrôleur puisque, après tout, Microsoft développe également le Windows système d'exploitation que nous utilisons presque tous sur PC. Cette télécommande est non seulement parmi les meilleures pour PC, mais elle est également assez simple à configurer.
Il existe deux façons de connecter le contrôleur Xbox Series X et S au PC, car il peut être utilisé à la fois filaire et sans fil , mais vous devez être conscient que les deux manières ont leurs avantages et leurs inconvénients (nous en parlerons également ).
L'un des avantages de l'intégration de cette commande au système d'exploitation Microsoft est que nous pouvons mettre à jour son firmware pour être sûr qu'il a la compatibilité maximale et avec toutes les dernières fonctionnalités ajoutées par Microsoft. Pour cela, vous aurez besoin de Accessoires Xbox application qui vient par défaut dans Windows 10 mais que vous pouvez également télécharger et installer indépendamment.
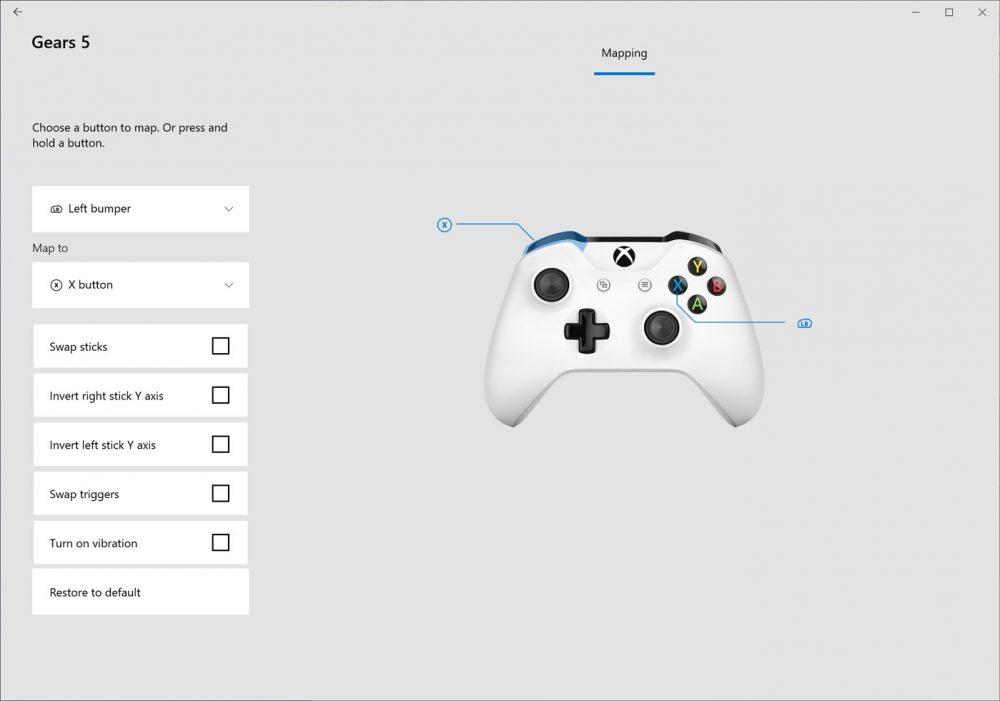
De là, vous pouvez accéder aux options de commande et, en plus de remapper les actions de ses boutons, vous pouvez mettre à jour son firmware pour être sûr qu'il dispose de la dernière version et ainsi garantir son fonctionnement optimal.
Comment connecter la manette Xbox Series X/S au PC
Comme nous l'avons mentionné précédemment, vous avez deux options pour utiliser cette télécommande sur votre PC : sans fil ou via un câble. En commençant par l'option câble, l'idéal est d'utiliser le câble de charge fourni avec la télécommande, aux extrémités duquel on trouvera un Connecteur USB-C et un autre USB-A standard. Évidemment, vous devez connecter l'extrémité USB-C au contrôle de la console et l'autre extrémité à un port USB 3.0 ou supérieur sur votre ordinateur.

Une fois connecté, Windows le détectera automatiquement sans avoir besoin d'installer de pilotes ou de logiciels supplémentaires (sinon vous devrez mettre à jour votre système d'exploitation à l'aide des mises à jour automatiques de Windows, car c'est dans celles-ci que les pilotes mis à jour pour la manette Xbox arrivent sur PC), et vous pouvez vérifier que le contrôleur est prêt à être utilisé lorsque le logo Xbox devient blanc fixe. C'est aussi simple que ça, plug and play.
D'autre part, en tant que manette sans fil qu'elle est, vous pouvez également l'utiliser de cette manière sur votre PC, mais pour cela vous devrez vous assurer que vous disposez d'un Récepteur Bluetooth ou que vous l'ayez intégré, puisque Bluetooth est précisément la méthode que cette télécommande utilise pour se connecter à la fois à la console et au PC. Dans ce cas, les étapes pour l'appairer sont les suivantes :
- Allumez la manette de la console en appuyant sur la touche Xbox et en la maintenant enfoncée jusqu'à ce que son éclairage clignote.
- Appuyez et maintenez enfoncé le bouton de couplage sur le contrôleur que vous trouverez juste à côté du connecteur USB-C.
- Sur votre PC, accédez aux options Bluetooth (Paramètres -> Périphériques -> Bluetooth et autres périphériques) et cliquez sur le bouton du haut appelé "Ajouter Bluetooth ou autre périphérique".
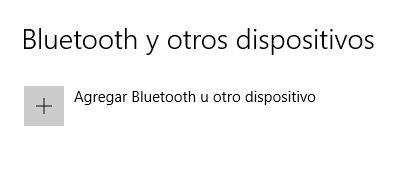
Le système devrait détecter automatiquement la manette Xbox Series X/S, donc une fois qu'elle la détecte, il vous suffit de cliquer dessus et elle sera appairée (il est possible que le PC vous dise qu'il faut entrer un code d'appairage, auquel cas vous devez entrer quatre zéros (0000)). Une fois cela fait, le bouton Xbox de votre manette doit être blanc fixe.
Comment utiliser la manette Xbox Series X/S sur Steam
Dans la plupart des cas, une fois que vous avez connecté le contrôleur Xbox (par câble ou Bluetooth) au PC, il devrait fonctionner automatiquement dans n'importe quel jeu sans problème, et c'est parce que le contrôleur de cette console est l'un des plus populaires parmi les utilisateurs de PC , sa compatibilité est répandue.
Cependant, certains jeux ne sont pas entièrement compatibles, alors dans ce cas, nous allons vous montrer comment configurer le contrôleur sur Steam, la plate-forme de jeu sur PC la plus utilisée. Pour ce faire, vous devez accéder Le mode Big Picture de Steam et accédez au menu Steam situé dans la partie supérieure gauche de l'image. Allez dans Paramètres -> Contrôleur -> Paramètres généraux du contrôleur.
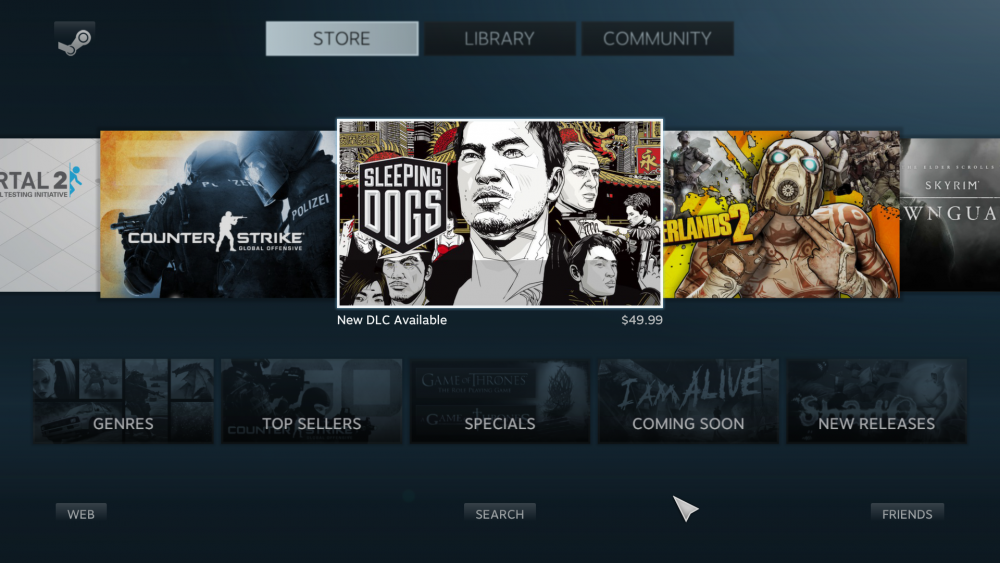
Steam devrait détecter automatiquement que vous avez une manette Xbox connectée, mais sinon, dans ce menu de paramètres, il vous permettra de sélectionner que la manette connectée a une configuration Xbox (sélectionnez Support de configuration Xbox).
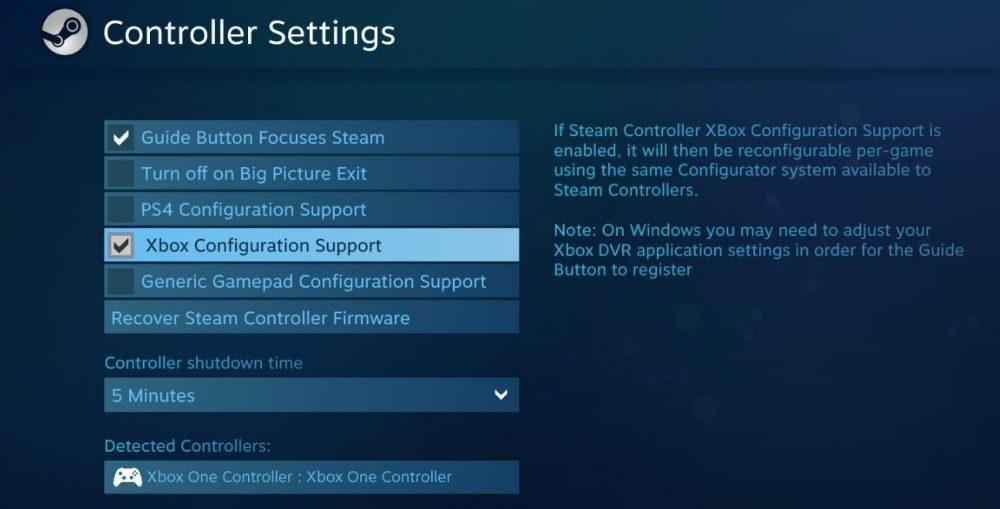
Une fois cela fait, la manette fonctionnera comme il se doit car nous aurons dit à Steam que la manette connectée provient de la console Xbox. De cette façon, dans les jeux qui ont différentes sélections pour différents contrôleurs, les boutons Xbox apparaîtront désormais et, en fait, dans les jeux qui le permettent, nous pouvons définir les mappages de boutons à volonté facilement et rapidement.
