Windows 10 le système d'exploitation actuel le plus récent, dans l'application qui intègre, appelé Photos, pour voir toutes sortes de photos et d'images dans le système d'exploitation. Cela est compatible avec la plupart des formats, tels que les plus utilisés par les utilisateurs: JPEG, JPG, PNG et GIF, entre autres. Néanmoins, il existe certains formats que cette application ne comprend pas ou ne nous permet pas de visualiser, c'est pourquoi nous recherchons une solution.
L'erreur qui apparaît lorsque nous essayons de visualiser une image dont le format n'est pas compatible avec l'application, nous manquons l'erreur suivante "Nous ne pouvons pas ouvrir ce fichier ". Un exemple très courant peut être vu lorsque nous essayons d'ouvrir des images .HEIC sans avoir le plugin correspondant installé.
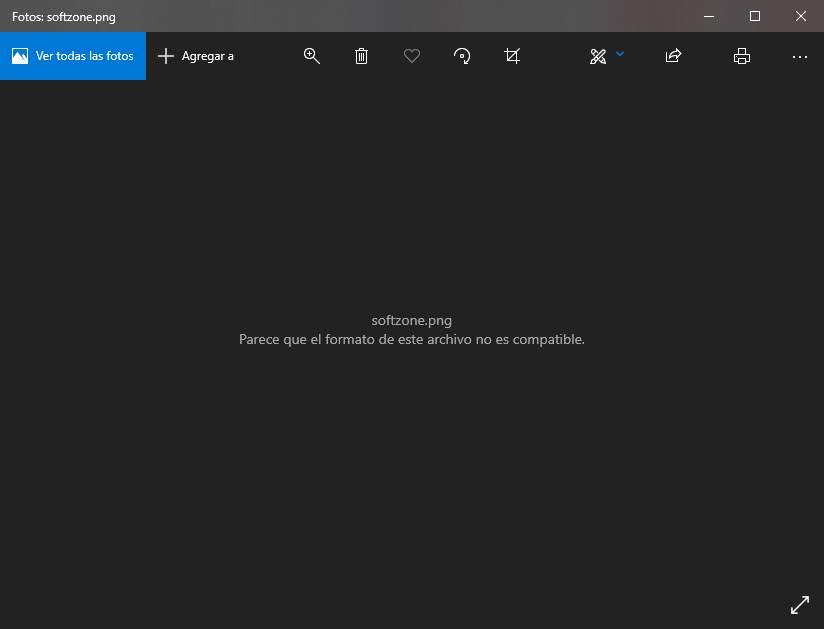
Voyons les causes possibles et comment résoudre ces problèmes.
Vérifiez que l'image n'est pas endommagée
Pour vérifier si une image est endommagée ou non, vous devez vérifier si son format d'image est compatible avec la visionneuse d'images, cette application est compatible avec la plupart des formats, dans le cas où il s'agit d'un format bien connu ou mentionné ci-dessus, et toujours L'image est non affiché, il est endommagé.
Nous pouvons également exclure cette option s'il s'agit d'une image créée relativement récemment.
Réparer l'application Photos
Si vous vérifiez que l'image n'est pas endommagée, car si c'est le cas, il est plus difficile de la récupérer, l'étape suivante consistera à réparer l'application Windows 10 Photos, qui peut être endommagée ou mal configurée. Cela pourrait être la raison pour laquelle ces images ne pourraient pas nous apparaître.
Pour ce faire, nous suivrons les étapes suivantes:
Nous irons à configuration :
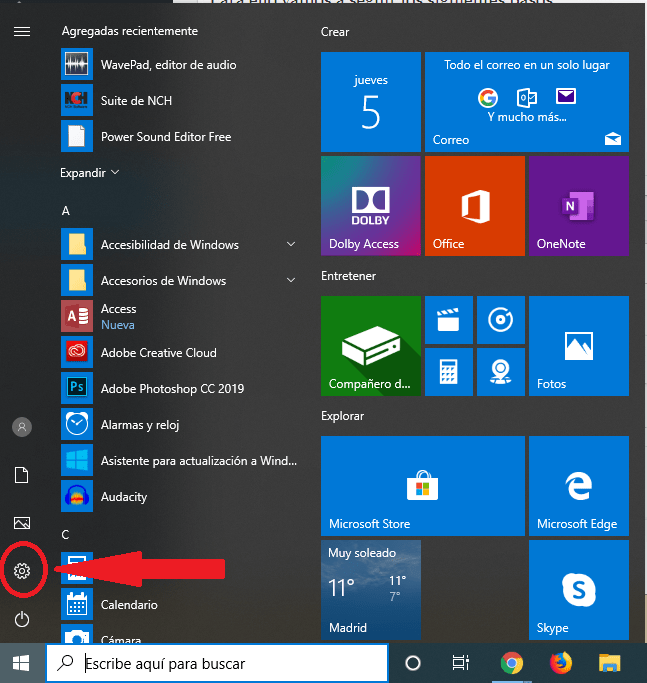
Une fois que nous avons ouvert la nouvelle fenêtre, nous recherchons Applications :
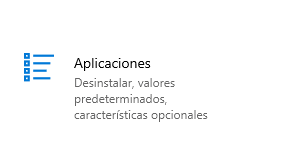
Dans cette fenêtre, nous voyons plusieurs options où nous devrons entrer Applications et fonctionnalités , nous regarderons en Microsoft Photos , et nous cliquons sur Options avancées.
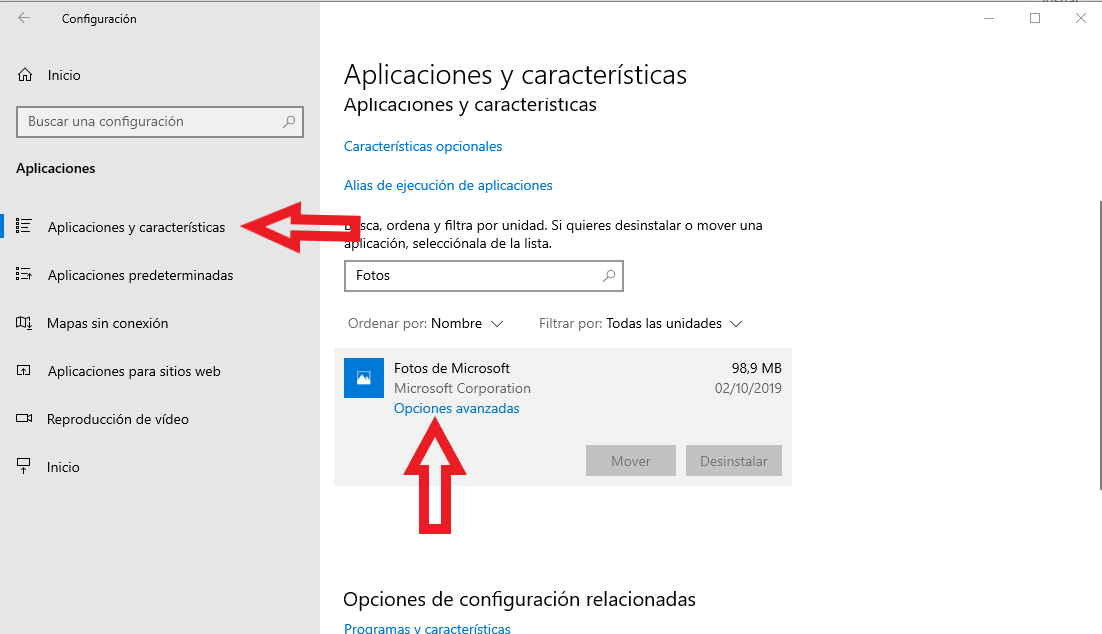
Une nouvelle fenêtre va apparaître dans laquelle nous pouvons voir les différentes options que nous pouvons faire, selon celle qui nous convient.
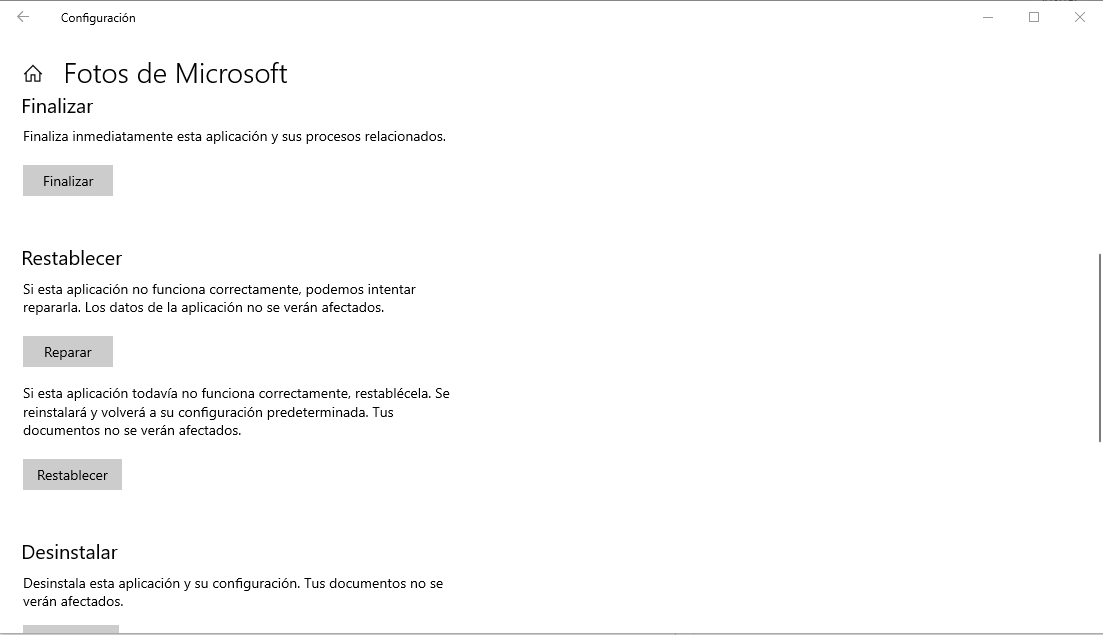
- Réparation: Il est conseillé de réparer l'application au cas où les images ne seraient pas affichées, car il est possible que ces options nous aident à les visualiser à nouveau.
- Restaurer: Dans le cas où nous pensons que nous avons touché une option, et que les applications ne sont pas affichées par la suite ou ont directement testé l'option de réparation et que cela n'a pas fonctionné, nous choisissons de restaurer l'application, et un nouveau message apparaîtra où nous confirmerons que nous voulons le restaurer.
Installer manuellement l'application Photos
Si nous avons déjà essayé les deux options " Réparer et réinitialiser ”Auparavant et les deux options ne se sont pas faites, vous pouvez revoir les images ou les photos, nous allons essayer une autre option qui consiste à réinstaller manuellement à l'aide de Windows PowerShell avec les commandes.
Pour ce faire, nous suivrons les étapes suivantes:
Pour ouvrir le PowerShell, nous allons appuyer sur le Windows key + R ou nous chercherons au début «Run»
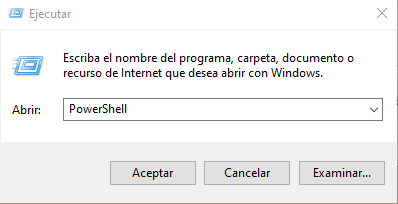
2. Une fois à l'intérieur du PowerShell, nous exécuterons les commandes suivantes:
Obtenez-AppxPackage * photo * | Supprimer-AppxPackage
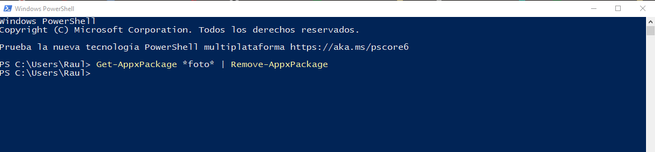
Il ne nous renverra rien, mais nous aurons déjà supprimé l'application, car dans la configuration Windows il ne nous laisserait pas le faire.
Il ne nous reste plus qu'à entrer le Microsoft Windows Agence et une installer encore. Identique à toute autre application. Ainsi, une fois installé, il devrait fonctionner à nouveau dès le premier jour.
