Ce qui est de plus en plus courant chez un grand nombre d'utilisateurs, c'est qu'ils passent un bon nombre d'heures assis devant le PC. Pour une raison ou une autre, que ce soit pour le travail, le personnel ou les loisirs, une bonne partie de la journée est consacrée à Windows. C'est pourquoi nous oublions souvent beaucoup de choses que nous devons faire, mais le système commenté peut nous aider. Nous allons maintenant parler de la façon la plus simple de définir des alarmes dans Windows 10 pour nous aider.
Nous vous disons tout cela car, pour ceux qui ne le savent pas au début, le système d'exploitation de Redmond peut nous aider beaucoup à cet égard. Ce que nous entendons par là, c'est que nous pouvons faire en sorte que Windows 10 lui-même nous avertisse lorsque vient le temps d'accomplir une tâche. C'est quelque chose que nous réalisons rapidement et facilement, grâce à l'un des Applications UWP que nous trouvons pré-installé.

Cela signifie que pour bénéficier de tout cela que nous vous disons, il ne sera pas nécessaire d'installer quoi que ce soit de plus sur le PC . Ainsi, Windows a sa propre application d'alarme qui est souvent passée inaperçue par les utilisateurs. Cependant, ils peuvent être très utiles, il suffit de l'ouvrir et de le configurer.
Comment ouvrir et utiliser l'application Alarmes et horloge de Windows 10
Une fois que nous savons tout cela, disons que pour accéder à cette application UWP que nous avons mentionnée, nous accédons au menu Démarrer, par exemple. Nous vous avons déjà dit qu'il est intégré au système d'exploitation lui-même, nous devons donc localiser son entrée correspondante dans cette section, en particulier celle appelée Alarmes et horloge . Une fois que nous voyons l'accès à l'outil lui-même, il suffit de cliquer dessus.
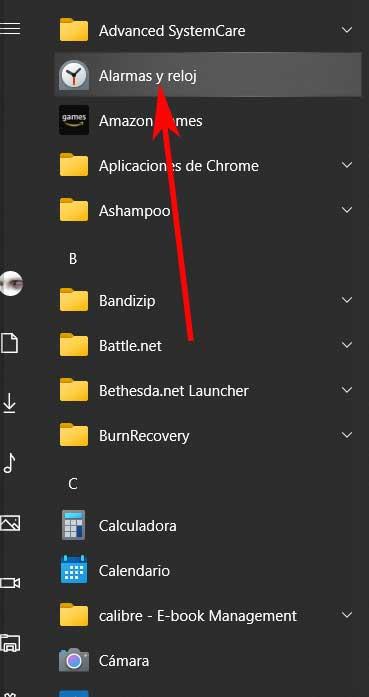
Une fois arrivé à ce point, pour commencer, nous vous dirons que les alarmes et l'horloge sont divisées en plusieurs catégories. Ceux-ci peuvent être vus depuis le début sur le côté gauche de l'interface principale du programme. La section qui nous intéresse le plus dans ce cas est la soi-disant Alarme, car c'est précisément la plus appropriée pour établir une alerte qui nous prévient dans Windows.
Cette fonction va nous permettre de paramétrer des alertes sous forme d'alarmes à une heure et à des jours précis afin de ne rien oublier. Dites que c'est quelque chose que nous pouvons configurer en cliquant simplement sur le Ajouter une alarme bouton situé en bas à droite de l'interface principale.
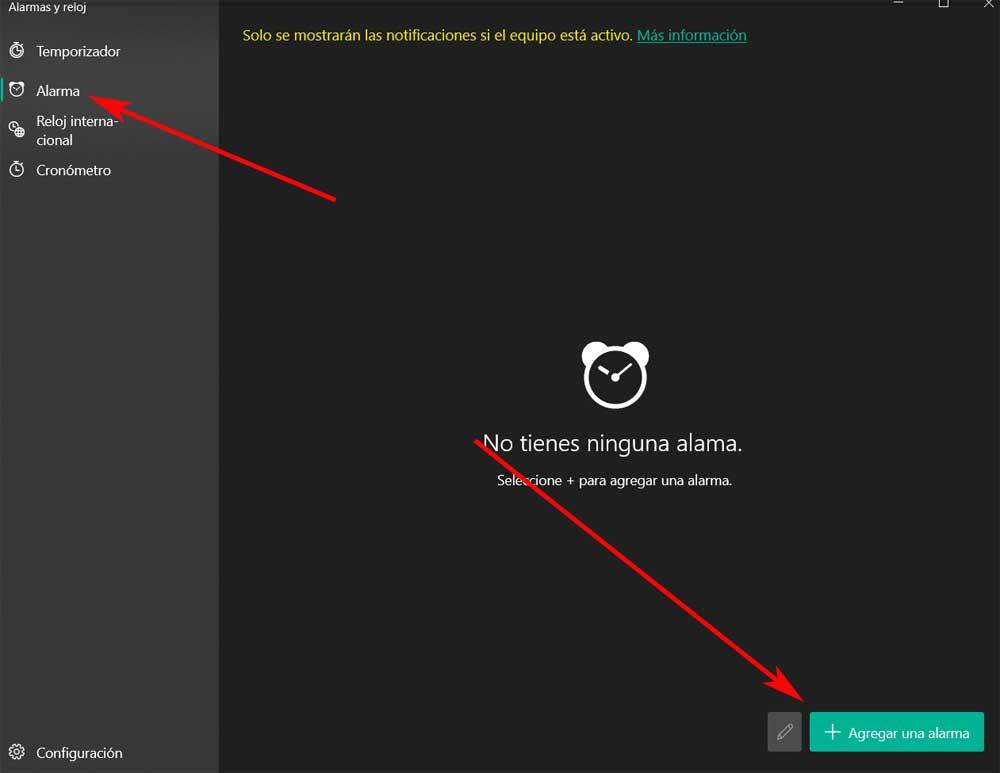
Ajouter des alarmes dans Windows 10
Une fois que nous avons démarré le processus en tant que tel, ici nous pouvons configurer l'heure ainsi que le nom de l'alarme que nous créons, la fréquence avec laquelle elle se répétera, le ton qu'elle a, etc. il existe de nombreux paramètres personnalisables que nous pouvons utiliser ici. Tous nous aident à faciliter les choses lorsqu'il s'agit de recevoir certains avis personnalisés pendant que nous travaillons sur le Windows 10 PC .
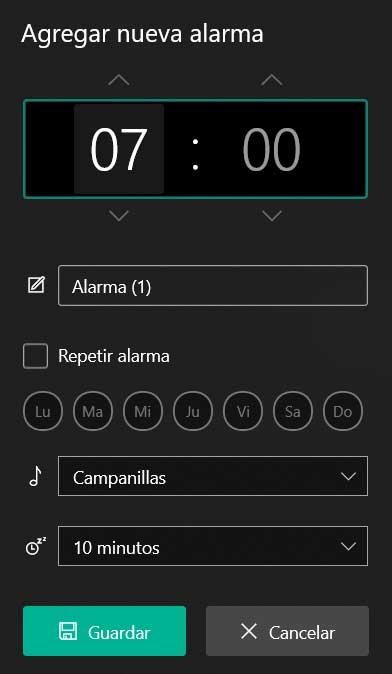
En même temps, nous aurons la possibilité d'indiquer que cette alarme que nous créons et personnalisons, se répète dans le temps. Nous pouvons également le laisser défini dans l'application Alarmes et horloge pour l'utiliser lorsque nous en avons besoin dans le avenir . Il est également important de savoir que nous pouvons définir et enregistrer ici autant d'alarmes que nous voulons les utiliser lorsque nous en avons besoin.
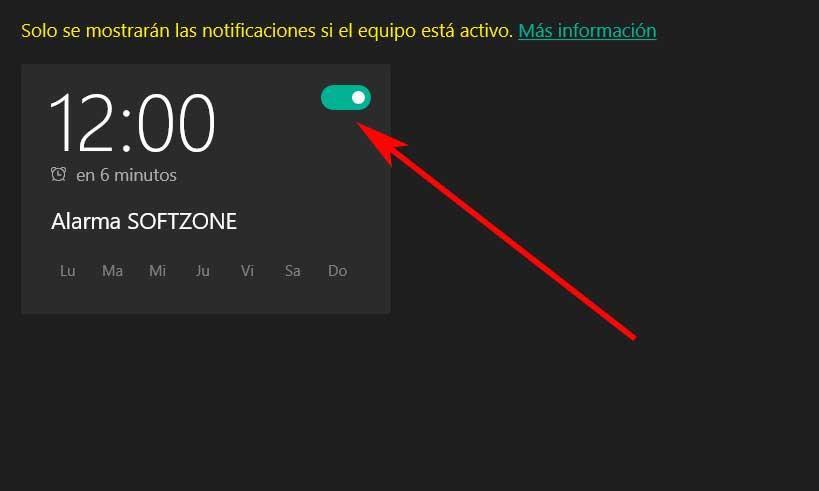
Donner le ton aux montres Casio sous Windows
Il est tout à fait possible que la plupart d'entre vous, ainsi que les vétérans, soient familiers avec le double bip que les horloges numériques faisaient autrefois toutes les heures. Cette fonction nous a permis de savoir quand les heures passaient sans avoir à regarder l'horloge. Mais bien sûr, à certaines occasions, on pourrait aussi dire que c'était un peu ennuyeux, surtout s'il y avait de nombreuses horloges numériques dans la pièce. De nos jours, ces appareils sont de moins en moins utilisés et, dans une large mesure, ils ont été supplantés par le Smartphone au sein de l’ SmartWatch .
De même, sur le PC Windows, nous avons toujours une horloge en vue qui nous indique l'heure. En fait, comme nous l'avons vu auparavant, nous pouvons même définir des alarmes personnalisées dans le système d'exploitation. Malgré tout cela, ni Windows ni le téléphone portable ne nous offrent la possibilité de reproduire un bip toutes les heures, comme les anciennes horloges numériques. C'est pourquoi nous allons vous montrer comment le faire en Fenêtres ci-dessous . Cela signifie que le système émet un bip toutes les heures sur le point. Nous y parvenons grâce à un script simple et un fichier audio.
Créez un script pour jouer une tonalité toutes les heures sous Windows
La première chose que nous allons faire pour cela que nous vous disons, sera de rechercher la sonnerie d'alarme que nous voulons exécuter toutes les heures sous Windows. Le système d'exploitation lui-même en a plusieurs, bien que nous puissions utiliser tout ce que nous aimons sur Internet, de préférence au format Wav. On ne peut pas non plus opter pour le ton émis par les anciennes montres Casio, un ton que vous pouvez télécharger directement à partir de ce lien . Avec tout et avec cela, nous pouvons utiliser de nombreux autres tons que nous pouvons trouver en ligne, nous ne devons pas nous limiter à celui-ci que nous vous proposons. Par exemple, nous pouvons accéder ce lien où nous trouverons de nombreux autres audios Casio à utiliser ici.
Il convient de mentionner que Windows ne vous permet pas de créer une tâche planifiée pour jouer un son de temps en temps. Mais nous allons y parvenir en utilisant un scénario mais que Windows peut s'exécuter sans aucun problème. Eh bien, une fois que nous savons cela, le script auquel nous nous référons est ci-dessous. Avec tout et avec cela, si vous ne voulez pas le copier dans le Bloc-notes, par exemple, le fichier vbs que nous devons créer avec lui, nous vous laissons également à côté de la tonalité dans le lien indiqué ci-dessus.
Option Explicit Dim sound : sound = "C:Casio F-91W Hour Chime.wav" Dim o : Set o = CreateObject("wmplayer.ocx") With o .url = sound .controls.play While .playstate <> 1 wscript.sleep 100 Wend .close End With Set o = Nothing
Ici, la seule chose que nous devons changer est le chemin du fichier et spécifier le nôtre, où nous enregistrons notre fichier.
Configurer une tâche planifiée pour le carillon horaire
Bien sûr, pour que le script s'exécute automatiquement toutes les heures sur le point, nous devons créer un tâche planifiée sous Windows . Ce sera celui qui activera le script qui joue le son spécifié, toutes les heures. Nous faisons cela en ouvrant le Planificateur de tâches en tapant son nom dans la zone de recherche, par exemple.
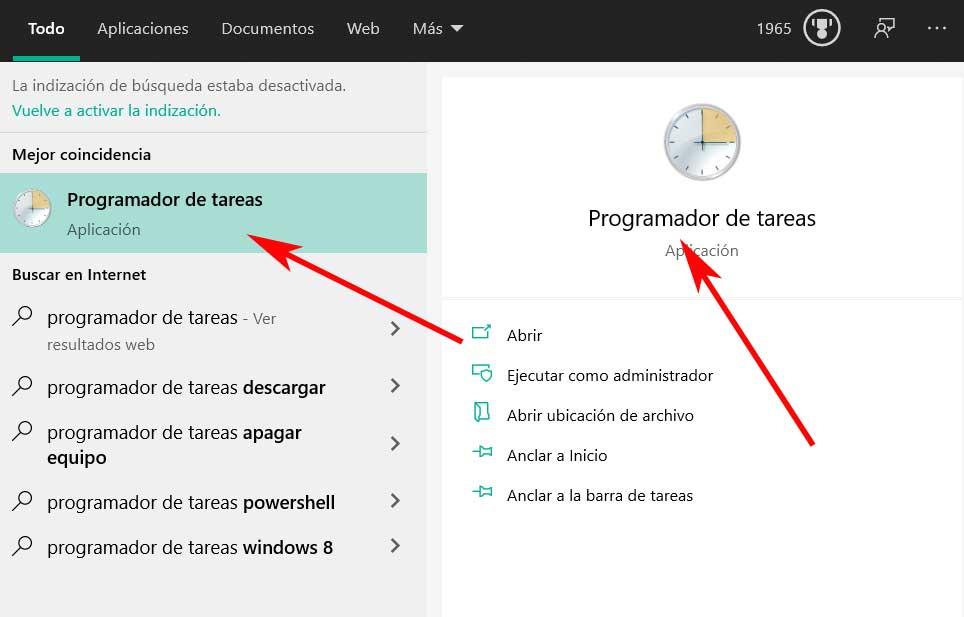
Sur l'écran, nous verrons une nouvelle fenêtre à partir de laquelle nous devons configurer la tâche planifiée courir toutes les heures. La première chose que nous allons faire est d'aller dans le menu Action / Créer une tâche, nous en écrirons le nom et sa description.
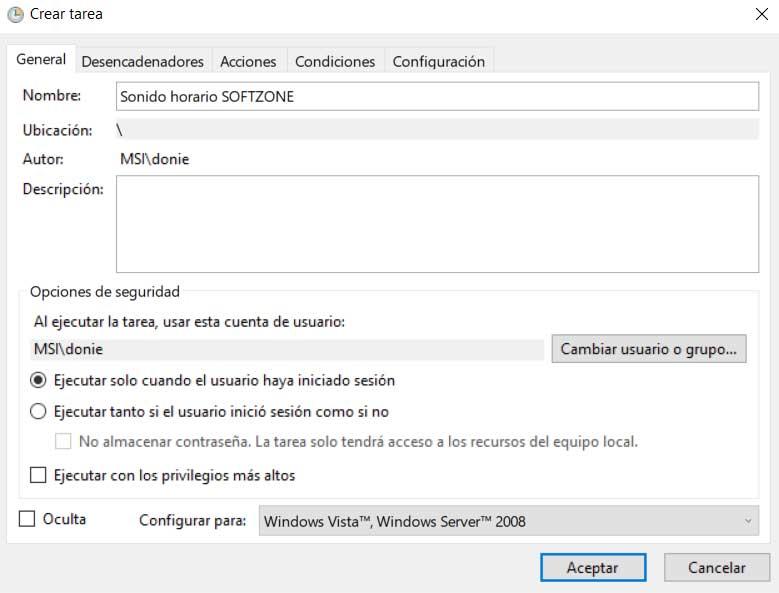
Dans l'onglet Déclencheurs, nous en créons un nouveau à partir du bouton correspondant que nous voyons ci-dessous et il doit commencer un jour spécifique à une heure spécifique. De plus, nous devons ici indiquer que nous voulons qu'il soit répété toutes les heures , tandis que nous nous assurons que le bouton Activé est marqué.
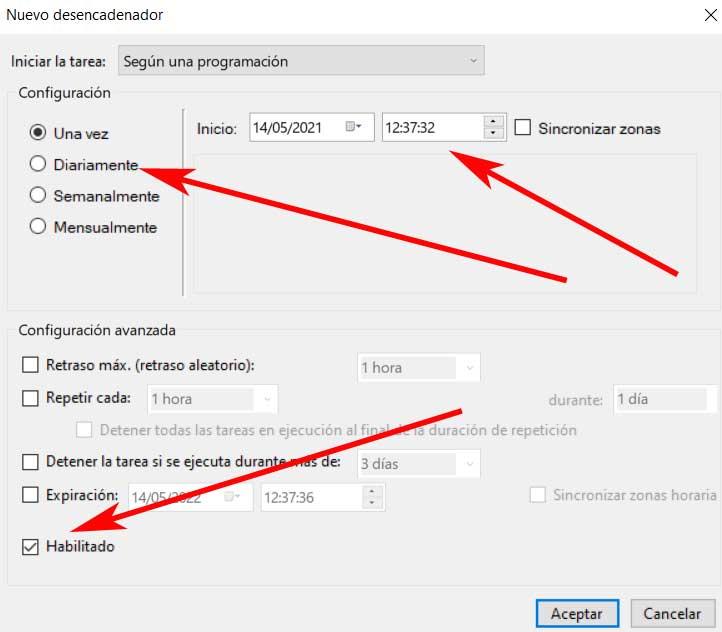
Une fois cela fait, nous allons dans l'onglet Actions pour en créer un nouveau où nous nous assurons de choisir l'option Démarrer un programme, où nous chargeons le fichier avec le script que nous voulons exécuter.
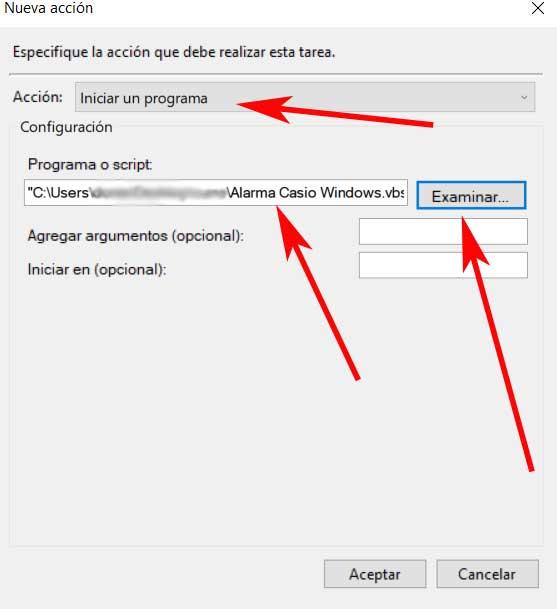
Et vous êtes tous prêts, à partir de la date et de l'heure spécifiées dans la tâche, le script commencera à fonctionner et à chaque heure le script sera exécuté en émettant le tonifier dans Windows
