Kun Windows 11 oli vihdoin saatavilla, harvat käyttäjät eivät pystyneet asentamaan sitä; Tällä sivustolla olemme puhuneet laajasti vaatimukset asentaaksesi uuden Microsoft käyttöjärjestelmä tietokoneellesi, mutta mitä tapahtuu, jos sinulla ei vieläkään ole virtaa? Voidaanko se asentaa, jos tietokoneesi ei täytä näitä vaatimuksia? Tässä artikkelissa kerromme, mitä tehdä, jos saat viestin "Tämä PC ei voi käyttää Windows 11:tä ", kun yrität asentaa sitä.
Windows 11:n asentamisen vaatimuksista on erityisesti kaksi, jotka, vaikka ne liittyvätkin järjestelmän laitteistoon, saattavat kuulostaa kiinalaiselta joidenkin käyttäjien mielestä. Yksi on tarve emolevy tukea TPM 2.0 , ja toinen on tietokoneelle Secure Boot käytössä.

Suorita Windows 11 tietokoneessa, jota ei tueta
Ihanteellinen asia on, että tietokoneellesi on asennettu ja konfiguroitu TPM 2.0 -moduuli (ja tässä linkissä kerromme kuinka) ja että tietokoneesi BIOSissa on aktivoitu Secure Boot (tämä tehdään käyttämällä tietokoneesi BIOSia ja siirry kohtaan Lisäasetukset tai Käynnistys (ja sieltä sinun pitäisi löytää Secure Boot -vaihtoehto, jossa voit ottaa sen käyttöön, se on niin yksinkertaista), mutta jos et täytä yhtä tai useampaa näistä ehdoista, et voi asentaa Windows 11 tai päivitys Windows 10:stä , jossa saat vastaavan virheilmoituksen.
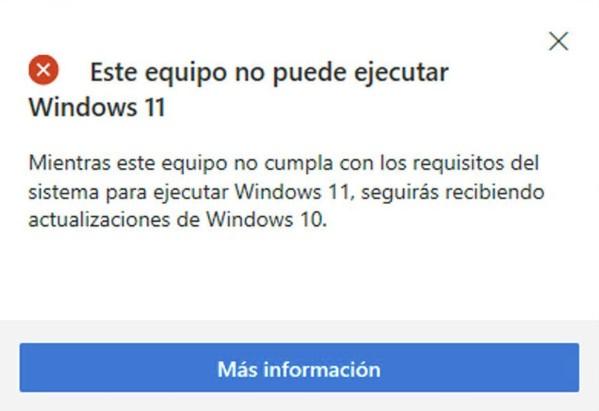
On kuitenkin olemassa vaihtoehtoisia tapoja asentaa Windows 11 tietokoneeseen, jota sen laitteisto ei tue, vaikka on totta, että sinun tulee olla tietoinen siitä, että ne ovat epävirallisia vaihtoehtoja ja joiden kanssa saatat kohdata ongelmia (tämän haluamme kertoa Et ehkä silti pysty käyttämään Windows 11:tä tietokoneellasi, varsinkin jos se on liian vanha).
Jotta voit tehdä tämän, sinulla on jo oltava Windows 10 asennettuna tietokoneellesi ja käytä sitä GitHub-arkisto , josta sinun on ladattava tiedosto nimeltä Windows11Upgrade_FI.zip ja pura se sitten tietokoneesi kansioon. Kun olet purkanut tiedostot tietokoneeltasi, valitse Windows11Upgrade-suoritettava tiedosto ja napsauta sitä hiiren kakkospainikkeella ja valitse "Suorita järjestelmänvalvojana" -vaihtoehto.
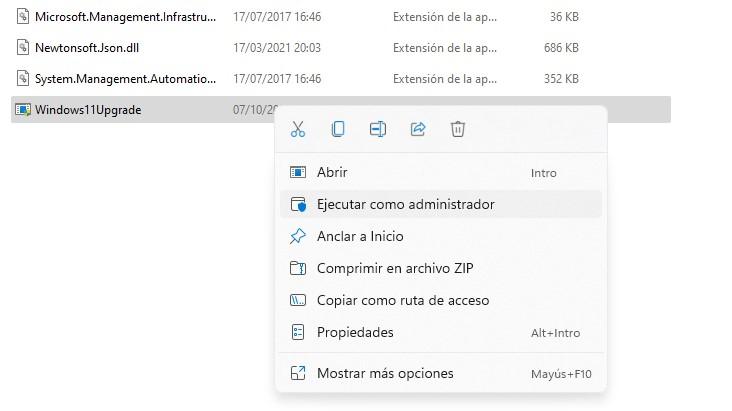
Näyttöön tulee ikkuna, jossa sinun on valittava, haluatko suorittaa päivityksen käyttämällä jo olemassa olevaa Windows 11 ISO:ta vai haluatko ladata sen, joten valitse sinua eniten kiinnostava vaihtoehto. Sen jälkeen sovellus ilmoittaa, haluammeko tehdä päivityksen, joka säilyttää tiedostot ja tiedot, haluammeko päivittää Windows 11:een säilyttäen vain tiedot (mutta ei asennettuja ohjelmia), vai haluammeko suorittaa puhtaan asennuksen (jossa KAIKKI, mitä sinulla on levyllä).
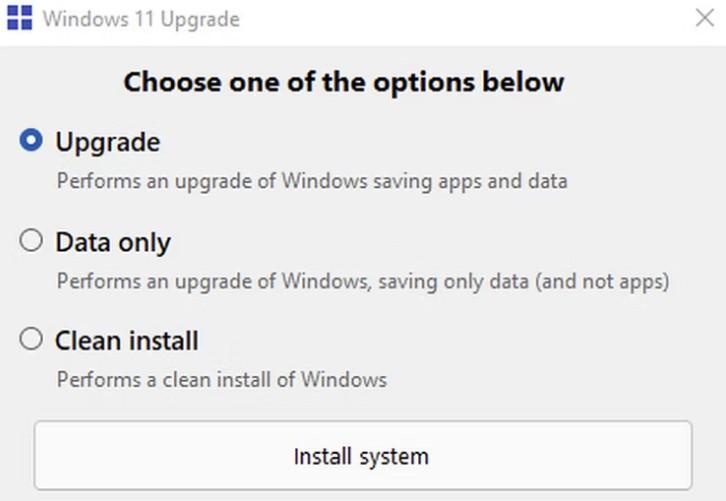
Kun olet valinnut haluamasi vaihtoehdon, napsauta "Asenna järjestelmä" ja seuraa yksinkertaisesti ohjatun toiminnon ohjeita, jotka opastavat sinut prosessin läpi. Tämä järjestelmä, kuten kerroimme aiemmin, ei ole virallinen, joten se ei ole vailla mahdollisia ongelmia, joten se ei takaa, että voit asentaa Windows 11:n tietokoneeseen, joka ei ole yhteensopiva laitteiston kanssa, vaikka monissa tapauksissa se onnistuukin. .
