Jos meillä ei ole onnea, Windows 10 -käyttöjärjestelmä ei käynnisty , voimme turvallisesti sanoa, että kohtaamme vakavan ja erittäin turhauttavan ongelman, varsinkin jos se ei ole välttämätöntä työskennellä. No, näytämme sinulle useita ratkaisuja että voit yrittää yrittää ratkaista tämän ongelman.
Ongelmat, jotka voivat aiheuttaa Windows 10: n käynnistymättömyyden, voivat olla hyvin erilaisia, ja ne voivat johtua hyvin yksinkertaisesta ongelmasta tai melko vakavasta ongelmasta, koska se voi kattaa monia syitä. Monta kertaa käyttöjärjestelmä itse osoittaa meille vihjeitä siitä, että jokin on vialla, mutta oireita on niin paljon, että voisimme puhua siitä useita päiviä. Siksi aiomme keskittyä mahdolliset ratkaisut jonka voimme yrittää ratkaista se.

vikasietotilassa
Tässä tilassa saamme Windowsin aloita mahdollisimman pienellä , eli vain mikä on välttämätöntä kaikenlaisten virheiden välttämiseksi mahdollisimman paljon. Useammin kuin kerran on käynyt niin, että käynnistettyään vikasietotilassa ja käynnistämällä tietokoneen uudelleen, se käynnistyy ongelmitta.
Turvatilaan siirtymiseksi meidän on pakotettava järjestelmä sammuttamaan kolme kertaa, toisin sanoen käynnistämällä tietokone ja sammuttamalla se väkisin, kunnes kolme kertaa Windows Recovery Environment ilmestyy.
- Napsauta näkyviin tulevalla näytöllä Vianmääritys.
- Sitten sisään Käynnistä Asetukset .
- Nyt meidän on etsittävä Lisäasetukset ja sitten Startup Settings .

Siellä voimme ottaa vikasietotilan käyttöön nähdäksesi, saammeko sen käynnistymään, ja sen sisällä voimme avata Windows PowerShell (Komentokehote) käynnistääksesi kaksi komentoa ja tarkista, että kiintolevy on kunnossa, kuten SFC / skannaus ja chkdsk /f /r .
Palautumisympäristö
Kuten olemme jo nähneet, kuinka päästä Windows 10 -palautusympäristöön, meidän on kokeiltava toista Windows-käytettävissä olevista vaihtoehdoista.
- Kun olemme palautustilassa, napsauta vianmääritys .
- Sitten Lisäasetukset ja lopuksi Käynnistyksen korjaus .
Meidän on nyt odotettava, että tämä järjestelmä havaitsee Windowsin käynnistymistä estävän ongelman ja ratkaisee sen, jotta kaikki palaa normaaliksi.
Irrota laitteet
Uskokaa tai älkää, syy siihen, että järjestelmä ei käynnisty, voi olla a USB-laitteellasi ja että Windows ei pysty tunnistamaan ohjaimiaan tai mistä tahansa muusta syystä, minkä vuoksi käynnistys on ristiriidassa. Jos olet käyttänyt tätä laitetta pitkään ja huomaat, että kun liität sen, Windows ei käynnisty, se tarkoittaa, että on tapahtunut jonkinlainen virhe ja olisi hyvä asentaa ohjaimet uudelleen.

Akku, jos se on kannettava
Voi myös tapahtua, että huonossa kunnossa olevan akun saaminen voi vaikuttaa käynnistimeen epäonnistumiseen eikä kykyyn suorittaa sitä. Tämän tarkistamiseksi meillä pitäisi olla latauskaapeli kytketty kannettavaan tietokoneeseen, tarkista, että se latautuu, ja suorita sitten Windows 10. Jos järjestelmä käynnistyy ongelmitta, voi olla, että akku ei ole täydellisessä kunnossa, ja meidän tulisi ottaa yhteyttä tietokoneen tekninen palvelu jotta he voivat tarkistaa sen ja jos se todella vaurioituu, he vaihtavat sen toiseen.
Poista nopea käynnistys käytöstä
On vaihtoehto BIOS (käytännöllisesti katsoen kaikissa enemmän tai vähemmän uusissa tietokoneissa), jonka tehtävänä on tehdä Windows 10 Käynnistä nopeammin . Voi olla, että tällä toiminnolla on jonkinlainen tapaus ja että se on vian syy.
Meidän on tehtävä tietokoneemme BIOS ja poista tämä toiminto käytöstä . Näin voimme tarkistaa, johtuuko se siitä, että järjestelmä ei käynnisty.
Määritä asemakirjain uudelleen
Voi olla, että tietokone, jossa on useita levyasemia, voi aiheuttaa käynnistysristiriidan, varsinkin suuren päivityksen jälkeen.
Tapa korjata se on palata Windows PowerShelliin (komentokehotteeseen) Windowsin vikasietotilassa, kuten näimme edellisissä vaiheissa.
- Sisällä meidän on kirjoitettava diskpart ja paina enter näppäintä.
- Kun prosessi on valmis, meidän on kirjoitettava lista tilavuus ja paina Enter, jotta voimme nähdä yksiköt ja kirjaimet, jotka jokaisella on.
- Jos näemme virheen valitse tilavuus X komentoja (X on asemakirjain) ja anna kirjain X voimme ratkaista sen.
- valitse tilavuus X : valitaksesi haluamasi aseman.
- anna kirjain X : vaihtaa aseman kirjainta.
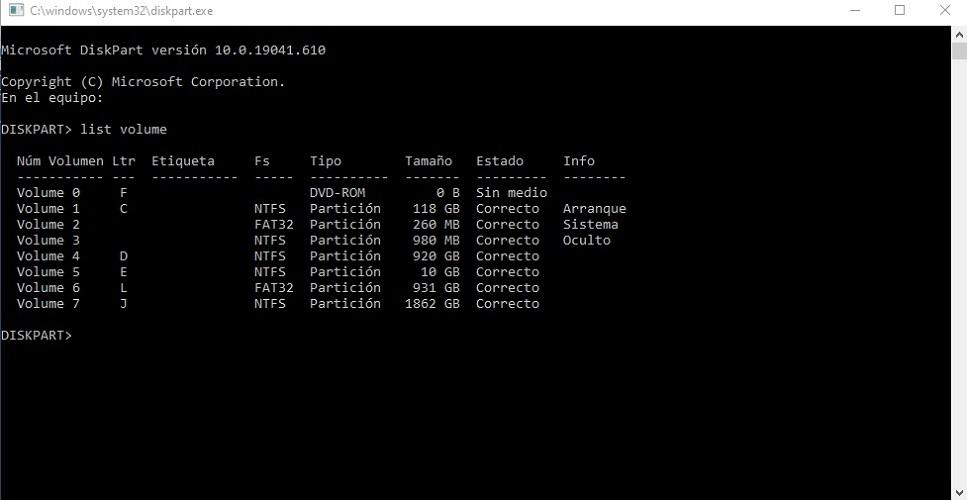
Palauta tai asenna Windows 10 uudelleen
Jos mikään, josta olemme puhuneet, ei ole toiminut, on aika viedä ratkaisut hieman radikaalisempaan osaan. Eli voimme yrittää palauta järjestelmä edelliseen versioon jossa ei ollut virheitä tai asenna järjestelmä uudelleen .
Tätä varten meidän on mentävä Palautus tila ja valitse meille parhaiten sopiva vaihtoehto, tietäen, että jos palautamme, menetämme tiedot, jotka olemme kertyneet palautumispäivästä tähän päivään asti. Tämän lisäksi menetämme kaiken, jos asennamme käyttöjärjestelmän uudelleen, koska järjestelmä näyttää ikään kuin se olisi uusi. Ilmeisesti kaikki, mikä on samassa yksikössä, johon Windows asennetaan uudelleen, menetetään, muilla levyillä on edelleen omat tietonsa.
Meillä on myös mahdollisuus käyttöjärjestelmän palauttaminen tehtaalle eli käyttöjärjestelmä pyyhkii kaiken ajan mittaan kertyneen ja jättää sen ikään kuin poistaisimme sen kaupasta. Se on erilainen kuin järjestelmän uudelleenasennus, koska asennettavan version mukaan järjestelmä on näin. Tehdasasetusten palauttaminen on kuin olisit uusi tietokone, mutta siinä versiossa, joka meillä oli.
Nyt jokaisen on valittava haluamasi, koska kaikilla vaihtoehdoilla on hyvät ja huonot puolensa. Totuus on, että ne ovat viimeisiä vaihtoehtoja, joita voimme kokeilla, jotta Windows 10 voidaan käynnistää.