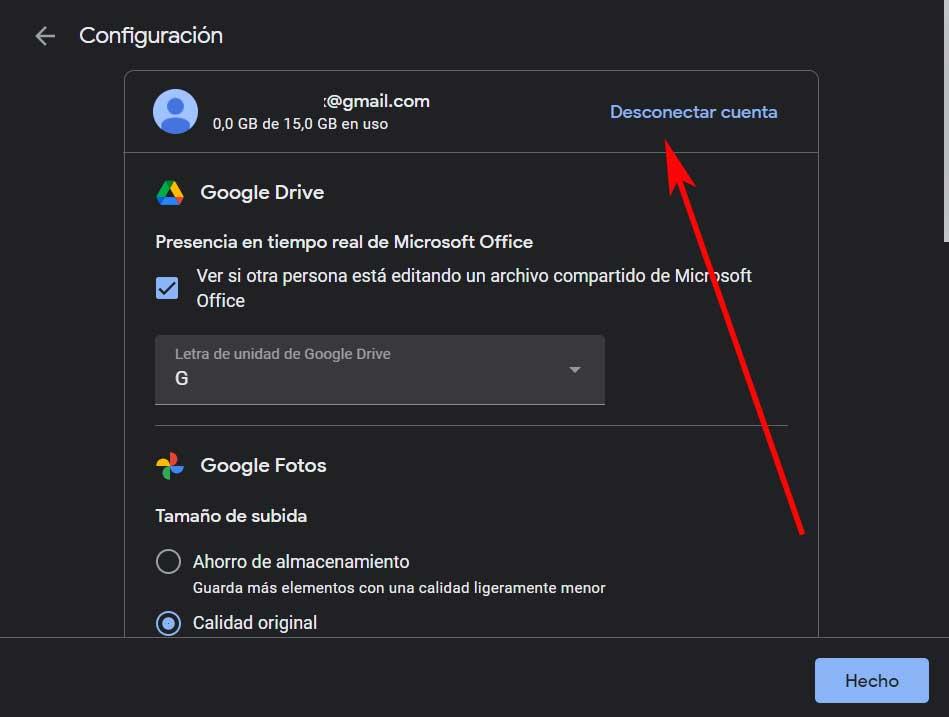Viime vuosina pilvitallennuspalveluista on tullut erinomaisia alustoja henkilötietojemme tallentamiseen. Meidän ei enää tarvitse käyttää CD -levyä, DVD -levyä, USB -muistia tiedostojemme ja kansioiden kanssa kaikkialla. Voimme esimerkiksi käyttää ratkaisuja, kuten Google Drive tallentaa kaikki tarvitsemamme ja käyttää sitä mistä tahansa.
Lisäksi monet nykyiset teknologiayritykset tarjoavat meille omia tämän tyyppisiä tallennusalustoja. Yksi heistä on Google kuten mainitsimme, mutta esim Microsoft on myös oma, onedrive . Kaiken ja sen kanssa samoilla linjoilla haluamme keskittyä hakujättilän ehdottamaan palveluun.
Ja monet meistä tietävät ja ovat käyttäneet Google Drivea jo vuosia sen verkkoalustalta tai mobiilisovelluksista. Mutta nyt se on saatavana myös työpöytätyökaluna, josta aiomme puhua tällä linjalla.
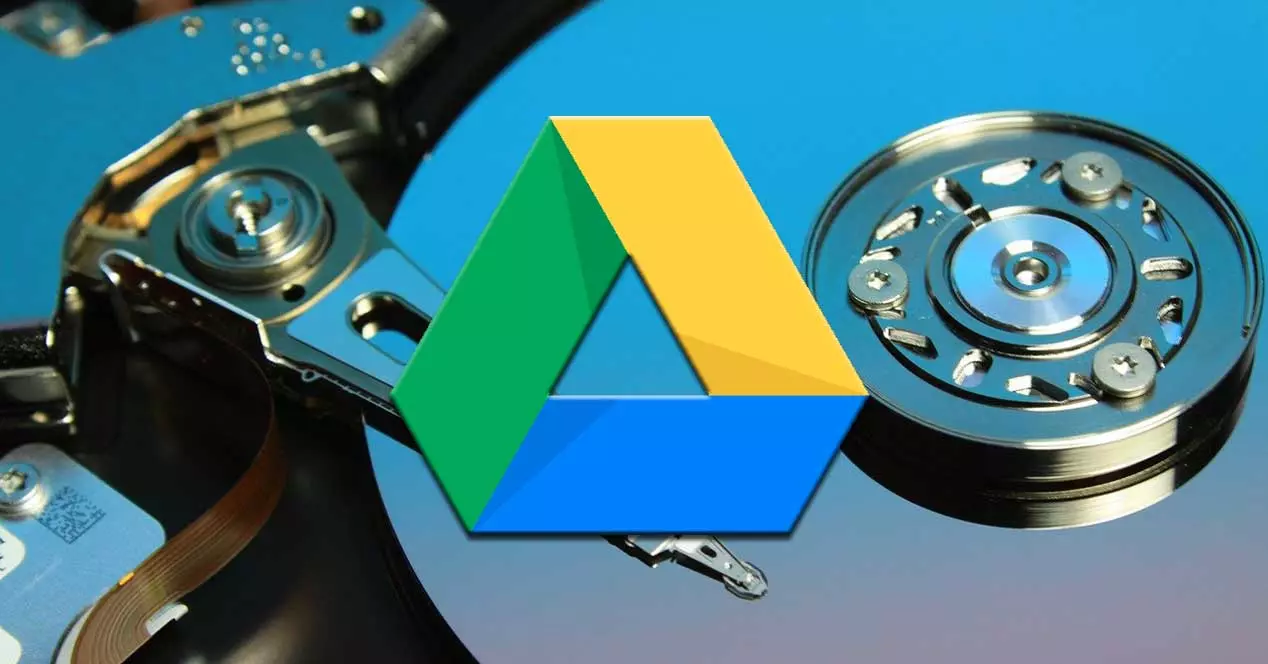
Kuinka hyödyntää Google Drivea tietokoneessa
Tuolloin Google julkaisi Google Drive työpöydälle -työkalun, jonka avulla voimme synkronoida ja käyttää kaikkia tiedostojamme suoraan tietokoneemme pilvestä. On syytä mainita, että tästä kaikesta on meille suurta apua säästää tilaa paikalliset levyasemat. Lisäksi sen avulla voimme säästää Internet -yhteytemme verkon kaistanleveyttä.
Tähän kaikkeen voimme lisätä, että palvelun kokoonpano on muuttunut. Tällä tarkoitamme, että Google -tilin haltijoiden varmuuskopiointi- ja synkronointityökalut on korvattu Drive työpöydälle . Halutessamme voimme kuitenkin jatkaa tallennusalustan käyttöä kuten aiemmin verkkoselaimessa. Meidän on pidettävä mielessä tässä vaiheessa, että jos käsittelemme suuria tiedostoja, tämä työpöytätyökalu on paras vaihtoehto.
Tästä syystä alla näytämme, kuinka synkronoida kaikkien laitteidemme sisältö tämän kanssa työkalu . Sinun on tiedettävä, mitä tarkoitamme tiedostojen synkronointipalvelulla, ei vain pilvitallennuspalvelulla kuten muut. Näin ollen kaikki tiedostosi ovat käytettävissä samanaikaisesti kiintolevyllä ja verkossa. Koska ne on tallennettu pilveen, paikallisesti tehdyt muutokset päivitetään automaattisesti.
Tämän työkalun avulla voimme puolestaan käyttää näitä tiedostoja, kun emme ole yhteydessä, ja synkronoida ne uudelleen, kun meillä on yhteys.
Lataa ja valmista synkronointisovellus
Ennen kuin asennat Drive for Desktopin, meidän on varmistettava, ettei varmuuskopiointi- ja synkronointiohjelma ole käynnissä. Vastaanottaja download Tämä PC -sovellus, josta puhumme, voit tehdä sen osoitteesta linkki . Kun olemme saaneet sen tietokoneeseen, suoritamme vastaavan GoogleDriveSetup.exe -tiedoston Windows. Nyt meidän on vain noudatettava näytön ohjeita.
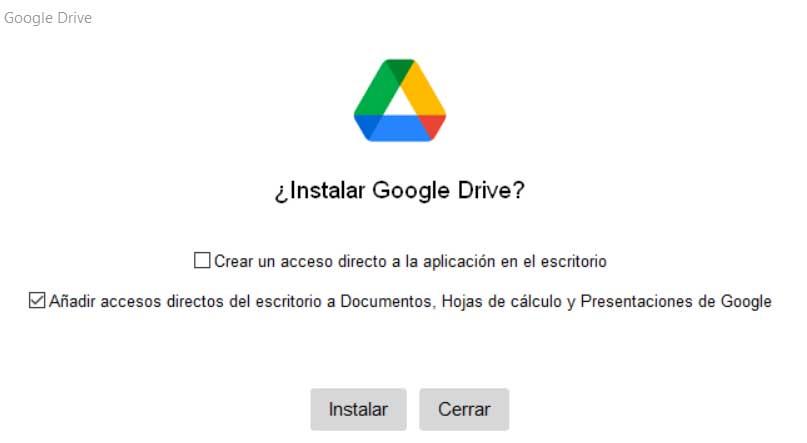
Ensimmäinen asia, jonka ohjelma pyytää meitä, on synkronoida se minkä tahansa Google -tilin kanssa. Tämä tehdään avaamalla uusi välilehti oletusselaimessamme Windows . Kun tili on hyväksytty, tiedostojen synkronointi alkaa automaattisesti. Kuten aiemmin mainitsimme, kaikki muutokset, joita teemme kummassakin rajapinnassa, heijastuvat automaattisesti toiseen. Tämä tarkoittaa, että jos poistamme jotain paikallisesti, myös pilvipalvelu poistetaan.
Lisäksi työkalun asennusprosessin aikana se antaa meille mahdollisuuden lisätä pikakuvakkeita sovelluksiin Googlen toimistopaketti työpöydälle.
Avaa ja määritä Google Drive työpöydälle
Kun työkalu on ladattu, asennettu ja synkronoitu, voimme löytää sen itse työkalun oikeasta alakulmasta kuvaruutu . Itse asiassa uusi kuvake luodaan ilmaisinalueelle.
![]()
Sieltä meillä on mahdollisuus muuttaa asetuksia, keskeyttää synkronointi tai tarkistaa virheiden luettelo. Kaikki tämä voidaan tehdä hammaspyörän muotoisesta Asetukset -painikkeesta, joka sijaitsee oikeassa yläkulmassa. Napsauta Asetukset ja työkalu avautuu, jotta voimme olla vuorovaikutuksessa sen kanssa ja määrittää sen.
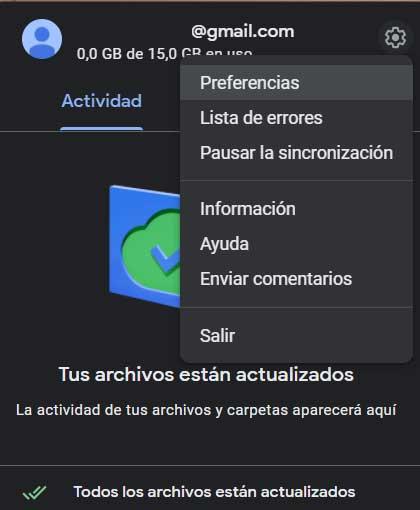
Synkronoi tietokoneidemme sisältö
Jotta voimme synkronoida tietokoneidemme kaiken sisällön pilvipalvelun kanssa, napsautamme ensin Lisää kansio . Tämän ansiosta voimme lisätä kyseisen sisällön Driveen. Sano, että tämän vaihtoehdon avulla lataamme ja synkronoimme kaikki tiedostot ja kansiot kyseisessä kansiossa tai yksikössä, mukaan lukien valokuvat ja videot. Kun poistamme tai muokkaamme tiedostoa, muutokset synkronoidaan automaattisesti.
Itse asiassa tämä työkalu tarjoaa meille kaksi tapaa synkronoida sisältöä pilvestä tietokoneeseen. Meillä on mahdollisuus lähettää tiedostot suoraan tai kopioida ne. Jos valitsemme ensimmäisen vaihtoehdon nimeltä Näytä tiedostot lataamatta niitä, sovellus tallentaa kaikki valintamme pilveen. Voimme käyttää niitä miltä tahansa laitteelta, johon on myös asennettu Drive.
Tämä käyttää myös kiintolevytilaa vain silloin, kun päätämme katsella tiedostoja offline -tilassa. Siksi tämä auttaa meitä säästämään paljon tilaa PC .
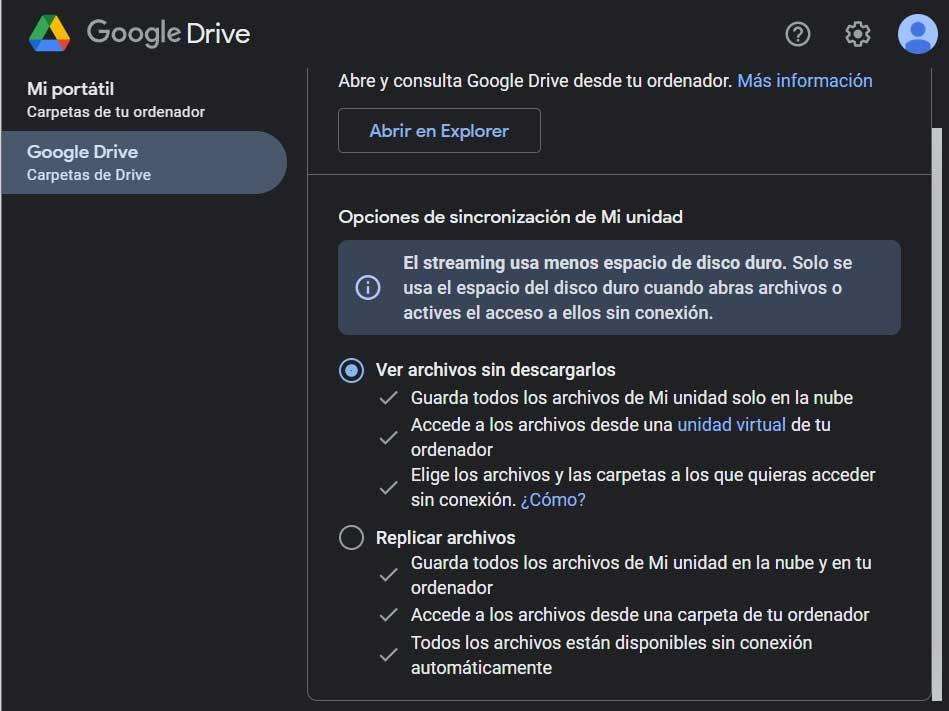
Toisaalta, jos valitsemme tiedostojen toistamisen, kaikki ne tallennetaan sekä pilveen että paikalliseen tietokoneeseen. Tällä tavalla sisältö on saatavilla offline -tilassa, mutta se vie paljon levytilasta . Siksi löydämme erittäin hyödyllisen sovelluksen, joka auttaa säästämään levytilaa. Sen avulla voimme synkronoida tietokoneiden kaiken sisällön yksinkertaisella tavalla
Valitse offline -tilassa käytettävissä olevat tiedostot ja kansiot
Olemme jo puhuneet aiheesta offline eli voit käyttää tiettyä sisältöä pilvessä ilman Internet -yhteyttä. Kuinka se voisi olla toisin, tämän sovelluksen avulla voimme valita tiettyjä tiedostoja ja kansioita, jotta ne ovat käytettävissä offline -tilassa.
Tätä varten menemme tiedostoon tai kansioon, jonka haluamme olla käytettävissä offline -käyttöä varten. Napsauta seuraavaksi sitä hiiren kakkospainikkeella ja valitse kontekstivalikosta Offline Access / Available Offline.
Lopuksi kerromme, että voimme poistua Google Drivesta uudelleen Asetuksista, joissa voimme jo katkaista tilin yhteyden.