"Etsi mitä näet." Tämä on Googlen visuaalisen tunnistustyökalun, Google Lens, iskulause. Tämän sovelluksen hyödyllisyys on kasvanut eksponentiaalisesti sen vuosien aikana. An kuvan tunnistaminen Internet-jättiläisen palvelu, joka on vielä suurelta osin tuntematon monille käyttäjille. Tiedätkö kuinka saat siitä kaiken irti?
Visuaalinen hakutyökalu

Et ehkä tiedä sitä, mutta Google Lensistä on tulossa yhä hyödyllisempi työkalu amerikkalaisen yrityksen hyvä työ kuvantunnistuksen ja tekoälyn suhteen.
Siten ja Googlen mukanamme käytännössä nykyään tuntemamme Internetistä, se on ajan myötä alkanut käynnistää sovelluksia, joiden tarkoituksena on tarjota käyttäjälle helpompaa oleskelua Internetissä tai helpottaa päivästämme eri tavoin.
Esimerkki tästä on Google Translate, yksi Internetin suosituimmista työkaluista. Se käynnisti myös Google Drive pilvitallennuspalvelu, jossa voimme myös tehdä asiakirjoja, laskentataulukoita ja esityksiä ikään kuin se olisi Office-paketti. Ja suhteellisen äskettäin, vuonna 2017, Google Lens -sovellus, joka toimii mm visuaalinen hakutyökalu, tuli matkapuhelimiimme.
Mitä meillä on Google Lensin kanssa
Pohjimmiltaan Google Lens on ilmainen kuvahakukone, joka käyttää tekoälyä tunnistaa tekstiä ja esineitä sekä valokuvissa että live-näkymässä mobiilikamerasi linssin edessä, jolloin voit olla vuorovaikutuksessa näiden elementtien kanssa.
Kuten Googlen tukisivulla selitetään, Google Lensin avulla voit selvittää yksityiskohdat tai ryhtyä toimiin valokuvistasi, ympärilläsi olevista esineistä sekä tutkia ympäristöäsi aivan uudella tavalla. Itse asiassa tämä visuaalinen analytiikkaohjelmisto luottaa Googlen ja muiden sovellusten tietoihin tarjotakseen sinulle tarkkaa sisältöä aiheesta, kuten Google-kuvat ja google Assistant. Se mahdollistaa esimerkiksi tiedon mihin kukkaan keskityt ja saadaksesi lisätietoja. Mutta Google Lens on paljon enemmän, ja nämä käyttötavat todistavat sen.
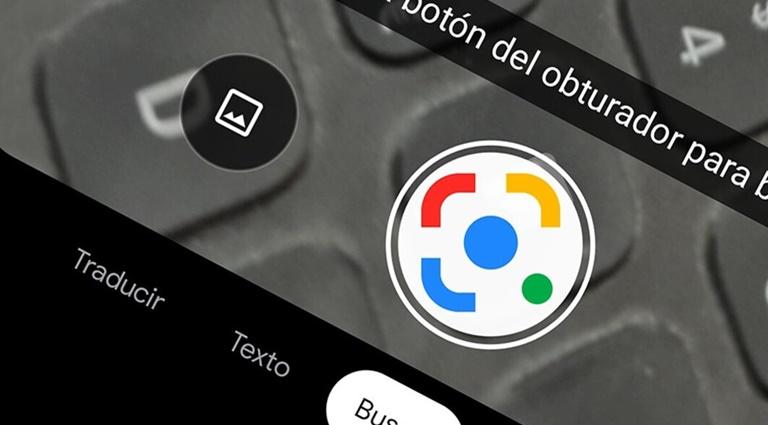
Tunnista kukat, monumentit, rakennukset…
Ja kuka sanoo kukat, sanoo monumentit, historiallisia rakennuksia , eläimet eläintarhassa… tämä on meille paras käyttö, mitä tällä sovelluksella voi olla: tietää, mikä monumentti meillä on silmiemme edessä. Google Lens tunnistaa todella hyvin, mitä rakennusta tai veistosta kamera katsoo.
Sovellus antaa muutamassa sekunnissa rakennuksen nimen ja kaikki tärkeimmät tiedot. Lisäksi se ei vain toimi kaupungin ikonisimpien elementtien kanssa, vaan se toimii myös pystyy havaitsemaan katuja tai taloja julkisella tasolla. Erona perinteiseen tapaan on se, että käytämme sanojen sijaan kuvaa. Google Lens voi analysoida ja tunnistaa melkein mitä tahansa.
Käännä tekstit välittömästi
Toimintojen karusellin vasemmalla puolella näemme, mikä oli yksi ensimmäisistä Google Lensin toiminnoista. The Kääntää vaihtoehto tarjoaa nopean tavan muuntaa mikä tahansa teksti muulla kielellä espanjaksi.
Jos esimerkiksi luet englanninkielistä kirjaa, mutta sattumalta on sanoja, joita et tiedä, sinun tarvitsee vain osoita puhelinta heillä ja älypuhelimesi huolehtii kaikesta.
Kirjoita päivämäärät kalenteriin
Menet kadulle ja näet ilmoituksen konsertista, jota et voi missata. No nyt, Google Lensin avulla voimme saada kaiken nopeimmalla tavalla. Tätä varten sinun tarvitsee vain avata Google Lens ja osoittaa kamera mainokseen.
Sinulle avautuu automaattisesti vaihtoehto tallenna ilmoitettu tapahtuma kalenteriisi , joten saat sen automaattisesti esityslistan muistiin ilman, että sinun tarvitsee tehdä paljon.
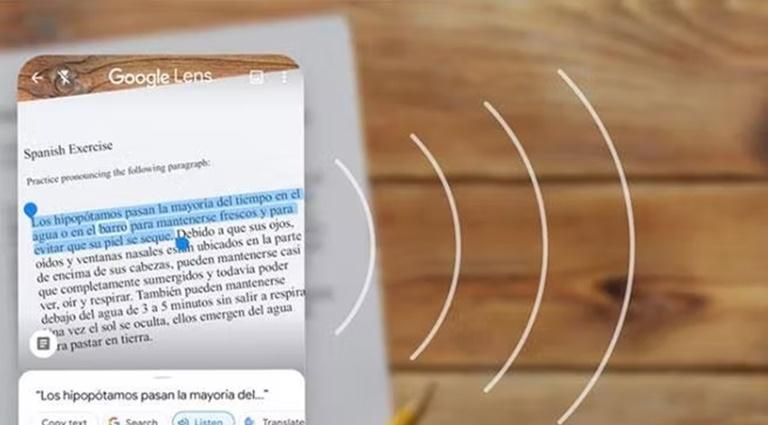
kuuntele suosikkikirjojasi
Ehkä sinulle on juuri annettu useita asiakirjoja tarkastettavaksi, sarja kirjoja tai kirje. Mitä tahansa, anna silmillesi tauko ja anna Google Lensin lukea se puolestasi. Koska, usko tai älä, sovellus lukee valitun tekstin lohduttavalla ja miellyttävällä äänellä.
Joten kerro virtuaaliavustajallesi: "Hei Google, miten nukkumaanmenojutusta ?” Osoita vain puhelimellasi paperia, aivan kuten edellisissä käyttökerroissa, ja napauta tätä asiakirjakuvaketta vielä kerran. Valitse lopuksi haluamasi teksti ja etsi tällä kertaa Kuuntele vaihtoehto näytön alareunassa olevassa paneelissa.