Kun tallennat tärkeimmät tiedostomme Windows, käytämme yleensä "Asiakirjat", "Kuvat" ja "Työpöytä" kansioita. Nämä löydämme oletusarvoisesti Windows 10: ssä. Monta kertaa toisistaan ero tehdään sisällön perusteella. Siksi voi olla mielenkiintoista saada varmuuskopio näistä elementeistä onedrive varsinkin, jos käytämme niitä suhteellisen tärkeän materiaalin säästämiseen.
MicrosoftPilvivarastointijärjestelmällä on mahdollisuus varmuuskopioida automaattisesti "Documents" -, "Pictures" - ja "Desktop" - kansiot. Tämän ansiosta meillä voi olla varmuuskopio tiedostoista, joita pidämme niissä, ja pitää se aina käytettävissämme pilvessä. Kaikki tämä tapahtuu automaattisesti, joten sitä ei tarvitse tehdä manuaalisesti. Joten voimme käyttää kaikkea sen sisältöä muilta laitteilta.
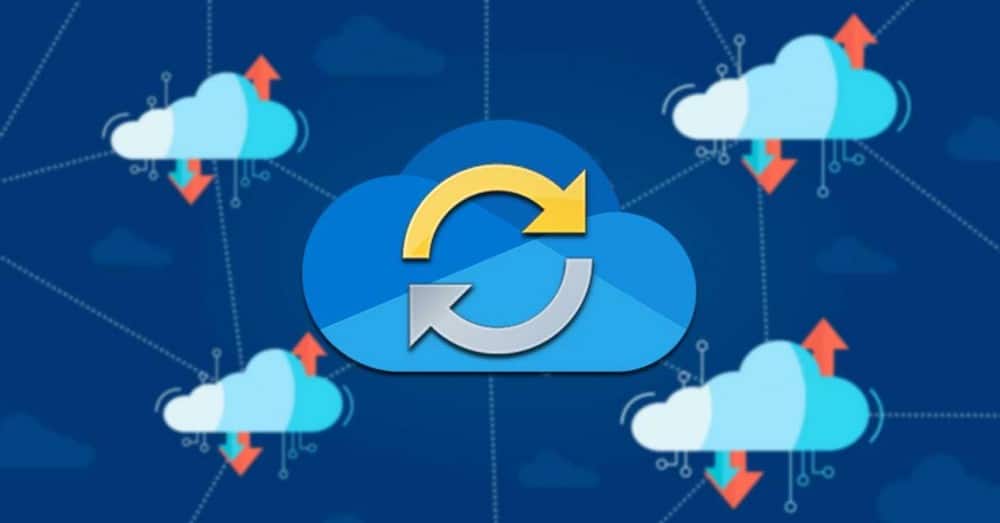
Tallenna oletuskansiot OneDriveen
Ensimmäinen asia, joka meidän on tiedettävä, on se, että OneDrive vastaa "Työpöytä", "Asiakirjat" ja "Kuvat" -kansioiden luomisesta oletussijainniksi. Tällä tavalla tiedostot ja kansiot, jotka meillä on niiden sisällä, tallennetaan tilillemme. Tietenkin on pidettävä mielessä, että siinä tapauksessa, että olemme siirtäneet nämä kansiot toiselle asemalle, se on palautettava alkuperäiseen sijaintiin automaattisen varmuuskopioinnin suorittamiseksi. Muuten virheilmoitus tulee näkyviin.
Varmuuskopioiden tekeminen näistä kansioista on ensimmäinen asia, jonka napsautamme tehtäväpalkista löytyvää OneDrive-kuvaketta. Tämä tuo esiin avattavan valikon. Napsautamme täällä Asetukset-vaihtoehtoa.
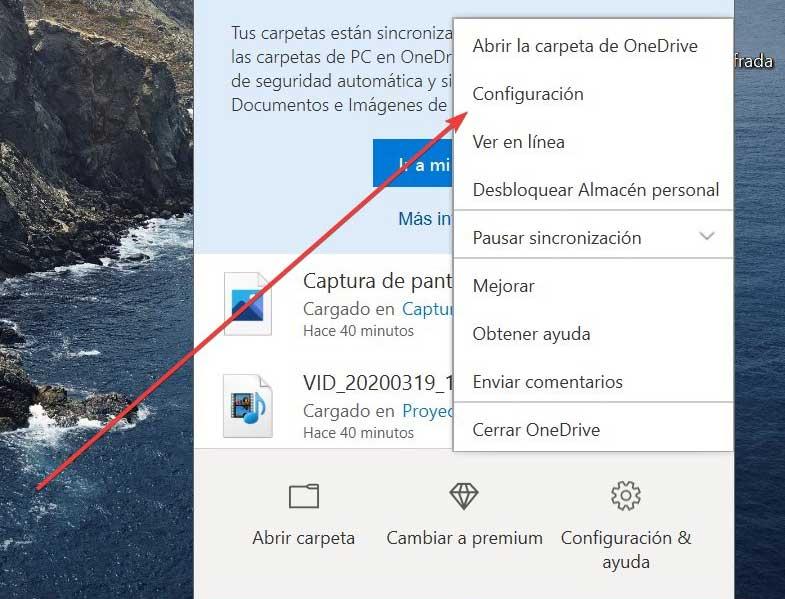
Uudessa ikkunassa meidän on napsautettavaVarmuuskopiointi kopiot ”-välilehti. Napsauta sitten “Tärkeät kansiot PC: ssä” -painiketta ”Hallitse varmuuskopioita” -painiketta.
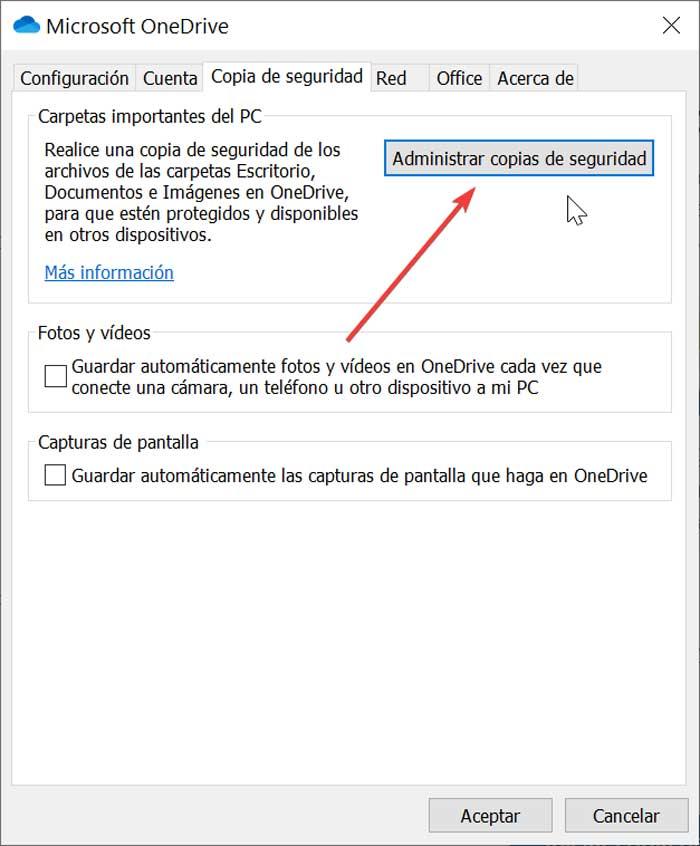
Tämä tuo esiin uuden ikkunan. Siinä meillä on mahdollisuus valita, haluatko tehdä varmuuskopion Windows 10 “Desktop”, “Documents” ja “Pictures” kansioista. Tällä tavalla valitsemamme kansiot synkronoidaan OneDriven kanssa. Sekä uudet että olemassa olevat tiedostot lisätään OneDrive-tilillemme, varmuuskopion luominen jonka avulla ne ovat saatavilla muilla laitteilla.
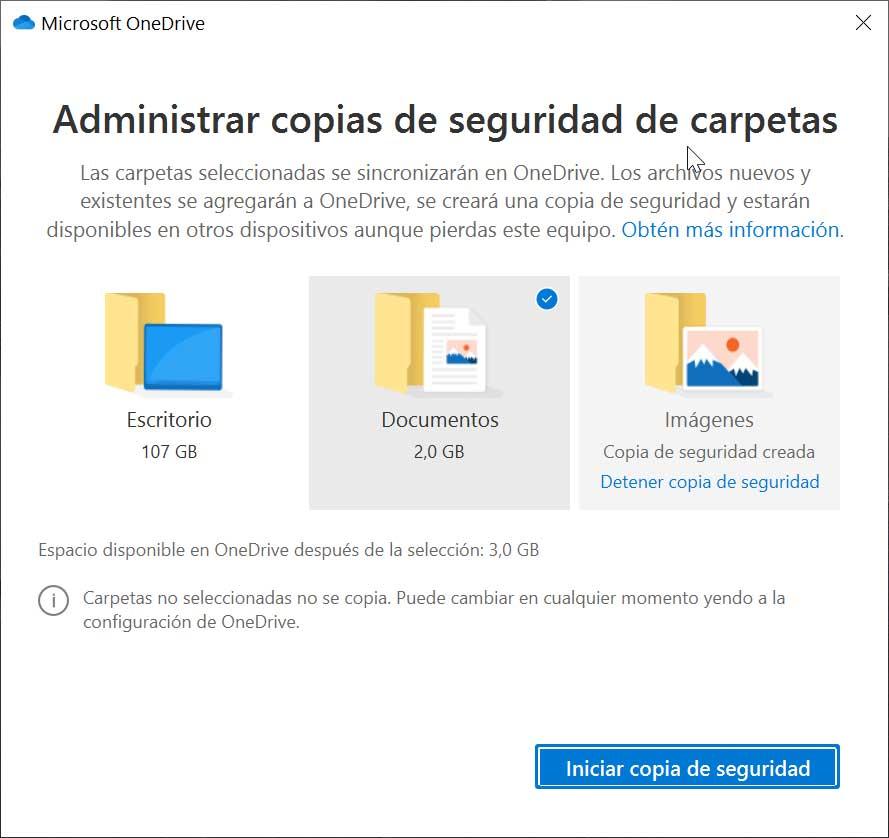
Kansiot, joita emme ole valinneet, eivät ole osa varmuuskopiota, vaikka voimme muuttaa sitä milloin tahansa toistamalla samat vaiheet. Jokaisen kansion kuvassa se osoittaa varastotila että kukin miehittää. Kun kansiot on valittu, OneDrive ilmoittaa siitä meille käytettävissä oleva tila joka jää tilillemme valinnan jälkeen. Kun kansiot on valittu, aloitamme prosessin napsauttamalla Aloita varmuuskopiointi -painiketta.
Sen jälkeen synkronointi- ja kopiointiprosessi alkaa. Tämä prosessi ei ole aivan nopea, vaikka se riippuu Internet-yhteyden nopeudesta ja kopioitavien kansioiden koosta. Valmistuttuaan tiedostot integroidaan OneDrive-tiliimme. Siitä lähtien voimme käyttää niitä muilta laitteilta, joihin kirjaudumme sisään tilillä. Lisäksi meidän on tiedettävä, että näiden kansioiden sisältö ei ole enää käytettävissä vastaavissa tietokoneen kansioissa. Sen sijaan ne ovat käytettävissä vastaavissa kansioissa OneDrive-ohjelmassa.
Pysäytä varmuuskopiointi
Milloin tahansa varmuuskopion suorituksen aikana voimme pysäyttää sen näyttämällä varoitusviestin. Siinä se ilmoittaa meille, että kun kopiointi lopetetaan, uudet tiedostot tallennetaan vain tietokoneelle, emmekä voi käyttää niitä muilta laitteilta, koska ne eivät sisälly kopioon.
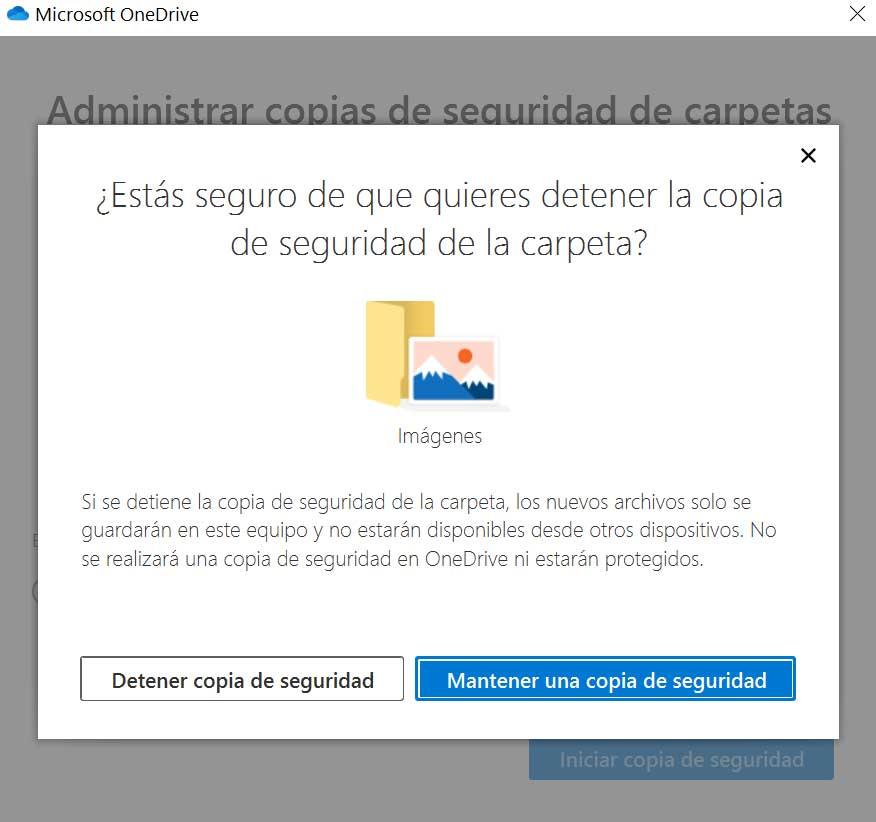
Kun lopetat kansion varmuuskopioinnin, varmuuskopioinnin suorittaneet tiedostot pysyvät OneDrive-kansiossa eivätkä ole enää käytettävissä laitekansiossa. Jos haluamme, että nämä tiedostot ovat jälleen käytettävissä laitekansiossa, meidän on siirrettävä ne uudelleen ja manuaalisesti OneDrive-kansiosta laitekansioon. Meidän on pidettävä mielessä, että OneDrive ei kopioi uusia tiedostoja, jotka lisäämme laitteen kyseiseen kansioon, kun varmuuskopiointi on pysäytetty.
Käytä ja hallinnoi varmuuskopiokansioita
Kun tiedostot on synkronoitu OneDriveen, varmuuskopiointi jatkuu. Näin voimme käyttää Asiakirjat-, Työpöytä- tai Kuvat-kansioita muilta laitteilta. Varmuuskopioita tehtäessä on pidettävä mielessä, että meillä on enintään 5 Gt vapaata tallennustilaa, jonka voimme laajentaa jopa 1 Tt: iin Microsoft 365 -tilauksella.
Kun olemme kirjautuneet OneDrive-synkronointisovellukseen, voimme käyttää tiedostoja Windowsilla File Explorer. Kun avaat sen, meillä on pääsy vasemmalle puolelle ilmestyvään OneDrive-välilehteen. Jos näytämme kuvakkeen, synkronoidut kansiot tulevat näkyviin ja meillä on pääsy kaikkeen tallennettuun sisältöön.
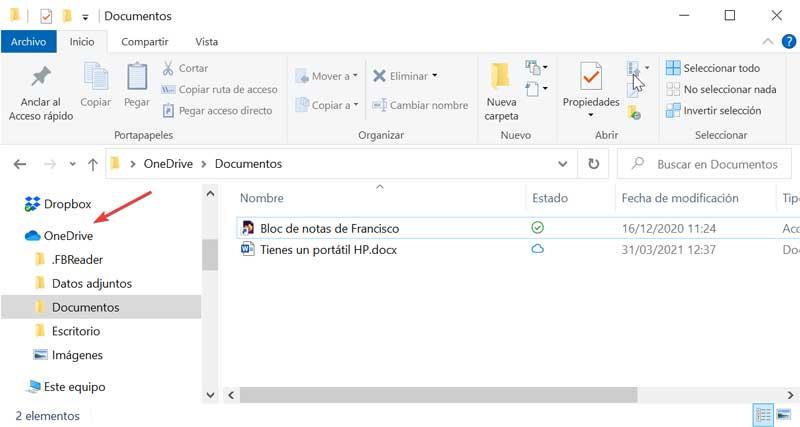
Voimme käyttää tätä sisältöä myös kirjautumalla OneDrive-tilillemme selaimesta . Jotain, mikä saattaa olla mielenkiintoista meille, kun emme käytä tietokonetta, johon OneDrive-sovellus on asennettu. Voit tehdä tämän napsauttamalla linkkija kirjoita kirjautumistietomme. Seuraavaksi ilmestyy verkkosovelluksen käyttöliittymä, josta voimme käyttää kaikkea tallennettua sisältöä. Vasemmassa sarakkeessa, Omat tiedostot -kansiossa, löydetään kansiot "Työpöytä", "Kuvat" ja "Asiakirjat", jos ne on synkronoitu, kaikkien niiden kanssa muodostavien tiedostojen kanssa.
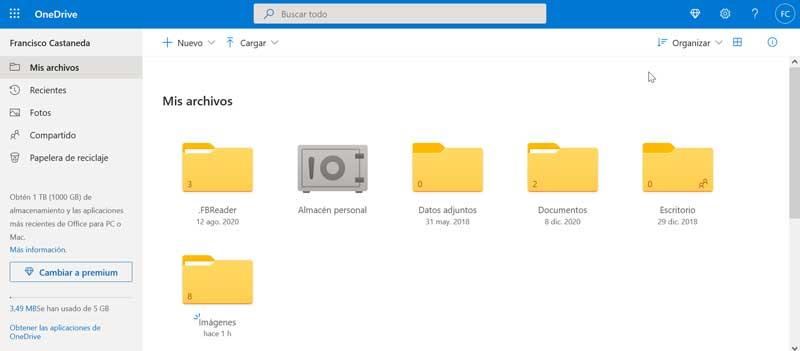
Jos meidän on ladattava jokin sen tiedostoista, riittää, että valitsemme ne ja napsautamme sitä hiiren oikealla painikkeella. Tämä avaa pikavalikon, jossa meillä on mahdollisuus ladata. Samoin meillä on käytettävissämme muita toimintoja, kuten Poista, Siirrä tai Kopioi, mm.