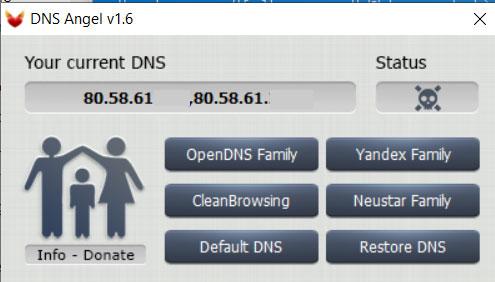Joskus meillä on tapana viettää liian paljon aikaa istuessamme tietokoneen näytön edessä. Olipa työperäisiä syitä, kun pelaat videopelejä tai katsot multimediasisältöä, totuus on, että ei ole kohtuutonta ajatella, että tietokoneemme näyttö on ollut päällä suurimman osan päivästä. Sekä aikuisilla että lapsilla on suositeltavaa käyttää taukoja ruudun katselun lopettamiseksi. Tämä on jotain, jonka voimme määrittää Microsoft Perheryhmät-työkalu.
Tämä työkalu keskittyi pääasiassa pienimpään taloon. Sen avulla voimme määrittää ja rajoittaa näytön käytön enimmäisaikaa jokaisen lisäämämme perheenjäsenen mukaan. Tällä tavoin pääsemme sarjaan helppokäyttöisiä kokoonpanoja, joiden tehtävänä on rajoittaa lasten ja tarvittaessa myös aikuisten näyttöaikaa.

Mikä on Microsoft-perheryhmä
Microsoft Family Group tai Microsoft Family Group on a Windows työkalu, jonka avulla voit pitää yhteyttä ja suojella lapsiamme kun he viettävät useita tunteja istuen tietokoneen edessä. Tämä on ilmainen ominaisuus, jolle tarvitset vain Microsoft-tilin. Tämän työkalun avulla voimme saada erityyppisiä apuohjelmia. Voimme esimerkiksi saada raportteja alaikäisen toiminnasta, tarkistaa heidän sijaintinsa, rajoittaa verkkosivustoja ja pelejä, joihin he pääsevät, ja aseta näytön aikarajat . Tämä työkalu on myös yhteensopiva Android laitteita (Microsoft Launcher -sovelluksen kautta) ja Xbox Yksi.
Tällä tavalla voimme seurata toimintaa, jota lapsemme yleensä suorittaa tietokoneen kanssa, myöntämällä luvan tai kieltämällä pääsyn niille, jotka voivat katsella näytöllä. Samoin meillä on mahdollisuus rajoittaa aikaa, joka on kytketty tietokoneen eteen, jotta voimme muokata tätä aikaa aina, kun tarvitsemme sitä. Siten se auttaa meitä lopettamaan tietokoneen käytön pitkät istunnot ilman lepoa, voimme luoda ajanjakson, jonka aikana voit käyttää sitä täysin yksilöllisesti jokaiselle jäsenelle.
Lisää perheenjäseniä
Jos haluamme rajoittaa näytön käyttöaikoja Windows 10: ssä, on tärkeää, että käyttäjällä on Microsoft-tili, jotta voimme järjestelmänvalvojina hallita sitä. Tätä varten meidän on napsautettava seuraava linkki. Tämä vie meidät Microsoftin verkkosivustolle, jossa meidän on napsautettava Luo perheryhmä -kuvaketta.
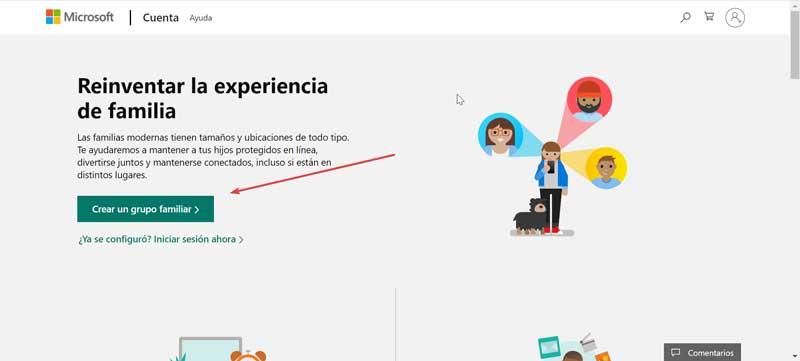
Myöhemmin napsautamme painiketta "Lisää perheenjäsen", jotta voimme lisätä eri käyttäjät.
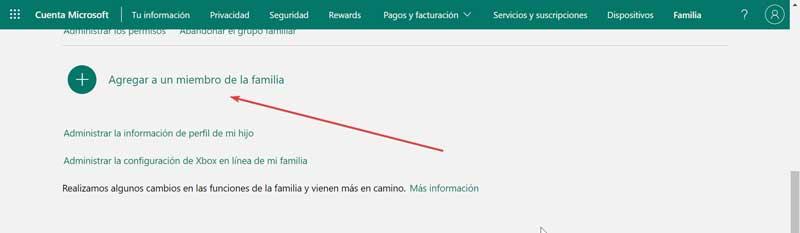
Seuraavaksi avautuu ikkuna "Käyttäjien lisääminen", johon meidän on laitettava heidät email osoite. Jos meillä ei ole sellaista, napsauta "Luo yksi alaikäiselle".
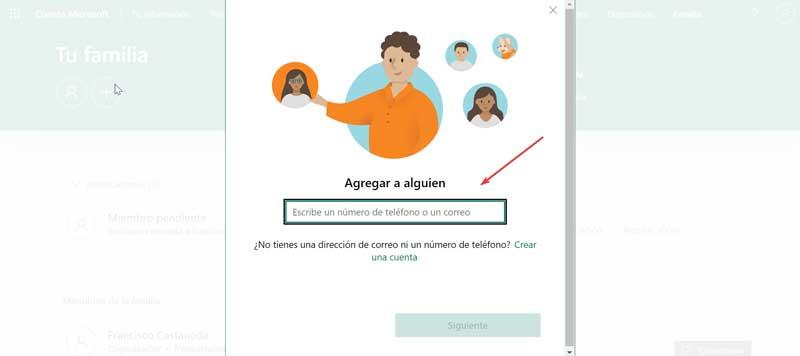
Kun kirjoitat sähköpostiosoitteesi, uusi ikkuna tulee näkyviin, jossa meidän on napsautettava "Jäsen", jolloin voimme muokata asetuksiasi ikäsi perusteella. Klikkaamalla “Seuraava” lähetämme sinulle kutsun, jotta perheryhmä voidaan lisätä.
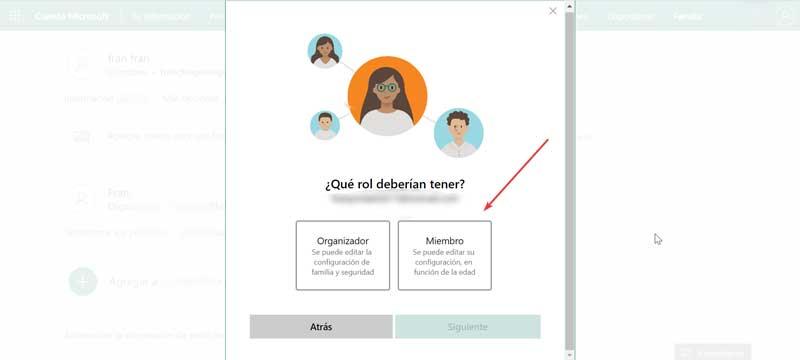
Tällä tavalla saat Microsoftilta sähköpostiviestin, jossa ilmoitetaan, että aiot aktivoida lapsilukon, jonka sinun on hyväksyttävä. Myöhemmin Asetukset-näytössä näkyy sähköpostiosoitteesi, josta käy ilmi, onko kyseessä lapsi. Täällä meidän on painettava "Salli" -painiketta, jotta käyttäjä voi kirjautua sisään.
Aseta näytön käyttöaika käyttäjää kohti
Nyt aiomme hallita perheryhmäämme niin, että sieltä voimme asettaa näytön rajoitukset. Tätä varten valitsemme perheenjäsenen, jolle haluamme rajoittaa näyttöaikaa, ja napsauta Lisää vaihtoehtoja -välilehteä. Tämä aiheuttaa pienen valikon, jossa meidän on valittava "Ruutuaika" vaihtoehto.
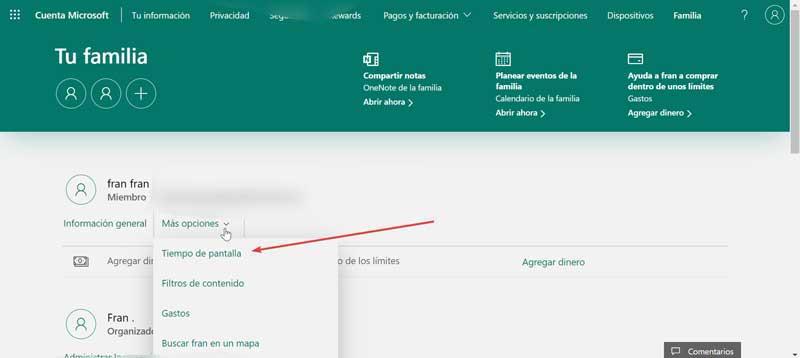
Tämä vie meidät uuteen ikkunaan, joka vastaa käyttäjän “Näytön aikaa”. Laitteet-osiossa voimme käyttää ajastusta kaikilla laitteilla, joka on poistettu käytöstä ja jonka voimme aktivoida, jos haluamme, että tehdyt muutokset jaetaan Windows 10: n ja yhdistetyn Xboxin välillä. Jos pidämme sen deaktivoituna, voimme asettaa raja itsenäisesti ja erikseen . Kun haluamme asettaa näyttörajan Windows 10: lle, laskemme näyttöä ja napsautamme sen osassa Aktivoi rajat.
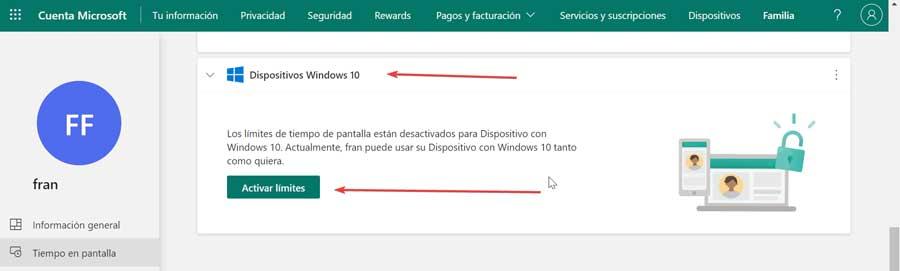
Seuraavaksi se näyttää meille uuden rakenteen sivulla, jossa voimme nähdä viikonpäivinä enimmäisaika ja käytettävissä olevat tunnit . Jos napsautamme esimerkiksi viikonpäivää. Sunnuntaina uusi ikkuna ilmestyy, jossa voimme asettaa kyseisen päivän aika-alueen asettamalla aloitus- ja lopetusajat. Esimerkiksi klo 10-00 ja napsauta sitten "Lisää aikataulu". Voimme myös valita aikarajan, jonka aikana he voivat käyttää niitä. Kun olet valmis, napsauta "Valmis" ja näemme, miten se on muodostettu sisälle.
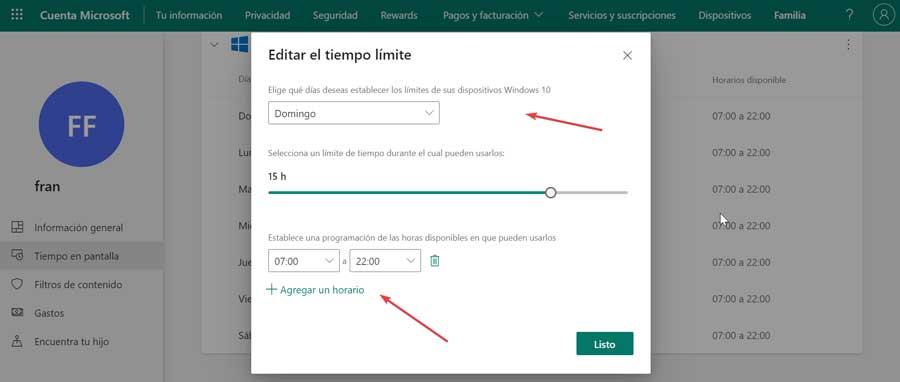
Tämän voimme tehdä jokaisella viikonpäivällä ja muokata sitä niin monta kertaa kuin mielestämme sopivaa. On myös mahdollista asettaa useita aikatauluja saman päivän aikana. Napsauta esimerkiksi “maanantai” ja aseta kolme eri aikaa: klo 10–00, 12–00 ja 16–00. Aina kun laadimme aikataulun, napsautamme Lisää aikataulu, jotta ne seuraavat peräkkäin. Asetamme rajan 18 tunniksi ja napsautamme "Valmis".
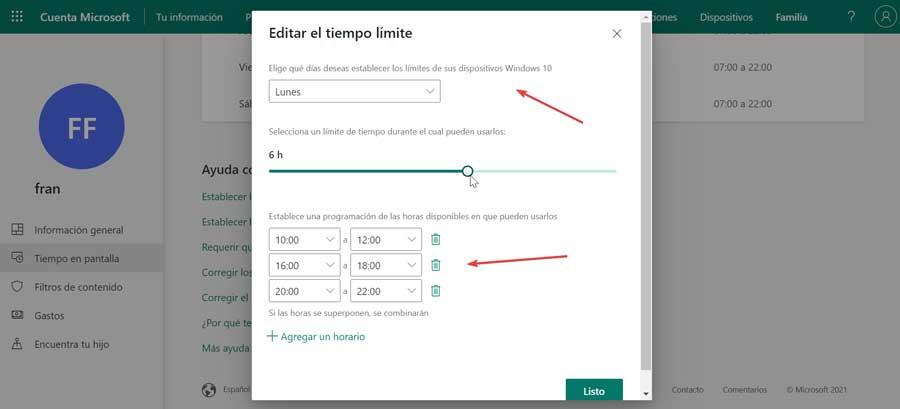
Näyttö ilmestyy jälleen viikonpäivinä ja voimme nähdä, kuinka “maanantai” on kolme aikaosuutta että olemme asettaneet, samoin kuin aikarajan. Kun aikataulut on vahvistettu, kun päivä tulee, saamme ilmoituksen, kun näyttöaika on loppumassa. Täten. Käyttäjällä on aikaa tallentaa kaikki suoritettavien tehtävien muutokset.
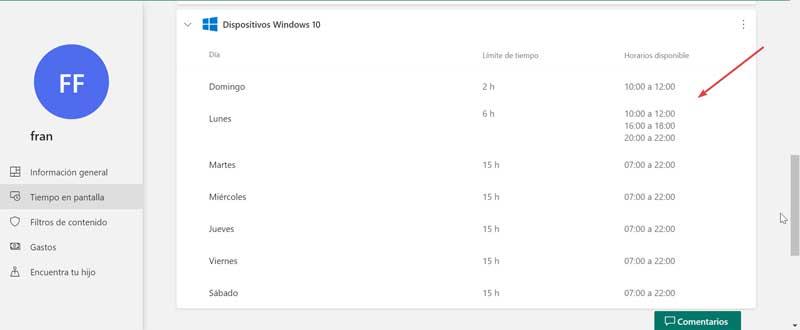
Jos tietyllä hetkellä käyttäjän on käytettävä tietokonetta aukioloaikojen ulkopuolella, voimme lisätä poikkeuksen. Kun annat kirjautumistietosi ja kirjaudut sisään, näkyviin tulee merkki, jossa sinulle annetaan mahdollisuus valita toinen tili, jolla voit käyttää. Vaihtoehto "Yksi vanhemmistani on läsnä" on myös saatavana. Tällä tavoin, jos olemme edellä, se antaa meille mahdollisuuden antaa salasanamme, jotta käyttäjä voi käyttää sitä normaalilla tavalla, joten aikarajaa ei sovelleta tällä hetkellä poikkeuksellisesti.
Kolmannen osapuolen estettävät ohjelmat
Yhdessä Windows-työkalujen kanssa, joilla rajoitetaan tietokoneen näytön käyttöä, voimme käyttää myös kolmansien osapuolten kehittämiä sovelluksia, jotka tarjoavat meille täydellisen ja vanhempien valvonnan lapsemme läsnäolosta tietokoneen edessä.
Qustodio
Se on yksi suosituimmista lapsilukko-sovelluksista, kun otetaan huomioon sen helppokäyttöisyys ja kokoonpano. Toiminnoistaan voimme korostaa sen kykyä estää ei-toivottua sisältöä, hallita pelejä ja kaikenlaisia sovelluksia sekä tukea sosiaalisten verkostojen käytön seuraamiseen. Vaikka se on kaupallinen ohjelma, sillä on ilmainen versio. Sen avulla voimme rajoittaa tietokoneen käyttöä ja katsella tiettyä sisältöä etänä. Qustodio on yhteensopiva Windowsin kanssa, Mac, iOS ja Android-käyttöjärjestelmiin ja voimme tehdä sen tätä . Sen maksettuja versioita voi ostaa 8 dollarista kolmen kuukauden välein.
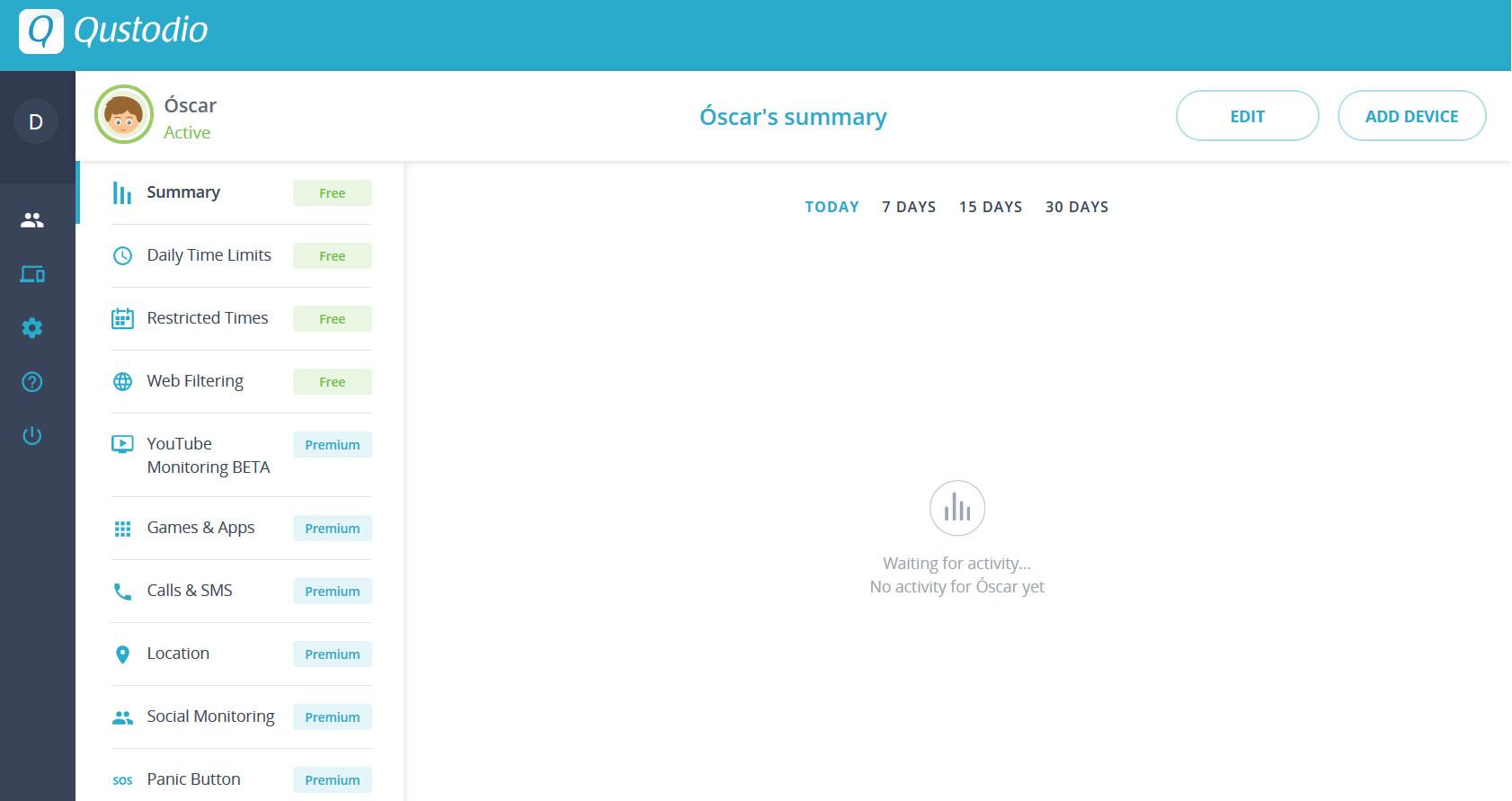
DNS Angel
Tämän sovelluksen avulla voimme sallia lapsilukon Windows 10 -tietokoneellamme. Tätä varten se antaa meille mahdollisuuden määrittää erilaisia DNS palvelimet, yksi kullekin PC-käyttäjälle. Sen houkuttelevasta käyttöliittymästä voimme räätälöidä erilaisia vaihtoehtoja sopivan suodattimen luomiseksi jokaiselle käyttäjälle estää kaikenlaisia aikuisille suunnattua sisältöä, väkivaltaa tai uhkapelejä. Kaiken tämän vuoksi tämä ohjelmisto on vastuussa palveluntarjoajamme palvelimien korvaamisesta MetaCert DNS: llä, Open DNS -tuotteella tai Norton ConnectSafe -palvelimella. Toinen tärkeä ominaisuus tässä ohjelmassa on, että se on täysin kannettava, joten voimme käyttää sitä tarvitsematta asentaa mitään käyttöjärjestelmäämme. Voimme ladata DNS: n ilmaiseksi täältä linkkiä .