Windows on paljon enemmän komponentteja työpöydän, ikkunoiden ja sovellusten ulkopuolella. Jotkut näistä elementeistä ovat välttämättömiä, jotta käyttöjärjestelmä itse toimisi (esimerkiksi DLL-kirjastot), ja toiset ovat välttämättömiä kaikkien käyttöjärjestelmän edistyneiden kokoonpanojen tallentamiseksi. Ja yksi näistä elementeistä, joista olemme varmasti kuulleet joskus, on Windowsin rekisteri.
Mikä on Windowsin rekisteri tai Regedit
Windows-rekisteri on tietokanta missä itse käyttöjärjestelmä ja monet sovellukset tallentavat kaikenlaiset kokoonpanot. Tähän tallennetaan kaikki käyttöjärjestelmän ominaisuudet, sekä ne, jotka ovat käytössä, että ne, jotka eivät ole.

Tästä rekisteristä löydämme kaikenlaisia arvoja ja asetuksia, joiden avulla voimme muokata jopa käyttöjärjestelmän ajattelemattominta osaa. Tietenkin, vaikka sen rakenne on jaettu hakemistopuuhun, se ei ole lainkaan intuitiivinen työkalu. Pikemminkin täysin päinvastainen.
Windows-rekisteri otettiin käyttöön Windows 3.11: ssä, ja tähän päivään saakka se on olennainen osa järjestelmää.
Mikä muodostaa rekisteröinnin
Siksi tätä tietuetta voidaan pitää ”kokoonpanotietokannana”. Ja ilman sitä, käyttöjärjestelmä tai ohjelmat eivät voisi toimia. Windowsilla on omat merkinnät tässä tietokannassa, samoin kuin asentamme ohjelmat. Lisäksi jokaisella käyttäjällä on myös varattuja tiloja asetusten säilyttämiseksi.
Windowsin rekisteriasetukset ja siten koko käyttöjärjestelmän asetukset tallennetaan ”Config” hakemisto , Windowsin pääkansion ”System32” -hakemistossa. Ja jokaisen käyttäjän henkilökohtainen kokoonpano tallennetaan tiedostoon ” Ntuser.dat ”Joka on heidän henkilökohtaisessa kansiossaan.
Rekisteri koostuu kahdesta osasta. Ensimmäiset näistä ovat ”Avaimet”, tai mikä on sama, kaikki ”kansiot”, joihin arvot tallennetaan. Ja toinen elementti on nämä ”Arvot”, jotka päättävät konfiguroinnin muotoilun. Näissä arvoissa voi olla numeroita, tekstiä tai muuta tietoa.
Avaimet ja arvot on ryhmitelty niin kutsuttuihin "pesä", ja tunnustamme heidät, koska ne ovat tärkeimmät:
- HKEY_CURRENT_USER
- HKEY_LOCAL_MACHINE
- HKEY_CLASSES_ROOT
- HKEY_USERS
- HKEY_CURRENT_CONFIG
Mitä voimme tehdä sille
Tärkein syy siihen, miksi pääsemme yleensä Windows-rekisteriin, on tee kokoonpanomuutokset joita ei ole muuten saatavilla. Jotkin käyttöjärjestelmän toiminnot ja ominaisuudet, joissa ei ole kytkintä sellaisenaan (koska ne eivät ole mielenkiintoisia, koska ne ovat kokeellisia tai muista syistä), ja niiden käyttämiseksi on tarpeen muuttaa niiden asetuksia suoraan rekisteristä .
Erityisiä muutoksia lukuun ottamatta meidän ei kuitenkaan tarvitse tehdä mitään rekisteröintiin. Windows ja ohjelmat vastaavat arvojen muuttamisesta asetusten mukaan. Kun sammutat tietokoneen, nämä muutokset tallennetaan, ja kun käynnistät sen uudelleen, ne ladataan uudelleen ja otetaan käyttöön.
Joka tapauksessa, jos meidän on tehtävä tietty muutos Windows-rekisteriin, meidän on turvauduttava työkaluun nimeltä “regedit”.
Rekisterin muokkaaminen
Windows-rekisterin muokkaamiseksi on käytettävä työkalua nimeltään ”Regedit”. Tämä ohjelma on se, jonka avulla voimme käyttää kaikkia merkintöjä ja muokata niitä tarpeidemme mukaan. Tätä varten meidän tarvitsee vain avata Windows 10-hakukone ja kirjoittaa siihen “regedit” ja sitten enter. Voimme myös suorittaa sen "Suorita" -valikosta, joka tulee näkyviin, kun painat pikanäppäintä " Windows + R ".
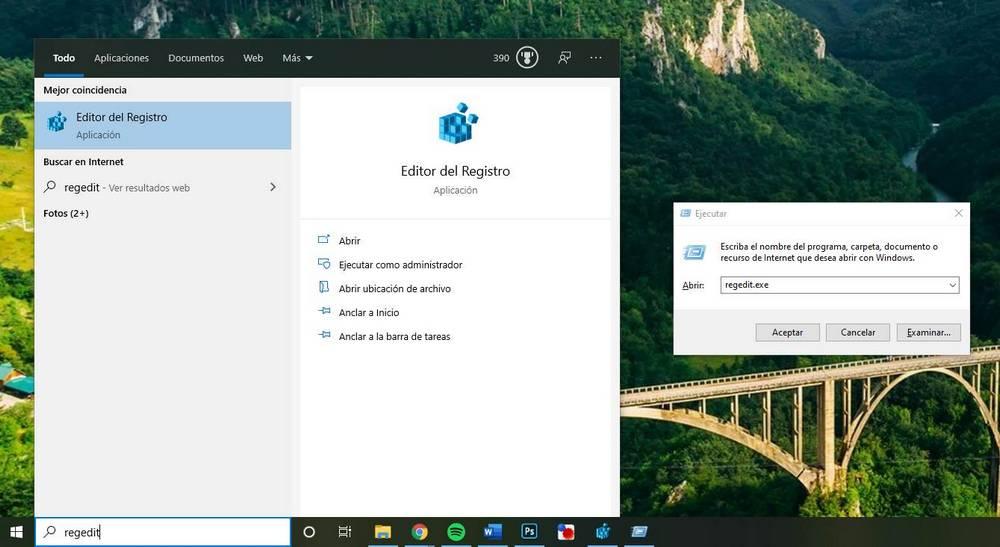
Regedit-pääikkunassa näemme hakukoneen, jonka avulla voimme siirtyä nopeasti haluamaasi avaimeen, avainpuuun ja luetteloon arvoista, jotka ovat kunkin avaimen sisällä.
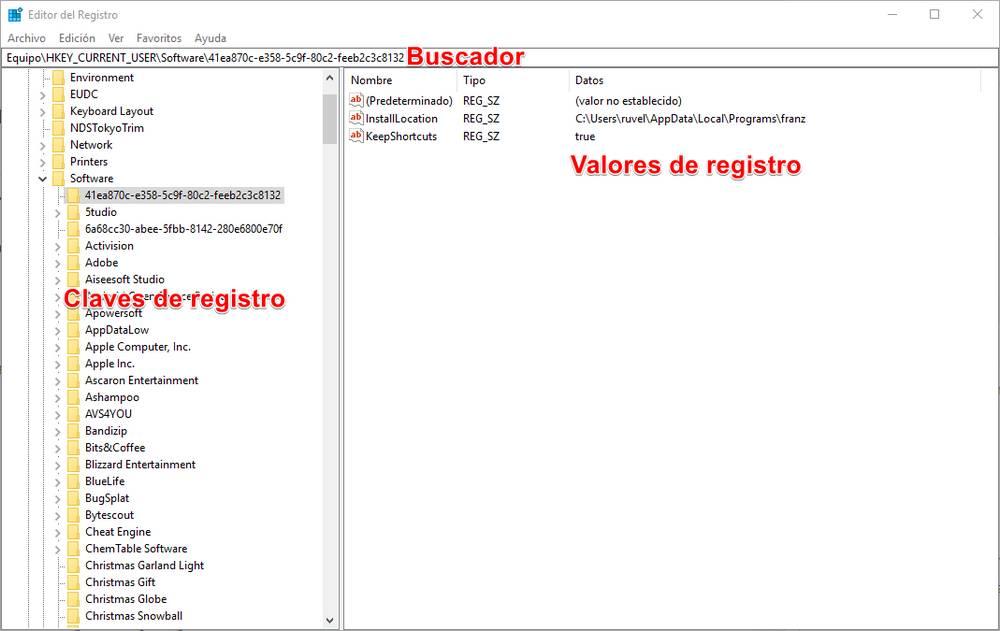
Jos haluat muokata olemassa olevaa arvoa, meidän on siirryttävä sen rekisteriavaimeen (esimerkiksi Tietokone> HKEY_CURRENT_USER> Ohjelmisto) ja löydettävä arvo oikealta. Kaksoisnapsautamme sitä ja voimme muokata arvotietoja. Tietysti meidän on oltava varovaisia syöttämään samantyyppinen arvo kuin alkuperäinen (heksadesimaaliarvo ei ole sama kuin DWORD.
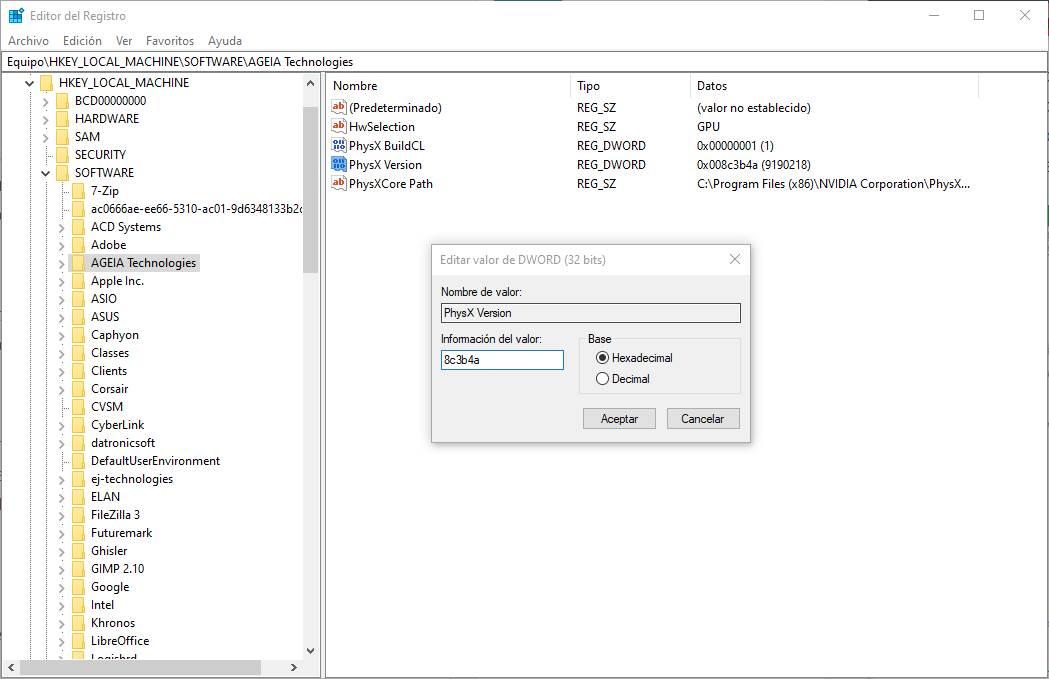
Kun olemme jo tehneet haluamasi muutokset, hyväksymme ikkunat, suljemme regeditin ja käynnistämme Windowsin uudelleen, jotta uudet muutokset otetaan käyttöön.
Luo uusi arvo tai rekisteriavain
Joskus arvoa, jota haluamme muokata, ei ole. Ja siksi meidän on luotava se manuaalisesti. Tätä varten meidän on siirryttävä rekisteriavaimeen, jossa muutettavan arvon pitäisi olla, ja napsautamme hiiren kakkospainikkeella tyhjää tilaa. Valitsemme "Uusi" mahdollisuus luoda uusi arvo. Meidän on valittava tyyppi, joka vastaa tarpeitasi.
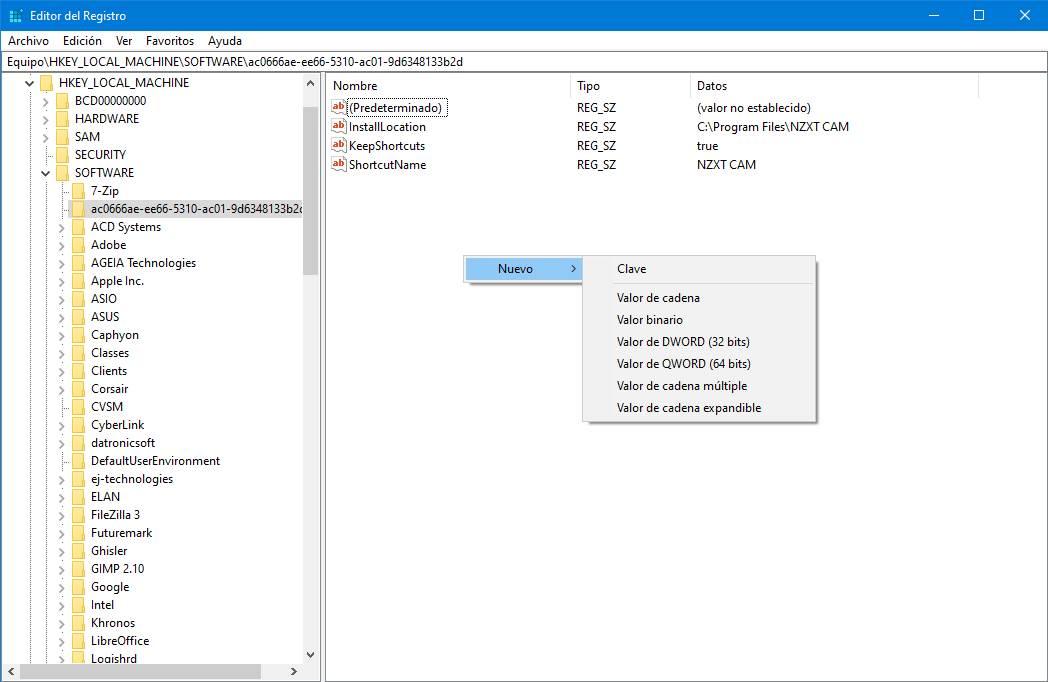
Jos avainta ei ole olemassa, voimme myös luoda uuden avaimen, joka roikkuu nykyisestä avaimesta samalla tavalla (oikea painike> Uusi> Avain). On suositeltavaa käynnistää uudelleen, kun rekisterin muokkaaminen on valmis, jotta muutokset otetaan käyttöön ilman ongelmia.
Poista arvo
Voi myös tapahtua, että meidän on tehtävä arvo arvon poistamisesta rekisteristä. Tätä varten meidän on valittava se, napsauta sitä hiiren kakkospainikkeella ja valitse "Poistaa" vaihtoehto . Arvo katoaa, vaikka joudumme joutumaan käynnistämään muutokset voimaan.
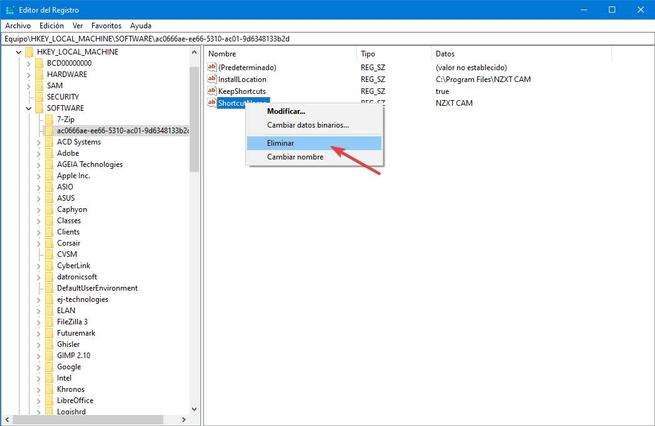
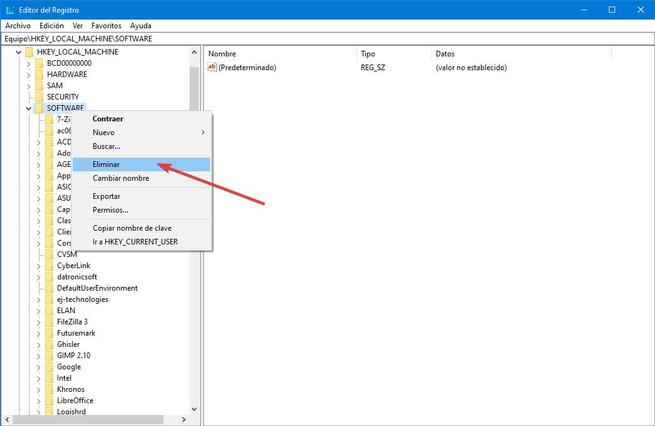
Joskus arvon poistamisen sijasta, vaihda sen arvo tyypistä riippuen arvoksi ”0” tai “väärään”. Tällä tavalla arvo deaktivoidaan, mutta se on silti olemassa, jotta se voi aktivoida sen uudelleen muuttamalla arvon arvoon 1, kun tarvitsemme sitä. Avaimen uudelleennimeäminen (esimerkiksi .bak) voi palvelimen poistaa arvon käytöstä poistamatta sitä.
On suositeltavaa poistaa merkinnät niin pieninä kuin mahdollista. Avaimen poistaminen poistaa kaikki muut perittyjä avaimia ja niiden arvoja. Ja mitä suurempi avain, sitä enemmän ongelmia meillä on pitkällä tähtäimellä.
Turvallisuussuositukset
Windows-rekisterin muokkaamisessa on yleensä pelkoa. Meillä ei kuitenkaan tarvitse olla sitä. Niin kauan kuin tiedämme tekemämme ja vältetään logon arvojen muuttaminen. Lämpöä ei tulisi koskaan muuttaa satunnaisesti.
On myös mahdollista suorittaa komentosarjoja, joiden avulla voimme muokata rekisterin arvoja. Meidän pitäisi vain suorita nämä skriptit, kun niihin luotetaan täysin . Ja tarkista aina tekemäsi muutokset. Haittaohjelma voi heikentää tietoturvaa tai tehdä tietokoneesta käyttökelvottoman.
Jos rekisteri vioittuu, Windows ei edes voi käynnistyä. Siksi on aina tärkeää varmuuskopioida rekisteri, muutettavat merkinnät ja seurata muutoksia. Joten jos jotain menee pieleen, voimme aina palata takaisin.
Varmuuskopioi Windows-rekisteri
Varmuuskopiot Windows-rekisteristä ovat erittäin tärkeitä, koska niiden ansiosta pystymme palauttamaan tietokoneemme, jos jokin menee pieleen. Nämä varmuuskopiot on tehtävä manuaalisesti. Tätä varten meidän tarvitsee vain napsauttaa hiiren kakkospainikkeella arvoa tai avainta, jonka haluamme tallentaa, ja valita sen "Viedä" vaihtoehto .
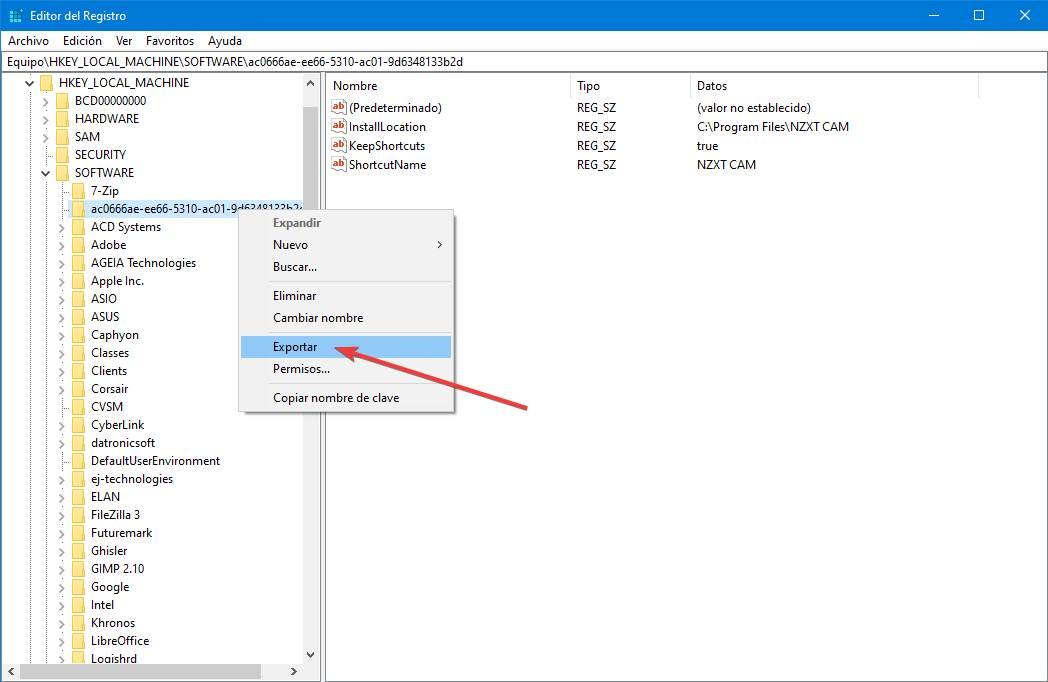
Mainitut kokoonpanot tallennetaan tiedostoon, jonka tunniste on .REG. Voimme tehdä varmuuskopion tietystä arvosta, avaimesta (kaikilla perinnöllisillä arvoilla) ja jopa pesistä tai koko rekisteristä. Ja kaiken tämän prosessi on aina sama.
Palauta varmuuskopio
Rekisterin varmuuskopioilla on yleensä .REG laajennus . Tämän tiedoston sisällä on kaikki ohjeet rekisterin, arvon tai avaimen poistumiseksi sellaisena kuin se oli luomisen ajankohtana. Voit palauttaa tämän kopion kaksoisnapsauttamalla tätä REG-tiedostoa palauttaaksesi sen.
Windows-rekisterin varmuuskopioiden tulisi olla mahdollisimman pieniä ja konkreettisia. Erittäin suuri kopio palauttaessaan voi aiheuttaa ongelmia muissa näppäimissä tai muissa arvoissa. Mitä tarkempi avain (tietty arvo, avain jne.), Sitä parempi. Vaikka haluamme, voimme tehdä täydellisen kopion rekisteristä tai pesästä. Vaikka se ei olekaan ihanteellinen.
Rekisterin varmuuskopiointi vie tyypillisesti muutama tavu. Koko Windows-rekisteri voi käyttää noin 400 Mt asennetuista ohjelmista riippuen.
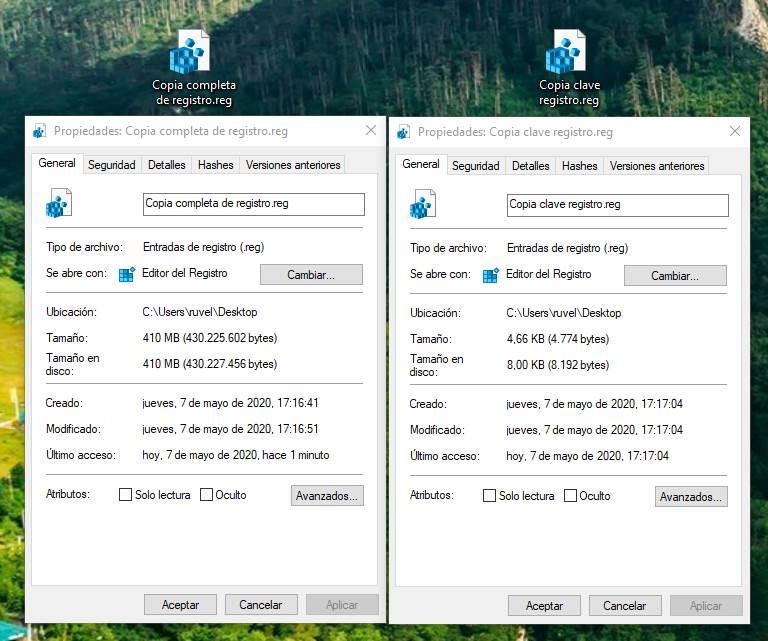
On tärkeää, että mitä suurempi Windows-rekisterin kopio on, sitä henkilökohtaisempi se on. Ja siinä voi olla jopa henkilökohtaisia tietoja ja lisenssiavaimia. Siksi on suositeltavaa olla jakamatta erittäin suuria varmuuskopioita muiden ihmisten kanssa.
REG-tiedostot: automatisoi muutokset regeditissä
- Windowsin rekisterin tallennetaan omaan tietokantamuotoonsa, jotta vain Windows, regedit ja ohjelmat pääsevät siihen. On kuitenkin yhden tyyppisiä tiedostoja, jotka on erityisesti suunniteltu toimimaan suoraan rekisterin kanssa: REG-tiedostot .
REG-tiedosto on tekstitiedosto (voimme avata sen Notepadilla haluttaessa), jonka sisällä Windows-rekisterissä määritetään muutossarja. Suoritettuaan (kaksoisnapsauttamalla ja järjestelmänvalvojan luvalla) muutokset otetaan käyttöön määritelmiensä mukaisesti.
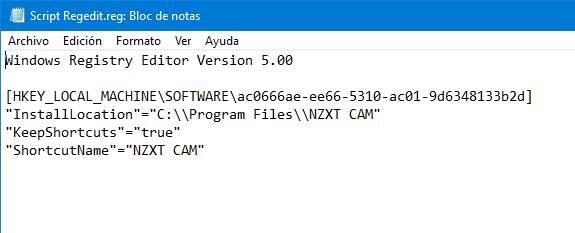
Windows-rekisterin varmuuskopioilla on REG-laajennus, joten voit palauttaa ne kaksoisnapsauttamalla. Lisäksi on myös mahdollista luoda omia skriptejämme automatisoidaksesi rekisteriarvojen luomista ja muokkaamista.
.REG-tiedoston on alkava sanalla ” Windows Registry Editor Version 5.00 ”, Suluissa [] polku muokattavaan rekisteriavaimeen, ja sen alapuolella lainausmerkeissä” jokainen arvo, yhtä suuri ja sen määritelty arvo, myös lainausmerkeissä.
Niin kauan kuin se on järjestetty, samassa REG-tiedostossa voi olla muutoksia eri avaimiin ja arvoihin.
Parhaat temput tai rekisterimuutokset Windowsin parantamiseksi
Voimme tehdä paljon muutoksia rekisteriin. Ja niitä kaikkia on mahdotonta kerätä, koska ne ovat käytännössä äärettömiä. Windows ja ohjelmat piilottavat paljon salaisia toimintoja, asetuksia ja temppuja, jotka on avattava tämän Windows-rekisterin kautta.
Katsotaanpa joitain tärkeimmistä ja hyödyllisimmistä Windows 10 -käyttäjille. Ja niin, muuten, voimme harjoitella perehtymään Windows-rekisteriin. Kaikki nämä "hakata" ovat turvallinen ja palautuva , vaikka suosittelemme, kuten aina, työskentelemään varmuuskopioiden kanssa eikä arvoja tai avaimia muokkaamaan sattumanvaraisesti.
Emme aio osoittaa askel askeleelta, kuinka päästä avaimeen ja muokata arvoa. Tämä on selitetty edellisissä kohdissa. Ilmoitamme vain muutokset, jotka on tehtävä. Ja tietysti niiden tekemisen jälkeen meidän on käynnistettävä PC uudelleen.
Avaa ohjelmat pikavalikosta
Tämä Windows-hakkeri on läsnä Vistasta. Ja tähän päivään saakka, Windows 10: n kanssa, se on edelleen täysin toimiva. Jotta se toimisi, meidän on löydettävä itsemme seuraavasta rekisteriavaimesta:
HKEY_CLASSES_ROOT> Hakemisto> Tausta> kuori
Siellä luomme uuden avaimen "kuoren" sisälle käynnistettävän ohjelman nimellä. Esimerkiksi "Muistio" tai "kromi“. Ja tämän avaimen sisällä luomme toisen avaimen nimeltä "komento".
"Komento" -näppäimellä on oletusarvo luotu “Oletus” -arvo. Meidän on muokattava tätä arvoa kaksoisnapsauttamalla sitä ja muutettava sen arvotiedot hakemistossa lainausmerkeissä ohjelman .exe saakka.
Poista kansio “3D Objects” ja muut kansiosta “This team”
3D-objektit-kansio on yksi hyödyttömimmistä, mitä voimme löytää Windows 10: ssä. Ja vaikka Microsoft ei tarjoa mahdollisuutta piilottaa sitä, voimme tehdä sen helposti muuttamalla rekisteriä.
Meidän on siirryttävä seuraavaan rekisteriavaimeen:
HKEY_LOCAL_MACHINE> OHJELMISTO> Microsoft> Windows> CurrentVersion> Explorer> Oma tietokone> NameSpace
Ja siitä löydämme toisen avaimen nimeltä “{0DB7E03F-FC29-4DC6-9020-FF41B59E513A}”. Meidän on poistettava tämä kokonainen avain piilottaaksesi kansio explorerissa.
Jos meillä on 64-bittinen järjestelmä, meidän on tehtävä myös seuraava avain Windows-rekisterissä:
HKEY_LOCAL_MACHINE> OHJELMISTOT> Wow6432Node> Microsoft> Windows> CurrentVersion> Explorer> MyComputer> NameSpace
Ja poista avain ”{0DB7E03F-FC29-4DC6-9020-FF41B59E513A}” sieltä.
Näytä sekunnit tehtäväpalkin kellossa
Windows-kello näkyy yleensä työpöydän oikeassa alakulmassa. Ja vieressä näkyy yleensä myös päivämäärä. Oletusarvoisesti Windows 10 -kello näyttää vain tunnin ja minuutit. Kuitenkin, jos haluamme, voimme myös ottaa käyttöön sekunnit.
Tätä varten kirjoitamme regedit ja siirrymme seuraavaan rekisteriavaimeen:
HKEY_CURRENT_USER> Ohjelmisto> Microsoft> Windows> CurrentVersion> Explorer> Lisäasetukset
Tässä luomme uuden 32-bittisen DWORD-arvon nimeltä “ShowSecondsInSystemClock”. Ja me annamme arvon “1”, jotta se aktivoituu. Käynnistyksen jälkeen näemme sekunnit kellossa.
Piilota OneDrive File Explorerissa
Piilottaaksesi tämän kuvakkeen Windows-tiedostonhallinnassa meidän on siirryttävä seuraavaan rekisteriavaimeen:
HKEY_CLASSES_ROOT> CLSID> {018D5C66-4533-4307-9B53-224DE2ED1FE6}
Kun se on siellä, kaksoisnapsauta “System.IsPinnedToNameSpaceTree” ja muuttaa sen arvoksi “0” (nolla).
Meidän on myös siirryttävä (jos käytämme 64-bittistä järjestelmää) seuraavaan rekisteriavaimeen:
HKEY_CLASSES_ROOT> Wow6432Node> CLSID> {018D5C66-4533-4307-9B53-224DE2ED1FE6}
Ja muuta arvo “System.IsPinnedToNameSpaceTree” arvoon “0”.
Poista Bing Windows-etsimestä
Bing on Microsoftin hakukone, joka on integroitu Windows 10 -ohjelmiin. Jos emme halua käyttää tätä hakukonetta esimerkiksi Windows-hakukoneesta, voimme poistaa sen yksinkertaisesti muuttamalla Windows-rekisteriä.
Meidän on avattava regedit ja siirry seuraavaan rekisteriavaimeen:
HKEY_CURRENT_USER> OHJELMISTO> Microsoft> Windows> CurrentVersion> Haku
Siellä luomme uuden 32-bittisen DWORD-arvon nimeltä “BingSearchEnabled” ja annamme sille arvon “0”. Meidän on myös etsittävä arvoa “CortanaConsent” ja varmistettava, että sen arvo on myös nolla, aivan kuten edellinen.
Poista toiminto “Ravista minimoidaksesi”
Jos napsautamme ikkunaa ja “ravistamme” sitä, Windows pienentää oletuksena kaikki muut ikkunat, jättäen näkyviin vain valitsemamme ikkunan. Tämä voi olla käytännöllinen joissakin tilanteissa, mutta erittäin ärsyttävää toisissa. Onneksi se voidaan poistaa käytöstä suhteellisen helposti.
Tämän täytyy mennä Windowsin rekisterieditoriin ja siirtyä seuraavaan rekisteriavaimeen:
HKEY_CURRENT_USER> OHJELMISTO> Microsoft> Windows> CurrentVersion> Explorer> Lisäasetukset
Tässä meidän on luotava uusi 32-bittinen DWORD-arvo nimeltään “DisallowShaking” ja muutettava sen arvo 0: sta 1: ksi.
