Jos olet käyttäjä NVIDIA näytönohjaimet, GeForce Experience on nimi, joka ei ole sinulle vieras. Kuitenkin, ja vaikka monet käyttäjät asentavat sen yhdessä tuotemerkin graafisten ohjaimien kanssa, ei ole harvoja, jotka eivät käytä sitä ollenkaan eivätkä edes tiedä, mihin se on tarkoitettu tai miten siitä saadaan kaikki irti. Joten tässä artikkelissa kerromme sinulle, mihin se on tarkoitettu ja miten voit käyttää sitä NVIDIA GeForce Experience sinun eduksesi.
Sekä NVIDIA että AMD on oma hallinta-, valvonta- ja apuohjelmisto näytönohjaimille. NVIDIA: n tapauksessa GeForce Experience syntyi monia vuosia sitten tavanomaisen NVIDIA -ohjauspaneelin täydennyksenä ja tarjosi NVIDIA -grafiikan käyttäjille lisäresursseja, jotta he voivat saada kaiken irti GPU, ja tässä tapauksessa varsinkin peleissä.
Mikä on NVIDIA GeForce Experience?

GeForce Experience on a täydentävä ohjelmisto NVIDIA: n luoma, jotta käyttäjät voivat saada kaiken irti peleistä. Aluksi se syntyi pelkkänä pelin optimointi työkalu, jonka avulla voimme valita optimaaliset grafiikka -asetukset järjestelmässä olevan näytönohjaimen mukaan, mutta pikkuhiljaa otettiin käyttöön uusia toimintoja, joiden avulla voimme mennä paljon pidemmälle.
Kuten olemme aiemmin sanoneet, tämä ohjelmisto täydentää ohjainten mukana pakollista NVIDIA -ohjauspaneelia, ja toisin kuin tämä, GeForce Experience on täysin valinnainen asennus ja että todellisuudessa sen ei tarvitse olla paras suorituskyky brändin grafiikkasuorittimella.
Mitä tämä ohjelmisto voi tehdä sinulle?
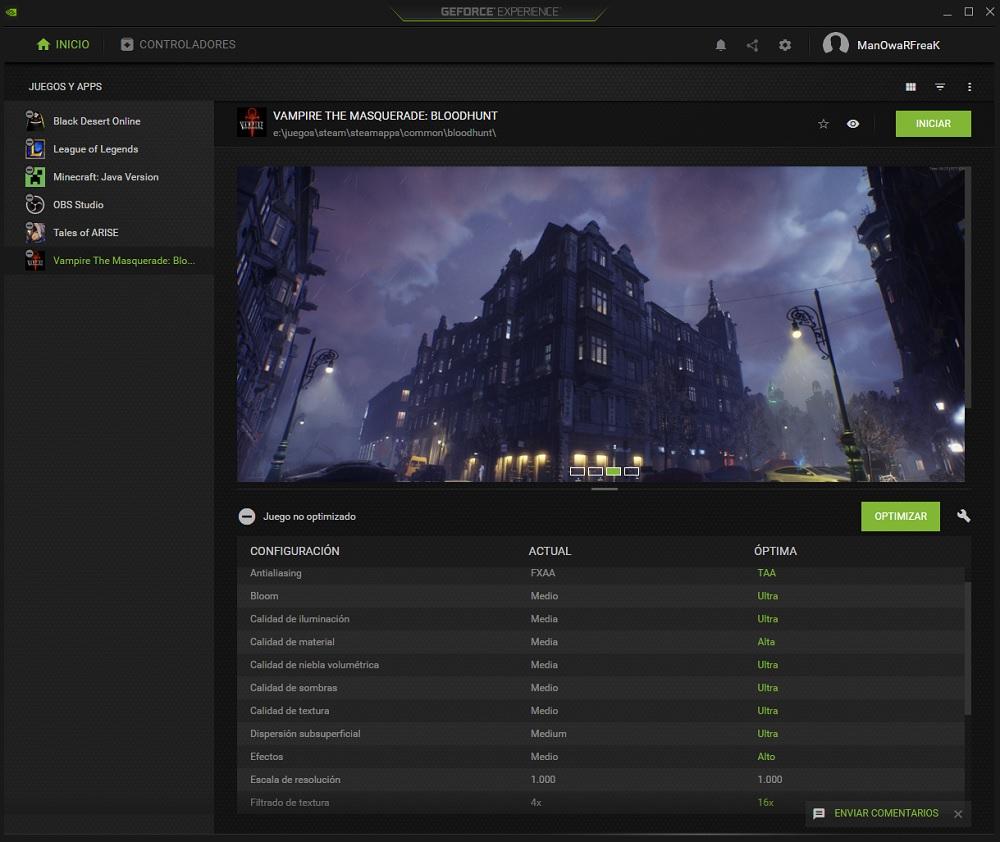
Ensimmäinen asia, jonka törmäämme heti ohjelmiston käynnistyksen yhteydessä, on a pelin ja sovellusten optimoija . Vaihtoehdoissa (kerromme pian kuinka) voimme valita kansiot, joissa meillä on pelejä, ja ohjelmisto tunnistaa ne automaattisesti ja suosittelee joitain tai muita graafisia asetuksia riippuen asennetusta näytönohjaimesta. Kuitenkin, kuten yllä olevasta kuvakaappauksesta näet, asia menee pidemmälle, koska sen avulla voimme optimoida graafiset asetukset automaattisesti vain napsauttamalla Optimoi -painiketta.
Aseta optimointitaso
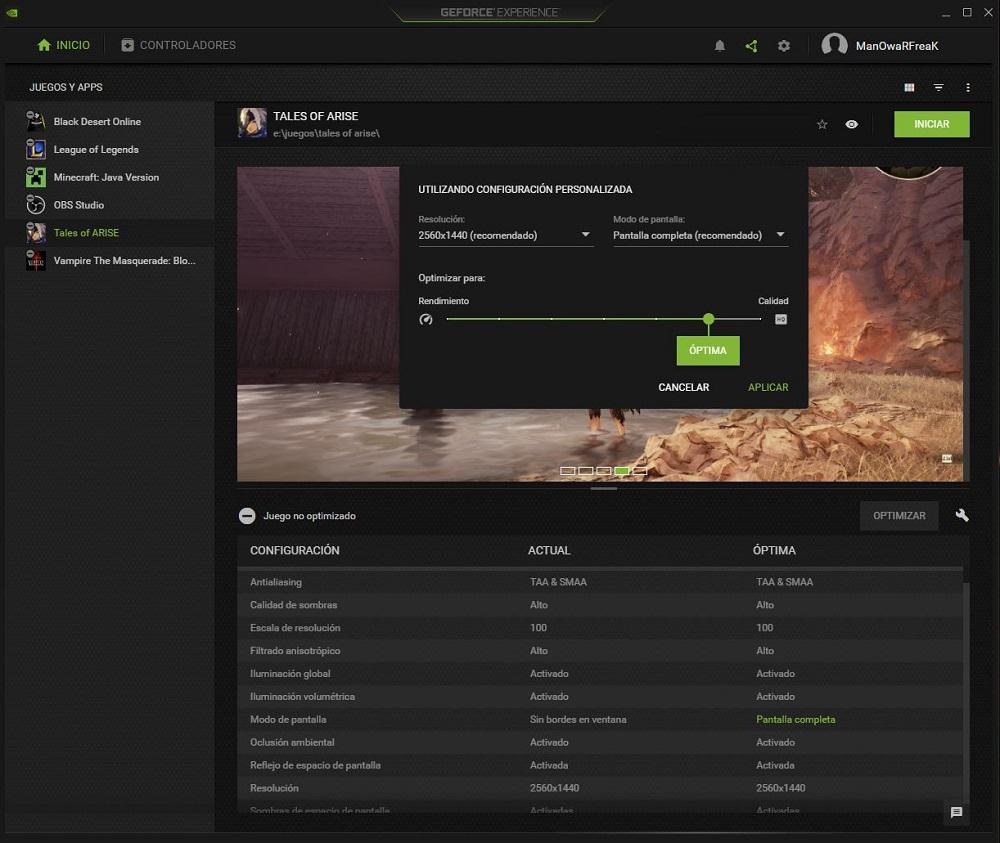
Valitettavasti NVIDIA GeForce Experience ei salli meidän määrittää kaikkia graafisia asetuksia erikseen, mutta se sallii (napsauttamalla optimointipainikkeen oikealla puolella olevaa jakoavainkuvaketta) määrittää kolme parametria: resoluutio, näyttötila (tämä on jos haluamme koko näytön, ikkunan tai reunattoman ikkunan) ja optimointitasolla on parempi suorituskyky tai parempi graafinen laatu liukupalkin avulla, kuten yllä olevasta kuvakaappauksesta näkyy.
Mitä tulee graafisiin asetuksiin, voit nähdä, miten ne muuttuvat siirtämällä palkkia, ja vaikka ne eroavat täysin pelistä toiseen (kaikkia pelejä ei voida määrittää samoin), alla selitämme lyhyesti, mistä tärkeimmät ovat:
- Tarkkuus: loogisesti se liittyy näytön resoluutioon, vaikka se voidaan konfiguroida pienemmillä resoluutioilla kuin tämä. Mitä pienempi resoluutio, sitä enemmän suorituskykyä.
- Näyttötila: avulla voimme valita koko näytön (paras suorituskyky), ikkunan tai reunattoman ikkunan välillä.
- Anti-aliasing: Tämä asetus auttaa tasoittamaan esineiden reunat välttäen sahahampaita. Mitä suurempi tämä asetus, sitä vähemmän suorituskykyä meillä on.
- Varjojen, tekstuurien ja nesteiden laatu: tämä asetus muuttuu pelistä riippuen, mutta ymmärrät, että mitä korkeampi laatu, sitä vähemmän suorituskykyä.
- Globaali valaistus, tilavuus, säteenseuranta: valotehosteet ja heijastukset parantavat merkittävästi pelien visuaalista laatua, mutta mitä korkeampi laatu, sitä heikompi suorituskyky.
- Kukinta: Tämä vaikutus saa valotehosteet näyttämään kirkkaammilta. Sen avulla voit vain kytkeä sen päälle tai pois päältä, ja jälkimmäisen tekeminen parantaa suorituskykyä.
- Motion Blur - Se tunnetaan myös nimellä liikkeen epäterävyys, ja se tuo jonkin verran epätarkkuutta liikkuviin kohteisiin. Sammuttaminen parantaa suorituskykyä.
- Ambient occlusion: Tämä vaikutus luo realistisia siirtymiä esineiden välillä, vaalentavia tai tummuvia varjoja suhteessa kohteisiin, jotka heittävät ne. Sammuttaminen parantaa suorituskykyä.
- Anisotrooppinen suodatus: luo parempia yksityiskohtia esineistä ja kohtauksista, etenkin niistä, jotka ovat kaukana käyttäjän näkökentästä. Sammuttaminen parantaa suorituskykyä.
- Tessellaatio: Tessellaatio lisää monikulmioiden määrää esineissä, joten mitä korkeampi tämä asetus on, sitä huonompi suorituskyky meillä on.
Lisää pelejä automaattista optimointia varten
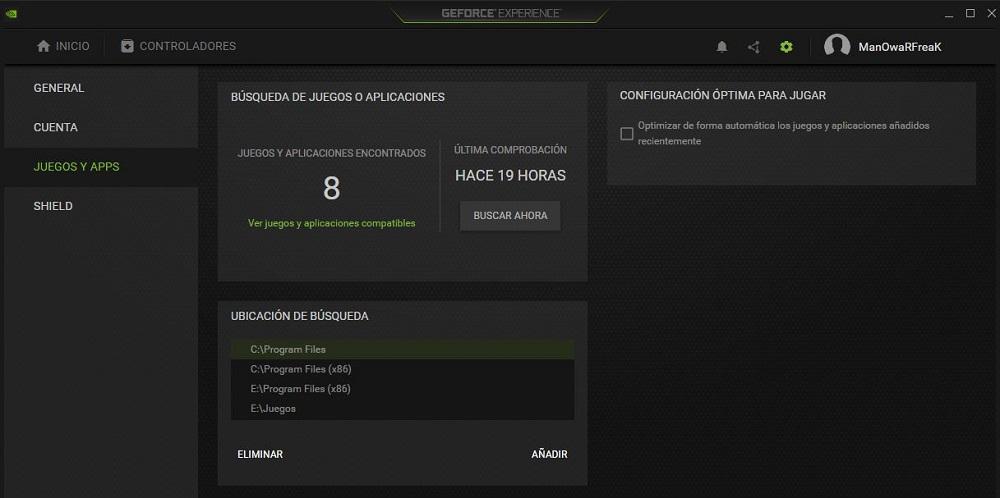
Jos haluat lisätä pelejä, jotta ohjelmisto voi havaita ne, sinun on napsautettava rataskuvaketta, joka sijaitsee oikeassa yläkulmassa käyttäjänimen vieressä, ja siirry "Pelit ja sovellukset" -alivalikkoon. Siellä voit lisätä peliesi asennuskansioita (oletusarvoisesti se tunnistaa jo automaattisesti joitain, kuten Höyry's menemättä pidemmälle) ja napsauttamalla "Hae nyt" -painiketta järjestelmä tunnistaa automaattisesti kaikki asennetut pelisi ja tarjoaa sinulle päänäytön niiden optimoimiseksi.
Automaattinen ohjaimen päivitys
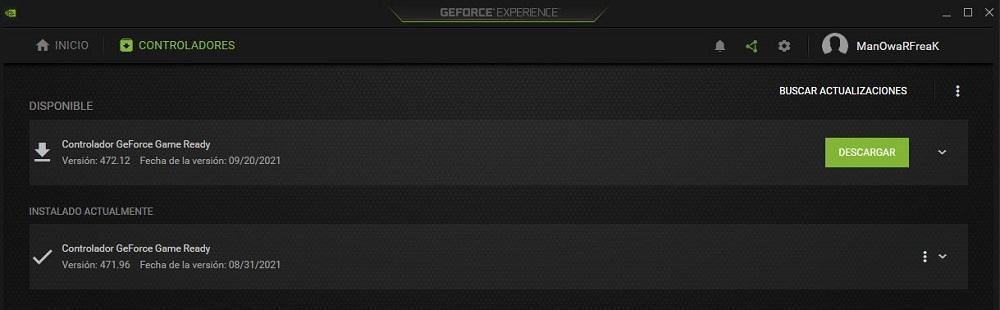
Pelien optimoinnin lisäksi toinen perustyökalu, jolle tämä ohjelmisto luotiin, liittyy näytönohjainten päivittäminen . Voimme aina mennä NVIDIA -verkkosivustolle ja ladata uusimman saatavilla olevan version, mutta kun GeForce Experience on asennettu järjestelmään, voimme tehdä sen automaattisesti, koska ohjelmisto tunnistaa asennetun version, minkä version on saatavilla ja tarjoaa päivityksen automaattisesti (ja käynnistämättä tietokonetta uudelleen). Pääset siihen napsauttamalla yläosassa olevaa "Ajurit" -valikkoa.
Aluksi napsauttamalla Lataa -painiketta järjestelmä lataa uusimman saatavilla olevan version näytönohjaimellesi sopivista ohjaimista. Kun lataus on valmis, painike muuttuu pikanäppäimeksi ja mukautetuksi asennukseksi, jolloin voimme valita niiden asennustavan. Jos valitset pika -asennusvaihtoehdon, kaikki toimii itsenäisesti ja muutaman minuutin kuluttua saat uudet päivitetyt ohjaimet käyttövalmiina ilman tarvetta käynnistää tietokonetta uudelleen.
Muita työkaluja ja vaihtoehtoja
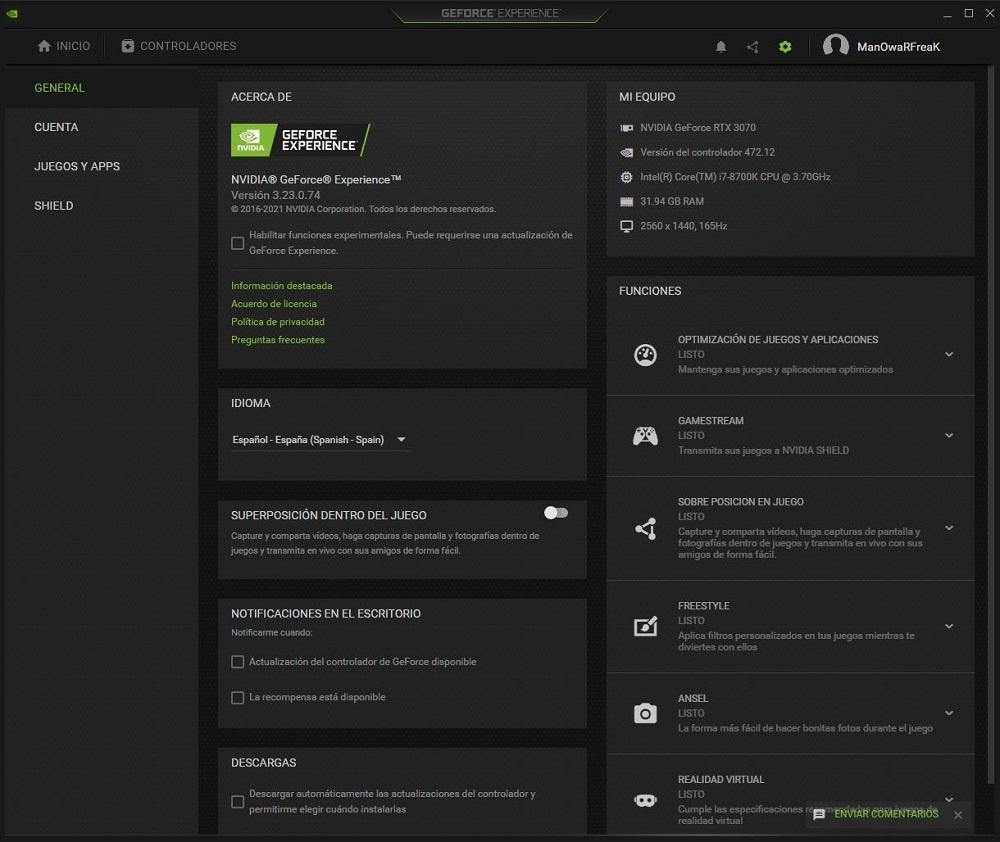
Napsauttamalla hammaspyöräkuvaketta (jossa aiemmin mainitsimme lisätä pelin asennuskansiot) löydämme suuren määrän tietoa ja vaihtoehtoja, joten aiomme selittää ne ymmärtääksesi sen.
- Noin: Tämä osio näyttää ohjaimia koskevat tiedot ja sisältää joitain yleisiä tietolinkkejä, kuten lisenssisopimuksen tai tietosuojakäytännön. Tässä on myös "Ota kokeelliset toiminnot käyttöön" -ruutu, jonka tarkistaminen ei ainoastaan lataa ja asenna ohjainten WQHL -versioita vaan myös BETA -versioita.
- Tietokoneeni: näyttää yhteenvedon järjestelmän laitteistokokoonpanosta.
- Kieli: avulla voimme vaihtaa ohjelmiston kielen.
- Toiminnot: Tässä on yhteenveto toiminnoista, ja se kertoo meille, ovatko ne yhteensopivia tietokoneemme kanssa. Meillä on aiemmin selitetty pelien ja sovellusten optimointi, GameStream, jonka avulla voit lähettää pelejä NVIDIA SHIELD -kämmenkonsoliin, pelin sisäinen peittokuva, joka luo peiton muun muassa pelien tallentamiseen, FreeStyle, jonka avulla voit käyttää suodattimia peleihin, ANSEL ottaa tämän tekniikan käyttöön ja Virtual Reality, joka kertoo meille, täyttääkö tietokone virtuaalitodellisuusjärjestelmien suorittamisen vähimmäisvaatimukset.
- Pelin sisäinen peitto: täältä voimme ottaa tämän ominaisuuden käyttöön ja poistaa sen käytöstä. Siirrymme aiheeseen heti, mutta yhteenvetona sen avulla voimme muun muassa luoda peiton pelatessamme laitteiston tilan seurantaan sekä kaapata pelien keskeisiä hetkiä tai tehdä täydellisiä videotallenteita.
- Ilmoitukset työpöydällä: täällä voimme aktivoida ja poistaa käytöstä, jos haluamme ohjelmiston ilmoittavan meille päivitysten saapuessa tai kun olemme saaneet palkinnon.
- Latauksia: Jos valitset tämän vaihtoehdon, ohjelmisto lataa automaattisesti uudet ohjelmistopäivitykset.
NVIDIA GeForce Experience -peittokuva
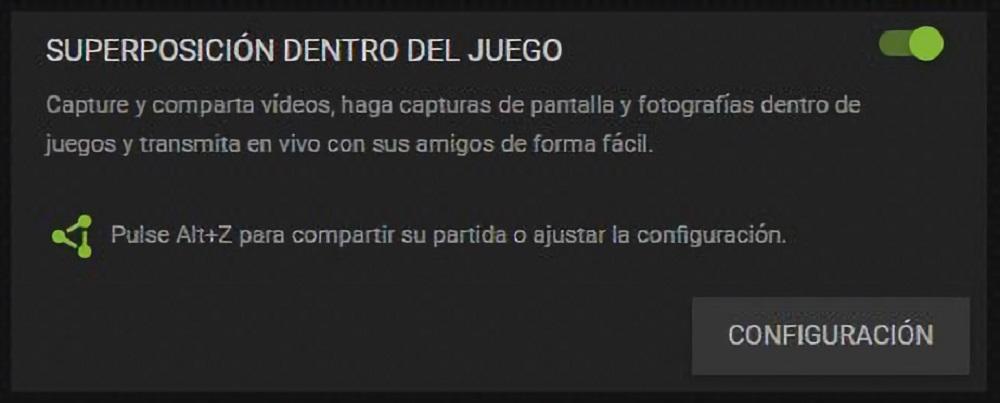
Jos aktivoit asetusvalikon vaihtoehdon "Peittokuva pelissä", näet viestin, jossa sanotaan, että kun olet pelissä, voit käyttää näppäinyhdistelmää ALT + Z päästäksesi sen kokoonpanoon, vaikka painike myös näyttää pääsevän tähän.
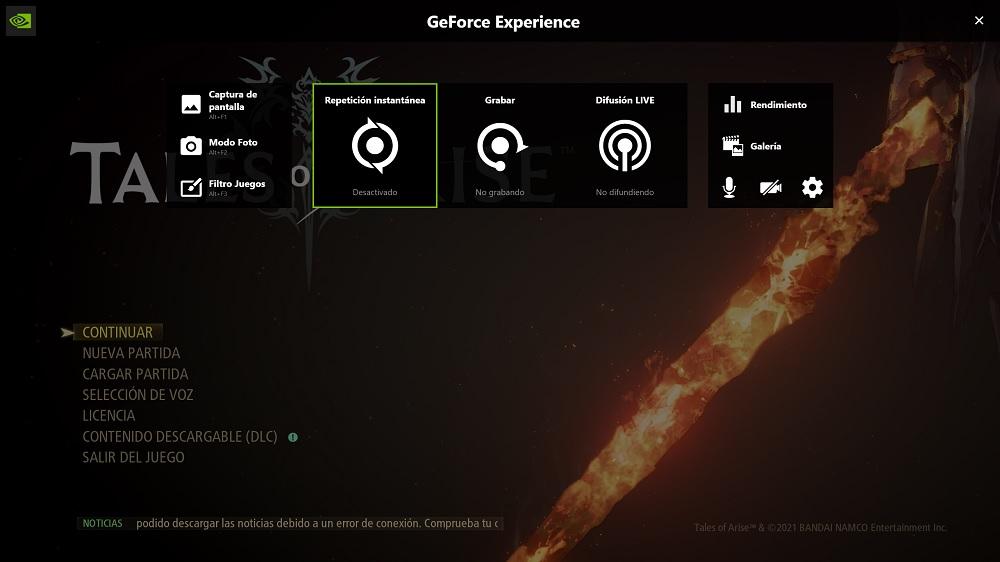
Sieltä voit suorittaa sarjan varsin mielenkiintoisia toimintoja, kuten seurata pelin suorituskykymittareita (kuten järjestelmän tai näytön viive), voit ottaa kuvakaappauksia, käyttää ANSEL -tilaa, jos peli on yhteensopiva, käytä suodattimia FreeStyle -tekniikan ansiosta ja tee myös videotallenteita.
Vaihtoehdoissa voit muun muassa määrittää tallentamaan koko pelin istunnon, jota aiot pelata, ja ladata sen esimerkiksi YouTube mutta voit myös lähettää suoratoistolähetyksen (LIVE Broadcast), jos linkität esimerkiksi oman Nykiä tili. Siinä on myös Instant Replay -tila, jonka avulla voit ottaa "leikkeitä" viimeisistä sekunteista nautintoasi varten. Kaikki tämä on konfiguroitavissa, sekä videokoodekki, jolla siepataan, että välittömien toistojen aika, sekä se, mihin haluat tallentaa videotiedostot tai kuvakaappaukset.
Tämä osio on, kuten huomaat, erittäin mielenkiintoinen vaihtoehto kolmannen osapuolen ohjelmistojen, kuten Open Broadcaster Software -ohjelmiston käyttämiselle, vaikka on totta, että vaihtoehdot ovat rajallisempia etkä voi lisätä näyttöön muita elementtejä toiston lähettämisen jälkeen .