Yleensä, kun käytämme henkilökohtaista tietokonettamme Windows, käytämme tiliämme järjestelmänvalvojana saadaksemme kaikki edut, joita se tuo kaikenlaisten toimintojen suorittamiseen. Kuitenkin kun poistamme kansioita, saatamme nähdä outon virheen, joka ilmoittaa meille, että "tarvitset järjestelmänvalvojan luvan tämän kansion poistamiseen". Onneksi, kuten muutkin Windows -virheet, se on mahdollista ratkaista.
Tämä virhe on yleisempi kuin miltä se saattaa näyttää, eikä se ole vaikuttanut harvoihin käyttäjiin. Siksi ennen paniikkia keskustelemme joistakin mahdollisista tempeistä, joiden avulla voimme ratkaista sen mahdollisimman yksinkertaisella tavalla käyttämällä Windows 10: n meille tarjoamia työkaluja.

Miksi tämä virhe tulee näkyviin kansioita poistettaessa?
Jos yrittäessämme poistaa mitä tahansa järjestelmän kansiota saamme virheilmoituksen "Tarvitset järjestelmänvalvojan luvan tämän kansion poistamiseen", se voi johtua pääasiassa suojaus- ja yksityisyysominaisuudet Jotkin toiminnot edellyttävät käyttäjiltä järjestelmänvalvojan oikeuksia tiedostojen poistamiseen, kopioimiseen tai jopa nimeämiseen uudelleen tai asetusten muuttamiseen. Tämä lupa estää luvattomat käyttäjät ja ulkoiset lähteet, kuten komentosarjat, pääsemästä järjestelmätietoihin.
Tämä on virhe, joka ilmestyy odottamatta ja voi muuttua melko ärsyttäväksi, jos emme tiedä mitä tehdä, mutta kuten melkein kaikessa Windowsissa, sillä voi olla ratkaisu. Voimme suorittaa joitakin toimintoja, kuten ottaa kansion haltuun, muokata käyttäjätilin hallintaa, aktivoida Windows -järjestelmänvalvojan tilin, testata vikasietotilan ja muita mahdollisia ratkaisuja, joita aiomme tarkastella alla.
Korjaa järjestelmänvalvojan virhe kansiota poistettaessa
Seuraavaksi näytämme sinulle joitain toimenpiteitä, joita voimme tehdä, jos näyttöön tulee varoitus Tarvitset järjestelmänvalvojan luvan tämän kansion poistamiseen, ja voimme yrittää ratkaista sen.
Ota kansio haltuusi
Jos meillä on ongelmia kansion poistamisessa, joka ilmoittaa meille, että tarvitsemme järjestelmänvalvojan oikeudet, voimme yrittää ratkaista sen ottamalla sen haltuun. Tätä varten meidän on siirryttävä kansion sijaintiin ja napsautettava sitä hiiren oikealla painikkeella valitsemalla "Ominaisuudet" -vaihtoehto.
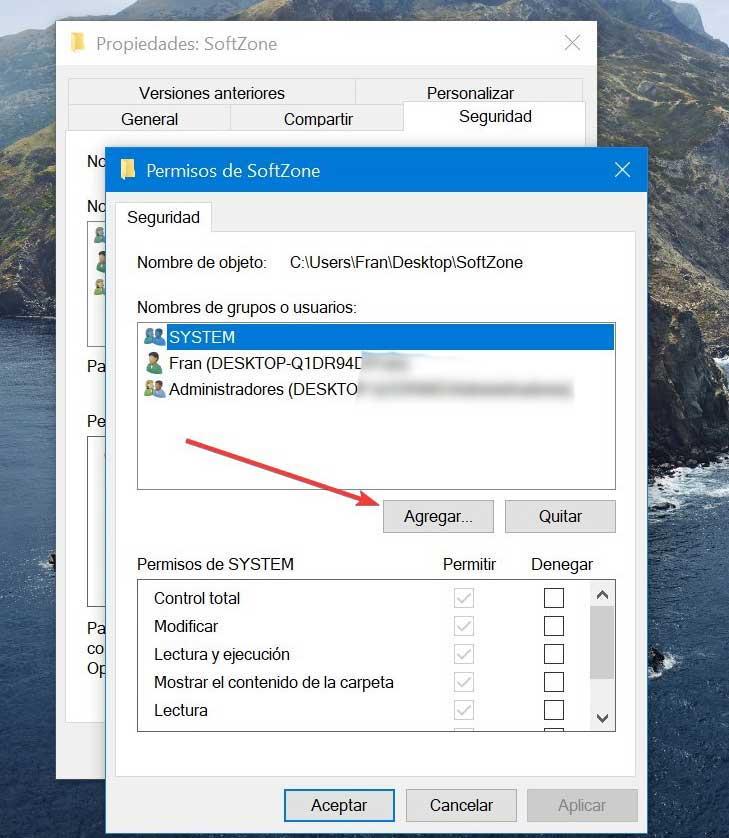
Seuraavaksi napsautamme "Turvallisuus"-Välilehti ja valitse" Muokkaa "-vaihtoehto, joka löytyy" Ryhmä- tai käyttäjänimet "-osiosta. Nyt meidän on napsautettava "Lisää". Seuraavassa ikkunassa, kohdassa "Kirjoita haluamasi objektien nimet", kirjoitamme " kaikki “. Myöhemmin napsautamme "Tarkista nimet" ja sitten "OK".
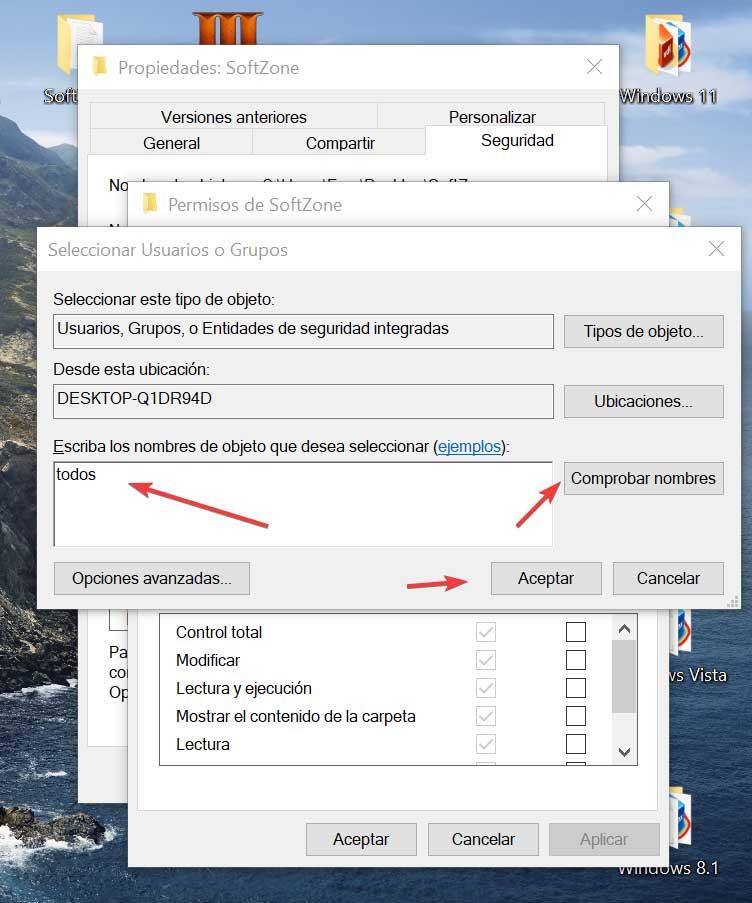
Palaamme edelliseen ikkunaan ja "Kaikkien käyttöoikeudet" -osiossa valitsemme "Täysi hallinta" -vaihtoehdon. Kun tämä on tehty, kaikki käyttäjät, olivatpa he sitten järjestelmänvalvojia tai tavallisia käyttäjiä, voivat hallita kansiota täysin ja voivat poistaa sen.
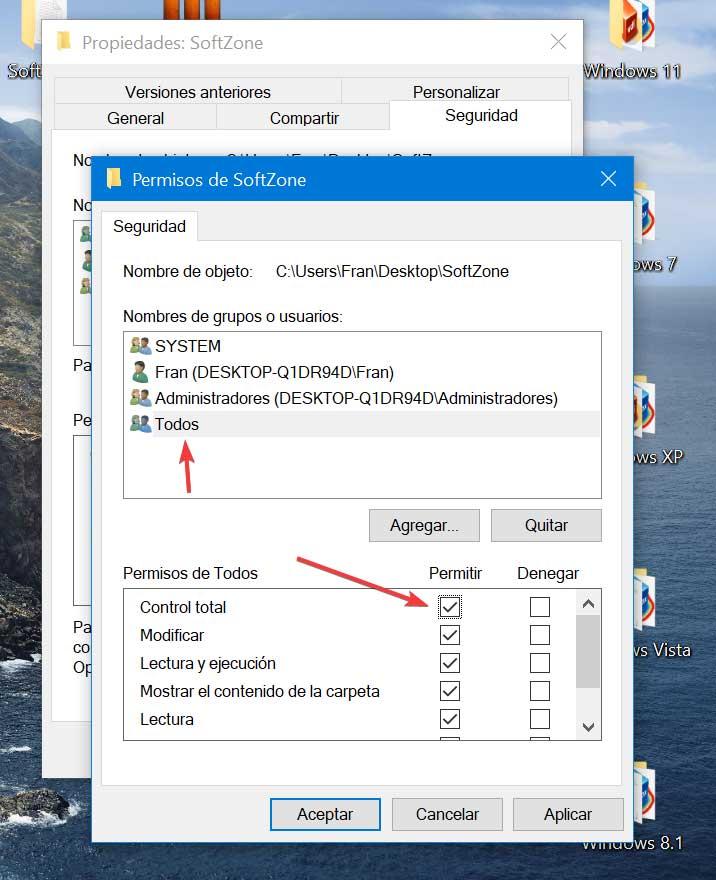
Muokkaa käyttäjätilin valvontaa
Joskus poistettavan kansion haltuunotto ei ratkaise ongelmaa ja järjestelmänvalvojan virhe jatkuu. Tässä tapauksessa voimme muokata käyttäjätilin valvontaa yrittää ratkaista sen ohjauspaneelin työkalun avulla.
Tätä varten kirjoitamme "ohjauspaneeli" Käynnistä -valikon hakukenttään ja valitsemme sen. Kun avaamme, siirrymme "Käyttäjätilit" -osioon. Valitsemme tilimme ja napsautamme "Muuta käyttäjätilien valvonta -asetuksia".
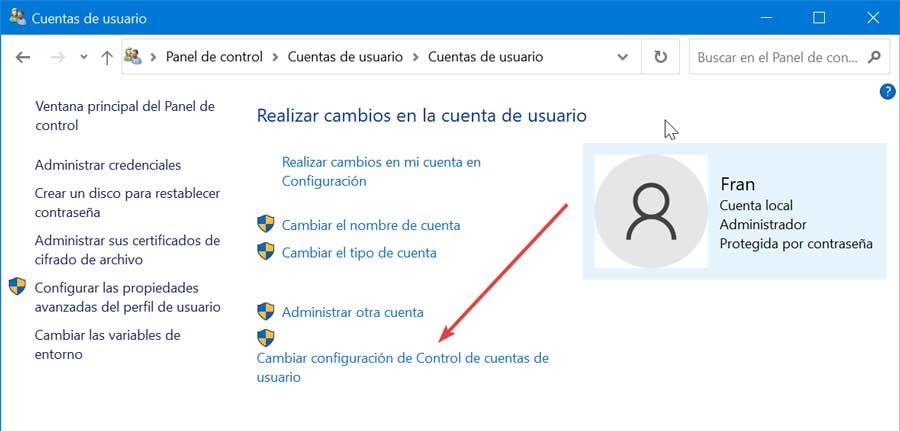
Seuraavassa ikkunassa näemme liukusäätimen, joka on sijoitettava alareunaan, kunnes vaihtoehto "Älä koskaan ilmoita minulle". Tällä tavalla järjestelmä ei koskaan ilmoita meille, kun teemme muutoksia Windowsin kokoonpanoon. Napsautamme "OK", käynnistämme tietokoneen uudelleen ja meidän pitäisi pystyä poistamaan kaikki kansiot, jotka tarvitsevat järjestelmänvalvojan oikeudet.
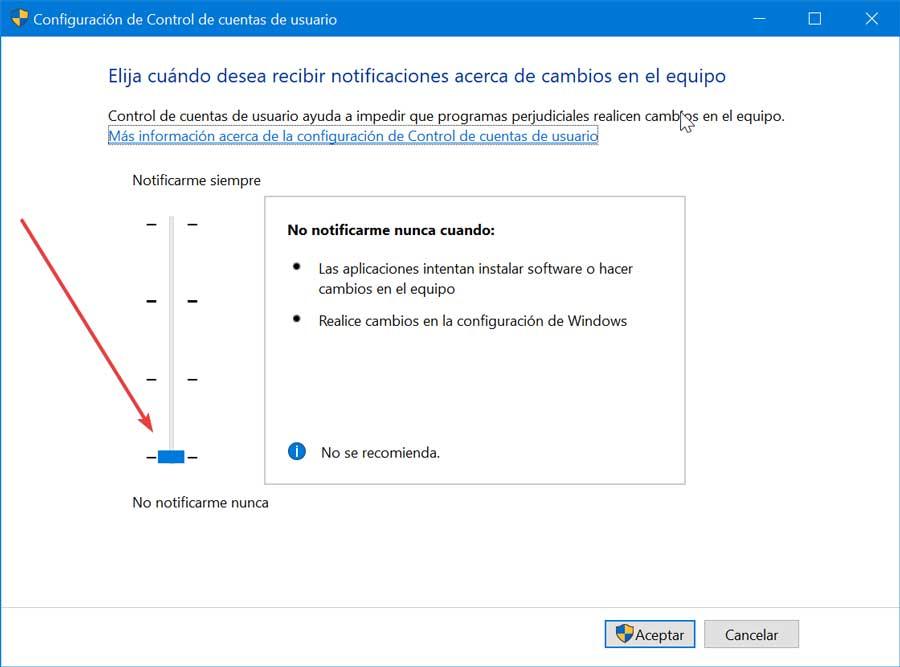
Kun olemme suorittaneet tehtävän, voimme muuttaa liukusäätimen vaihtoehdoksi "Ilmoita minulle vain, kun ohjelmat yrittävät tehdä muutoksia tietokoneeseen", koska se aiheuttaa vähemmän turvallisuusongelmia.
Aktivoi natiivi järjestelmänvalvojan tili
Jos aiemmat ratkaisut eivät ole ratkaisseet ongelmaa, voimme valita, aktivoidaanko Windows -järjestelmänvalvojan tili. Tätä varten meidän on avattava komentokehote, johon sinun on kirjoitettava cmd Käynnistä -valikon hakukenttään ja suorita se järjestelmänvalvojana.
Kun olemme komentorivi -ikkunassa, meidän on kirjoitettava seuraava komento ja painettava Enter, kuten kuvassa:
net user administrator /active: yes

Myöhemmin annamme seuraavan komennon ja painamme Enter:
net user administrator "Password"

Salasanan tunnisteen on oltava korvataan salasanalla jonka haluamme luoda järjestelmänvalvojan tilille.
Kun tämä on tehty, meidän on käynnistettävä tietokone uudelleen ja kirjauduttava sisään alkuperäisen järjestelmänvalvojan tilin kautta, jotta voimme poistaa ongelmallisen kansion.
Tarkista järjestelmätiedostot SFC: n avulla
Windows 10: ssä on sisäänrakennettu järjestelmätiedostojen tarkistuksessa työkalu nimeltä SFC, jolla voit skannata ja korjata vioittuneita järjestelmätiedostoja. Jos järjestelmätiedostoja puuttuu tai ne ovat vioittuneet, Windows ei välttämättä toimi odotetulla tavalla, minkä vuoksi kansiota ei voi poistaa.
Tätä varten meidän on avattava komentokehote kirjoittamalla cmd Käynnistä -valikon hakukenttään ja suorita se järjestelmänvalvojana. Kun se tulee näkyviin, meidän on kirjoitettava seuraava komento ja painettava Enter:
sfc / scannow

Kun skannaus on valmis, jatkamme järjestelmän uudelleenkäynnistystä. Lopuksi, kun käynnistetään uudelleen, poistamme kansion.
Käytä vikasietotilaa
Jos mikään ratkaisuista ei ole toiminut emmekä vieläkään voi poistaa kansiota, voimme valita Windowsin vikasietotilan, josta sen poistamisen pitäisi olla mahdollista.
Tätä varten meidän on painettava pikanäppäintä "Windows + I" avataksesi "Asetukset" -valikon ja napsauttamalla "Päivitä ja suojaus". Napsautamme vasemman sarakkeen "Palautus" -osiosta. Napsauta Advanced Start -vaihtoehdon sisällä "Käynnistä uudelleen" -painiketta.
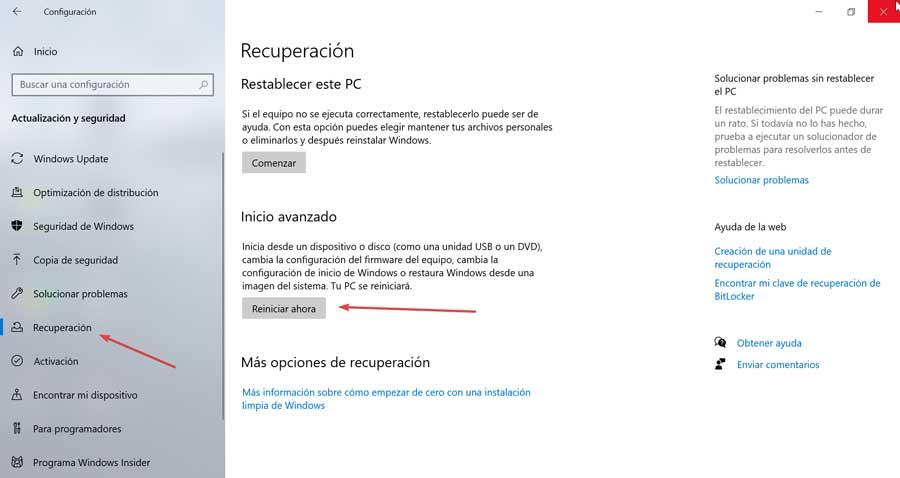
Napsauta sitten "Vianmääritys" ja siirrymme sitten "Lisäasetukset". Painamme ”Käynnistä uudelleen” -painiketta ja käynnistyskokoonpanossa me Ota vikasietotila käyttöön painamalla F4 -näppäintä . Kun se on käynnistynyt vikasietotilassa, meidän on löydettävä poistettava kansio ja suoritettava toiminto. Lopuksi, kun olet valmis, käynnistämme tietokoneen uudelleen poistuaksesi vikasietotilasta.