Tietokoneemme parhaan hyödyntämisen kannalta on välttämätöntä asentaa kaikki tarvitsemamme ohjelmat. Tämän voimme tehdä eri tavoin joko optiselta levyltä tai lataamalla ohjelman Internetistä. Tässä tapauksessa voimme tehdä sen verkkoselaimella tai Microsoft Kauppa. Mutta on tilanteita, joissa emme halua käyttäjän pystyvän asentamaan ohjelmia, joita heidän ei pitäisi, joten voi olla mielenkiintoista estää ja rajoittaa ohjelmien asennusta Windows 10.
Kolmansilta osapuolilta asentamiemme sovellusten rajoittaminen on hyvä tapa välttää haittaohjelmia koska se on yksi yleisimmistä tartuntamuodoista. Siksi sinun on aina oltava varovainen asennettaessa. Varsinkin kun lataat sitä, joten on tärkeää, että se on luotettavalta ja turvalliselta sivulta. Jos tietokonettamme käyttää useampi käyttäjä, jos heillä on mahdollisuus ladata ohjelmia, he eivät välttämättä ole yhtä varovaisia kuin voimme, joten tartunnan saamisen riski kasvaa.

Se ei ole enää pelkästään työläs tehtävä poistaa sovelluksia, jotka joku asensi ilman suostumustamme. Mutta emme myöskään tiedä, mitä riskejä meillä on, jos ohjelma on saanut tartunnan ja miten se voi vaikuttaa tietokoneeseemme. Näiden ongelmien välttämiseksi Microsoft esitteli kauan sitten Windowsissa mahdollisuuden antaa meille paremman hallinnan sovelluksista, jotka voimme tai emme voi asentaa käyttöjärjestelmäämme.
Estä sovelluksen asennus turvallisuuden vuoksi
Vuonna 2017, kun Windows Insider julkaistiin, Microsoft esitteli mahdollisuuden vältä sovellusten asentamista jotka eivät ole Windows 10 -kaupasta. Myöhemmin, Windows 10 Creatorsin viimeisen julkaisun myötä, tämän toiminnon avulla voimme sekä varoittaa että estää käyttäjiä aina, kun he aikovat asentaa sovelluksen tuntemattomista lähteistä Microsoft Storen ulkopuolelle. Siitä lähtien tämä ominaisuus jatkuu kaikissa Windows 10 -versioissa.
Tämän avulla Microsoft tarjosi täydellinen hallinta tiimin järjestelmänvalvojille . Siksi he ovat vastuussa siitä, minkä tyyppisiä sovelluksia he voivat asentaa järjestelmään. Tämän ansiosta voimme estää mahdolliset virustartunnat vaarallisilta verkkosivustoilta. Tämä on erityisen hyödyllistä, jos meillä on tietokone töissä emmekä halua kenenkään muun pystyvän asentamaan sovelluksia tietokoneellemme. Samoin, jos meillä on kotona lapsia, jotka käyttävät tietokonetta, voimme estää heitä asentamasta mitään ohjelmaa ilman lupaa.
Rajoita ohjelmien asennusta Windowsissa
Kuten olemme aiemmin kommentoineet, jos jaamme tietokoneen muiden käyttäjien kanssa, voimme estää heitä asentamasta kolmannen osapuolen sovelluksia miltä tahansa verkkosivulta. Tätä varten voimme rajoittaa latauksesi yksinomaan Microsoft Storesta tehtyihin latauksiin. Tällä tavoin pystymme suuresti välttämään mahdollisuuden saada viruksia tai haittaohjelmia. Tämän voimme tehdä Windowsin Asetukset-valikosta, paikallisesta ryhmäkäytäntöeditorista tai rekisterieditorista.
Määritykset-osiosta
Jatkaaksesi tämän ohjelman asennuslohkoa, meidän on käytävä Windows 10 -määritysosaa. Pääset siihen nopeasti painamalla pikanäppäintä “Windows + I”. Kun uusi Asetukset-ikkuna tulee näkyviin, napsauta Sovellukset-vaihtoehtoa.
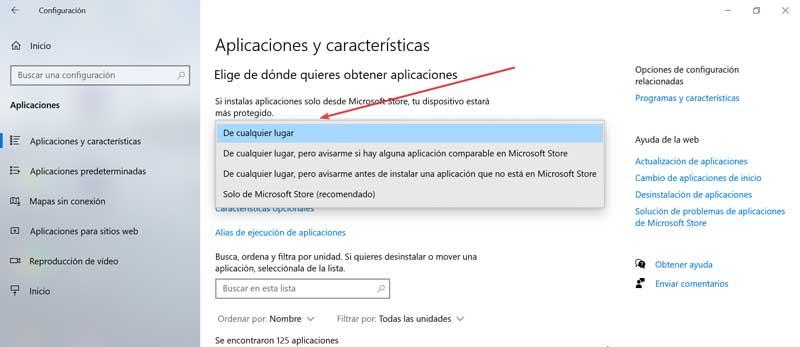
Kun uusi ikkuna ilmestyy yläosaan, löydämme vaihtoehdon "Valitse mistä haluat hakea sovelluksia". Aivan alla on avattava valikko, josta voimme valita minkä tyyppisiä sovelluksia voidaan tai ei voida asentaa käyttöjärjestelmään. Oletusarvoisesti se on merkitty mistä tahansa. Jos merkitsemme sen, havaitsemme, että meillä on neljä vaihtoehtoa:
- Missä tahansa : kuten nimestäkin voi päätellä, emme löydä rajoituksia asennettaessa sovelluksia Windows 10 -tietokoneellemme, koska meillä on täydellinen vapaus ladata se mistä tahansa ja asentaa se.
- Missä tahansa, mutta kerro minulle, onko Microsoft Storessa vastaavaa sovellusta - samanlainen kuin yllä, siinä mielessä, että voimme jatkaa minkä tahansa sovelluksen lataamista ja asentamista mistä tahansa. Tässä tapauksessa järjestelmä ilmoittaa kuitenkin meille, jos Microsoft Storessa on vastaava sovellus, jos haluamme asentaa sen sieltä turvallisemmalla tavalla.
- Missä tahansa, mutta ilmoita siitä minulle ennen sovelluksen asentamista, jota ei ole Microsoft Storessa : jälleen meillä on mahdollisuus jatkaa minkä tahansa ohjelman asentamista tietokoneellemme sen alkuperästä riippumatta. Mutta tällä kertaa järjestelmä varoittaa meitä joka kerta, kun yritämme asentaa sovelluksen, joka ei ole itse Windows Storessa, varoittaen meitä mahdollisista vaaroista, joita se aiheuttaa. Lisäksi se näyttää meille varoituksen mahdollisista riskeistä, jotka otamme ja jotka meidän on hyväksyttävä.
- Vain Microsoft Store (suositus) : Täältä löydät rajoittavimman ja samalla turvallisimman vaihtoehdon estää viruksia tai haittaohjelmia sisältävien sovellusten lataaminen. Tällä tavalla lataus on rajoitettu yksinomaan Microsoft Storesta löytyviin sovelluksiin. Kaikki nämä Microsoftin palvelimilla isännöivät sovellukset eivät ole viruksia, joten niiden asennus on täysin turvallista.
Käytettävissä olevien vaihtoehtojen vuoksi suosittelemme, että haluamme välttää hinnalla, että muut käyttäjät voivat asentaa kolmannen osapuolen sovelluksia ulkoisesti, valita vaihtoehto vain Microsoft Storesta.
Paikallisesta ryhmäkäytäntöeditorista
Toinen vaihtoehto, jonka meidän on estettävä kolmansien osapuolten sovellusten asennus ulkoisesti, on tehdä se “Local Group Policy Editorista”. Tätä varten meidän on käytettävä tätä työkalua käyttämällä pikanäppäintä "Windows + R", joka vastaa "Execute" -komennon käynnistämisestä. Seuraavaksi meidän on kirjoitettava gpedit.msc ja napsauta “OK” -painiketta tai suoraan Enter.
Kun ikkuna, jossa on editori, tulee näkyviin, menemme Laitekokoonpano-osioon. Tämän jälkeen kaksoisnapsautamme Hallintomallit-osiota. Seuraavaksi valitsemme "Windows-komponentit" ja "Windows Installer". Täältä oikeassa paneelissa on etsittävä merkintä "Estä käyttäjän asennukset".
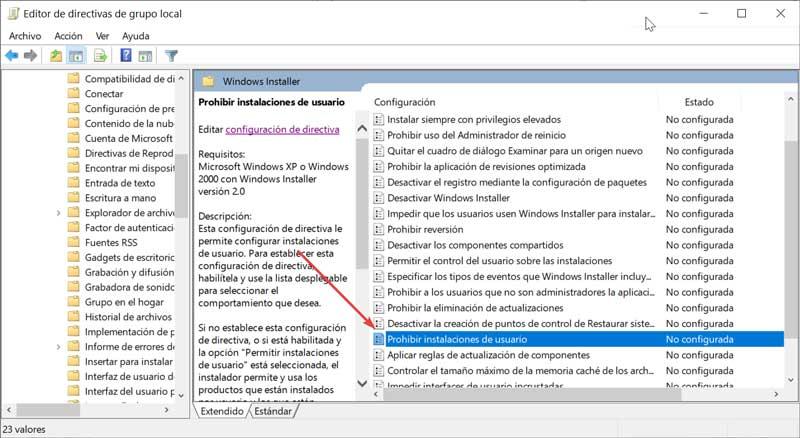
Me kaksoisnapsautamme sitä niin, että uusi ikkuna ilmestyy, merkitsemme käytössä laatikko. Alareunassa on avattava välilehti, jossa meidän on valittava vaihtoehto "Piilota käyttäjäasennukset". Kun se on valittu, asennusohjelma ohittaa sovellukset käyttäjää kohti. Tämä aiheuttaa koneelle asennettujen sovellusten näyttämisen käyttäjille, vaikka kyseisillä käyttäjillä olisi käyttäjäprofiiliinsa rekisteröity tuotteen käyttäjäkohtainen asennus. Napsauta lopuksi ”Apply” ja “OK” -painikkeita, jotta muutokset tallennetaan, ja sulje editori.
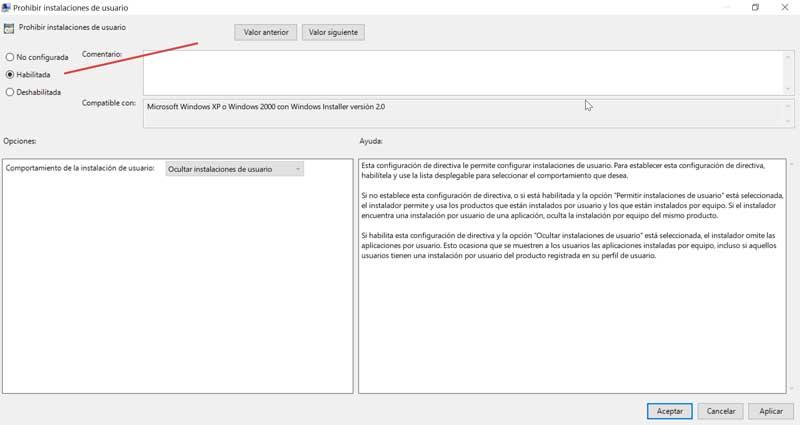
Tästä hetkestä lähtien kuka tahansa muu käyttäjä kuin laitteen järjestelmänvalvoja estää kaikenlaisten sovellusten asentamisen tietokoneeseen.
Rekisterieditorista
Lopuksi voimme luoda mahdollisuuden estää sovellusten asennus käyttämällä "Rekisterieditoria". Meidän on tietysti otettava huomioon, että kaikki tekemämme muutokset, jotka eivät ole oikein, voivat aiheuttaa häiriöitä järjestelmän vakaudessa. Siksi meidän on käytettävä sitä varoen ja omalla vastuullamme.
Päästäksesi meidän täytyy painaa pikanäppäintä "Windows + R" päästäksesi Suorita-työkaluun. Tässä kirjoitamme regedit ja paina “OK” -painiketta tai Enter-näppäintä.
Kun olemme editorissa, meidän on siirryttävä seuraavaan polkuun:
HKEY_LOCAL_MACHINE / Software / Classes / Msi.Package / Defaultlcon
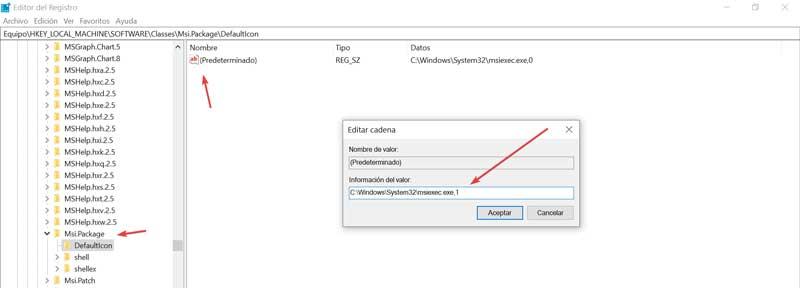
Kun olemme täällä, meidän on kaksoisnapsautettava oletusarvoa, jonka löydämme kyseisestä rekisteriavaimesta. Tämä avaa pienen ikkunan. Siinä meidän on muutettava arvoa ja korvaa 0 luvulla 1 . Tämä poistaa Windows Installerin käytöstä, mikä estää ketään asentamasta sovelluksia tietokoneellemme. Rajoituksen poistamiseksi meidän on suoritettava vain samat vaiheet ja korvattava 1 uudelleen 0: lla.
