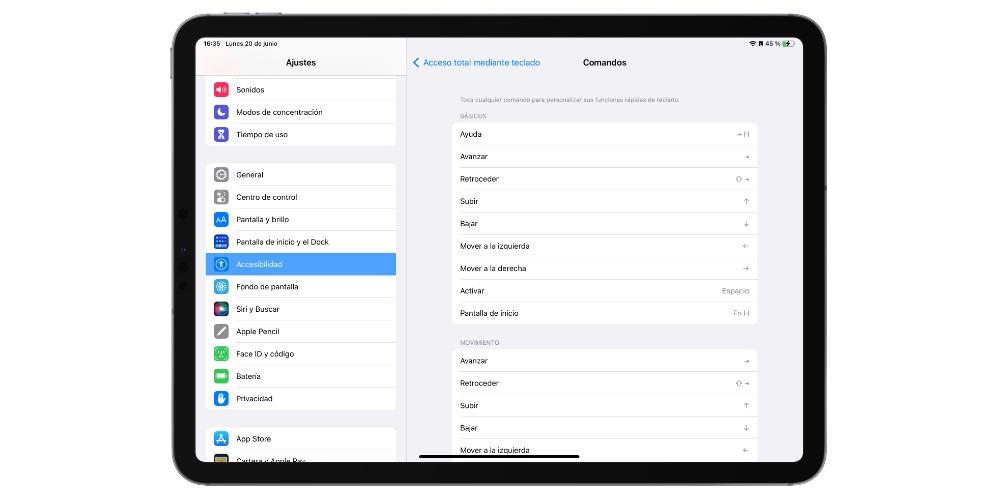- iPad on yksi monipuolisimmista laitteista omena on koko tuoteluettelossaan, ja suuren osan tästä monipuolisuudesta tarjoavat erilaiset lisävarusteet, jotka voidaan asentaa siihen, jotta sen koko potentiaali voidaan hyödyntää. No, tässä viestissä aiomme puhua kuinka saada kaikki irti iPadista yhdessä näppäimistön kanssa kaikkien käytettävissä olevien pikanäppäinten ansiosta.
Mitä pikanäppäimet ovat ja mihin niitä käytetään?
Ennen kuin käsittelet iPadissasi käytettävissä olevia pikanäppäimiä, haluamme kertoa sinulle, mitä pikakuvakkeet ovat ja ennen kaikkea miksi ne ovat niin hyödyllisiä kaikille käyttäjille. Pikanäppäin koostuu useiden näppäinten yhdistelmästä tietyn toiminnon suorittamiseksi . Esimerkiksi yksi käytetyimmistä on sisällön kopioimisen ja liittämisen pikakuvake, joka suoritetaan painamalla näppäimiä cmd+c kopioidaksesi ja cmd+v liittääksesi.

Siksi mitä pikanäppäimiä käyttäjille tarjotaan on paljon nopeampi ja helpompi tapa suorittaa erilaisia toimintoja , jolloin he voivat hyödyntää paljon enemmän aikaa, ja näin ollen toiminto, joka tavallisesti kestäisi 5 sekuntia vastaavan pikanäppäimen kanssa, vie sinulta yhden sekunnin.
Paremmat pikakuvakkeet
Käyttäjien onneksi iPadissa ja tarkemmin sanottuna iPadOS:ssä olevien pikanäppäinten valikoima on erittäin suuri. Lisäksi sinun on tiedettävä, että nämä eivät ole saatavilla vain ulkoisen näppäimistön kautta, vaan monia niistä voidaan käyttää myös itse iPadin näytöllä näkyvän virtuaalisen näppäimistön kanssa, vaikka on selvää, että näiden käyttö on suunniteltu kaikille käyttäjille, jotka käyttää tai käyttää iPadia yhdessä näppäimistön, kuten Magic Keyboardin tai Smart Keyboardin, kanssa.
general
iPadissa on saatavilla monia erilaisia pikanäppäimiä, mutta ennen kuin siirryt niihin, jotka liittyvät tiettyihin sovelluksiin tai suorittamaan tarkempia toimintoja, haluamme sinun tietävän yleisimmät ja varmasti, sitä enemmän käytät päivittäin. Alla on ne.
- Komento + H: siirry aloitusnäyttöön.
- Komento + välilyönti: Näytä tai piilota hakukenttä.
- Komento + Tab: Vaihda seuraavaksi viimeksi käytettyyn sovellukseen avoinna olevien sovellusten joukossa.
- Komento + Vaihto + 3: Ota kuvakaappaus.
- Komento + Vaihto + 4 – Ota kuvakaappaus ja avaa Markup tarkastellaksesi tai muokataksesi sitä.
- Komento + Optio + D: Näytä tai piilota Dock.
- Komento + N: Luo uusi asiakirja, muistiinpano, tapahtuma, yhteystieto tai sähköposti sen mukaan, missä sovelluksessa olet.
- Komento + B: käytä lihavointia.
- Komento + I: käytä kursiivia.
- Komento + U: käytä alleviivausta.
- Vaihto + nuolet: Tekstin valinta.
- Alt + vasen tai oikea nuoli: Vieritä sana sanalta.
- Komento + vasen tai oikea nuoli: siirry rivin alkuun.
- Komento + ylä- tai alanuoli: siirry asiakirjan alkuun tai loppuun.
- Komento + C: kopioi.
- Komento + V: liitä.
- Komento + X: leikkaa.
- Komento + Z: kumoa.
- Optio + Komento + Z: tee uudelleen.
- Komento + F: Hae tekstistä.
- Komento + Vaihto + Sarkain: avaa seuraava sovellus.
- Komento + A: kaikkien elementtien tai tekstin valinta.
- Komento + H: sulje sovellus.
- Alt + Command + D: näytä telakka.
- Paina välilyöntiä kahdesti peräkkäin: piste ja sen jälkeen.

Pikanäppäimet alkuperäisissä sovelluksissa
Kun tiedät yleisimmät pikanäppäimet, joita voit käyttää iPadissasi yhdessä näppäimistön kanssa, on aika tutustua sovelluksia, joita käytät todennäköisesti eniten päivittäin perusteella, jotka ovat alkuperäisiä sovelluksia, jotka Apple tarjoaa ilmaiseksi kaikille laitteidesi käyttäjille. Et varmasti käytä niitä kaikkia, mutta jos joudut käyttämään niitä milloin tahansa, nämä oikopolut, jotka kerromme sinulle, ovat varmasti hyödyllisiä.
- sivut
- Komento + N: Luo uusi asiakirja.
- Komento + O: avaa asiakirjanhallinta.
- Optio + Vaihto + Komento + V – Liitä samalla tyylillä kuin kohdeteksti.
- Komento + G: etsi seuraava.
- Vaihto + Komento + G: etsi edellinen.
- Vaihto + Komento + E: Siirry näkymään tai poistu siitä.
- Vaihto + Komento + W: Näytä tai piilota sanamäärä.
- Komento + R: näytä tai piilota viivain.
- Vaihto + Komento + K: Lisää kommentti.
- Komento + Return tai Komento + Enter: lisää sivunvaihto.
- Optio + Komento + B: Lisää kirjanmerkki.
- Optio + Komento + P: Näytä tai piilota sivuselain.
- Komento + plusmerkki (+): Suurenna tekstin kokoa.
- Komento + miinusmerkki (-): pienennä tekstin kokoa.
- Control + Vaihto + Komento + Plusmerkki (+): Tee tekstistä yläindeksi.
- Control + Command + miinusmerkki (-): lisää tekstin alaindeksi.
- Komento + K: Muunna teksti tai objekti linkiksi.
- Optio + Komento + C: Kopioi kappaleen tai objektin tyyli.
- Optio + Komento + V – Liitä kappale- tai objektityyli.
- Optio + Sarkain: lisää sarkain tekstiin tai kaavaan.
- Optio + Komento + E: Lisää yhtälö.
- Optio + Komento + G: Ryhmittele valitut objektit.
- safari
- Komento + T: uusi välilehti.
- Komento + W: sulje välilehti.
- Komento + N: avaa jaettu näkymä.
- Komento + L: Avaa verkkosivuston URL-osoite.
- Komento + R: lataa sivu uudelleen.
- Komento + F: etsi sivulta.
- Komento + Vaihto + R: näytä/piilota lukijatila.
- Komento + Vaihto + L: Näytä/piilota sivupalkki.
- Shift + Command + T – Suljetun välilehden avaaminen uudelleen.
- Komento + L: avoin sijainti.

- Sähköposti
- Komento + Alt + F: Hae postilaatikosta.
- Vaihto + Komento + J: Merkitse roskapostiksi.
- Komento + R: vastausviesti.
- Shift + Command + R: vastaa kaikkiin.
- Vaihto + Komento + F: eteenpäin.
- Komento + M: minimoi luonnos.
- asteet
- Komento + N: luo uusi muistiinpano.
- Komento + Alt + T: muotoile muistiinpanon otsikko.
- Komento + Alt + H: muotoile nuotin alaotsikko.
- Komento + Alt + L: laita tarkistuslista.
- Vaihto + Komento + L: Tarkistuslista.
- Vaihto + Komento + U: merkitse valituksi.
- Control + Shift + T: taulukko.
- Control + Command + F: muistiinpanoluettelohaku.
Luo oma pikanäppäin
Sen lisäksi, että Applella on kaikki nämä pikanäppäimet saatavilla, se myös tekee kaikkien käyttäjien helppoa luoda omia pikanäppäimiä. Lisäksi prosessi, kuten alla näet, on todella yksinkertainen, ja vain muutamassa vaiheessa voit mukauttaa tapaa, jolla työskentelet iPadin ja sitä vastaavan näppäimistön kanssa. Tässä on noudatettavat vaiheet.
- Avaa iPadissa Asetukset app .
- Napauta Käytettävyys: .
- Napauttaa Näppäimistöt .
- valita Täysi näppäimistön käyttöoikeus ja käynnistä se .
- Valitse komennot .
- Paina komentoa ja sitten paina mukautettua näppäinyhdistelmää määrittääksesi sen.
- lehdistö OK .