Kun työskentelemme tietokoneellamme Windows 10, käyttöjärjestelmä näyttää meille kaikki tiedot ikkunoiden kautta. Voimme työskennellä yhden tai useamman ikkunan kanssa samanaikaisesti niin, että ne ovat aktiivisia tai minimoivat ne tehtäväpalkissa pitääkseen ne auki, vaikka emme käytä sitä koko ajan, koska ne ovat käynnissä taustalla. Microsoft käyttöjärjestelmän avulla voit selata passiivisia ikkunoita, joten jos tämä on ärsyttävää, näytämme sinulle, kuinka se voidaan poistaa käytöstä.
Microsoft on ottanut käyttöön uuden ominaisuuden Windowsissa, jonka avulla voimme vierittää hiirellä ei-aktiivisia ikkunoita. Aikaisemmin, jos halusimme käyttää tätä toimintoa, oli tarpeen valita ikkuna sen aktivoimiseksi ja pystyä selaamaan sen sisältöä. Nyt voimme selata sen sisältöä, vaikka se ei olisikaan aktiivinen vain viemällä hiiren osoitinta sen päälle. Tämä voi olla etu tai haitta riippuen kunkin käyttäjän tyypistä.
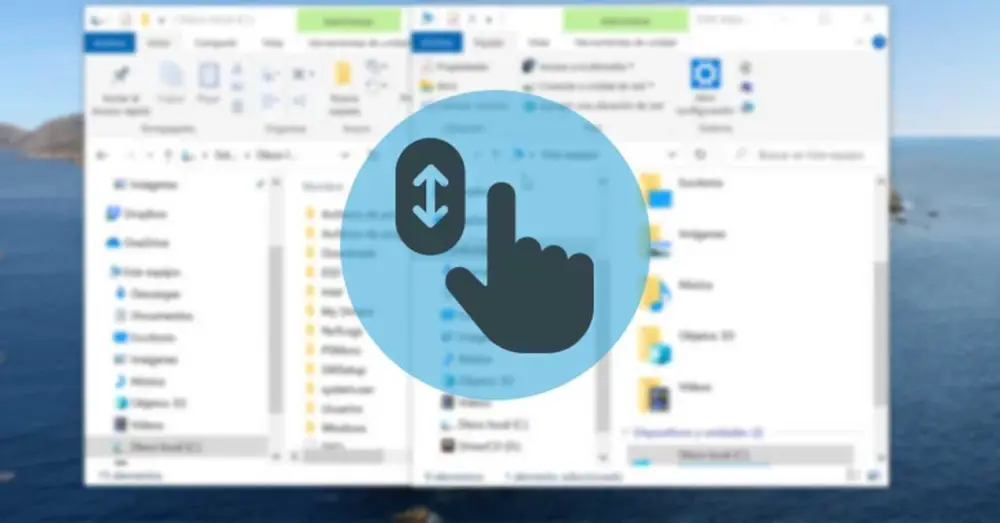
Passiivisten ikkunoiden selaaminen: edut ja haitat
Kuten olemme kommentoineet, kun olemme vuorovaikutuksessa Windows 10: n kanssa, teemme sen aina eri ikkunoista. Ne voivat olla aktiivisia tai passiivisia. Sanotaan, että ikkuna on aktivoitu kun meillä on se etualalla ja voimme työskennellä niiden parissa. Sen sijaan viittaamme toimeton ikkunat, vaikka ne ovatkin aktivoituna, ne pysyvät minimoituna tehtäväpalkissa, joten ne toimivat taustalla, emmekä voi olla vuorovaikutuksessa niiden kanssa ennen kuin maksimoimme ne uudelleen. Löydämme myös aktiivisia ja passiivisia ikkunoita, vaikka molemmat ovat auki etualalla. Esimerkiksi, jos avataan Muistio ja sitten Google kromi, se on jälkimmäinen, joka on etualalla ja voimme olla vuorovaikutuksessa sen kanssa, kun Muistio muuttuu passiiviseksi taustalla.
Microsoft päätti lisätä uuden ominaisuuden parantamaan vuorovaikutusta passiivisten ikkunoiden kanssa. Tätä varten tämä toiminto antaa meille mahdollisuuden selaa passiivisen ikkunan sisältöä kun ohitamme hiiren osoittimen sen yli ja käyttämällä vierityspyörää. Tästä voi olla hyötyä käyttäjille, koska he voivat nähdä jokaisen ikkunan sisällön ja olla vuorovaikutuksessa sen kanssa ilman, että heidän on oltava etualalla. Mutta voi olla myös ärsyttävää, jos työskentelemme eri asiakirjojen kanssa samanaikaisesti, jolloin on vaara, että siirrymme vahingossa taustalla olevan asiakirjan yli.
Tämä kiistanalainen ominaisuus on oletusarvoisesti käytössä Windows 10: ssä. Onneksi se on monien käyttäjien onneksi voidaan poistaa käytöstä , rajoittamalla hiiren vieritystä vain aktiivisten ikkunoiden läpi. Siksi jäljempänä tarkastelemme eri tapoja, joita Microsoft tarjoaa meille, jotta voimme poistaa selausfunktion käytöstä passiivisten ikkunoiden kautta Windows 10: ssä.
Poista passiivisten ikkunoiden vieritys käytöstä
Jos haluamme poistaa vierityksen taustalla ei-aktiivisista ikkunoista, meillä on kaksi tapaa tehdä se. Voimme poistaa sen käytöstä Windows 10 -asetukset -valikosta tai siirtymällä rekisterieditoriin.
Windows 10 -asetuksista
Passiivisten ikkunoiden vierityksen poistamiseksi käytöstä Windows 10: ssä voimme tehdä sen helposti Asetukset-valikosta. Pääsy siihen on helpoin tapa painaa Windows + I -näppäimistön pikanäppäintä. Kun olemme päässeet siihen, meidän on napsautettava Laitteet-osiota.

Kun olemme Laitteet-osiossa, katsomme vasenta saraketta, jossa meidän on napsautettava Hiiri-osiota. Oikealla puolella sijaitsevat kaikki vastaavat kokoonpanovaihtoehdot. Täältä löydät aktivoidun vaihtoehdon "Siirrä passiiviset ikkunat, kun viet hiiren osoittimen päälle" . Meidän on vain napsautettava sinistä painiketta, jotta se deaktivoituu.
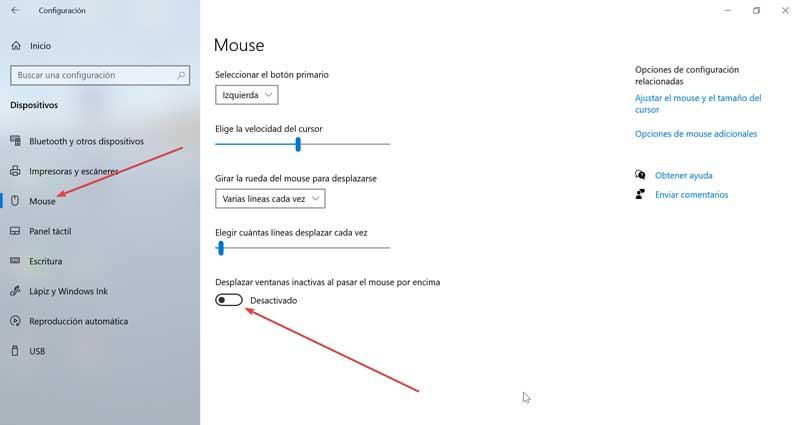
Jos haluamme milloin tahansa aktivoida tämän toiminnon uudelleen Asetukset-valikosta, sinun on vain suoritettava samat vaiheet ja napsautettava uudelleen Siirrä passiiviset ikkunat -vaihtoehtoa, kun viet hiiren sen päälle, jotta se merkitään aktivoiduksi .
Rekisterieditorista
Toinen käytettävissä oleva vaihtoehto poistaa käytöstä ei-aktiivisten ikkunoiden selaus Windows 10: ssä on käyttää Rekisterieditoria. Se on erittäin tehokas sovellus, joten sitä tulisi käyttää vain käyttäjille, jotka osaavat käsitellä sovellusta hyvin, koska virheelliset muutokset voivat johtaa järjestelmän vakausongelmiin.
Rekisterieditoriin pääsemiseksi meidän on painettava pikanäppäintä “Windows + R”, jolla avataan Suorita-työkalu. Tässä meidän on kirjoitettava ” regedit ”Ja napsauta” OK ”tai Enter. Kun olemme rekisterissä, meidän on selattava seuraavaa reittiä ikkunan vasemmassa osassa.
HKEY_CURRENT_USER / Control Panel / Desktop
Kun olemme päässeet Desktop-kansioon, näemme, kuinka kaikki sisältö näkyy ikkunan oikeassa reunassa. Täällä on etsittävä tiedosto "MouseWheelRouting". Jos sitä ei löydy, meidän on uskottava se. Voit tehdä tämän napsauttamalla hiiren kakkospainikkeella Työpöytä-kansiota avataksesi pienen valikon, jossa meidän on valittava "Uusi" ja "DWORD (32 bittiä)". Kun tämä elementti on luotu, meidän on nimettävä se uudelleen nimellä "MouseWheelRouting".
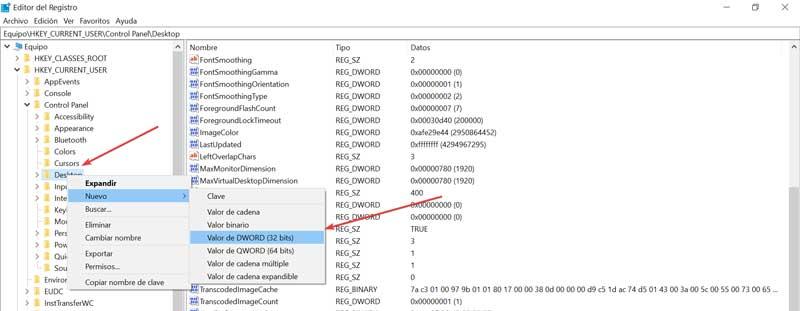
Kun "MouseWheelRouting" -elementti on käytettävissä, meidän on kaksoisnapsautettava sitä tai napsautettava hiiren kakkospainikkeella ja valittava "Muokkaa". Tämä avaa uuden ikkunan meille. Nyt siirrymme Arvotiedot-osioon. Tässä on syötettävä arvo 0 vieritystoiminnon poistamiseksi käytöstä. Tällä tavalla, kun viet hiiren passiivisten ikkunoiden päälle, se ei enää vieritä niiden yli.
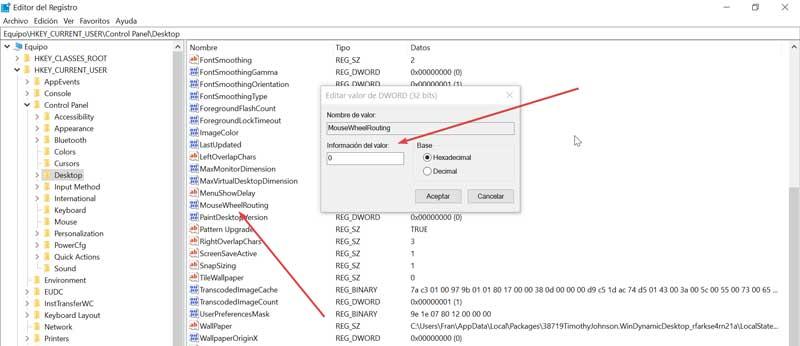
Siinä tapauksessa, että haluamme milloin tahansa aktivoida tämän toiminnon uudelleen rekisterieditorista, on vain noudatettava edellisiä vaiheita, kunnes saavutamme Arvotiedot-osion, johon meidän on syötettävä arvo 2.
