Työskentelemmekö yrityksessä vai haluatko pitää kirjanpitoa kotona järjestäytyneellä tavalla tietokoneesta, Microsoft kunnostautua on erittäin mielenkiintoinen ehdotus. Tämä on yksi käytetyimmistä ohjelmista maailmanlaajuisesti, joten sen merkitys ohjelmistosektorilla on äärimmäinen, kuten monet teistä jo tietävät.
Totuus on, että aluksi se kunnioittaa paljon kunnioitusta muun muassa sen käyttöliittymän kautta, jonka se meille tarjoaa, ja sen tarjoamasta valtavasta määrästä toimintoja. Mutta meidän on myönnettävä, että numeeristen tietojen kanssa työskenteleminen on paras vaihtoehto, jota voimme käyttää. Itse asiassa se on ohjelmisto se on ollut olemassa jo useita vuosia eikä lopeta parantamista ja monipuolisuuden lisäämistä. Siksi sitä käytetään kaikenlaisissa ympäristöissä ja se on voimassa useimmille käyttäjille.

Toisaalta, vaikka se voi aluksi tuntua monimutkaiselta, se on, se riippuu myös siitä, kuinka paljon haluamme syventää sen käyttöä. Muista, että täällä meillä on kaikenlaisia kaavoja ja toimintoja, sekä perus että monimutkaisia. Suurelta osin kaikki tämä riippuu tarvitsemastamme tai etsimämme monimutkaisuuden asteesta. Siksi me teille, jotka eivät tiedä sitä hyvin, sanomme sen kunnostautua on sovellus, joka toimii kuten laskentataulukko, jota käytetään kaikkialla maailmassa.
Joitakin tuntemattomia Excel-toimintoja
Mutta tämä on ohjelmistoratkaisu joka ei keskity pelkästään numeroiden ja kaavojen käsittelyyn, vaan menee paljon pidemmälle. Kerromme tämän, koska tällä hetkellä ja sen meille tarjoamien toiminnallisuuksien ansiosta meillä on myös mahdollisuus käyttää muita elementtejä. Tässä viitataan esineisiin, kuten taulukoihin, kuvien , kuvaajat jne.
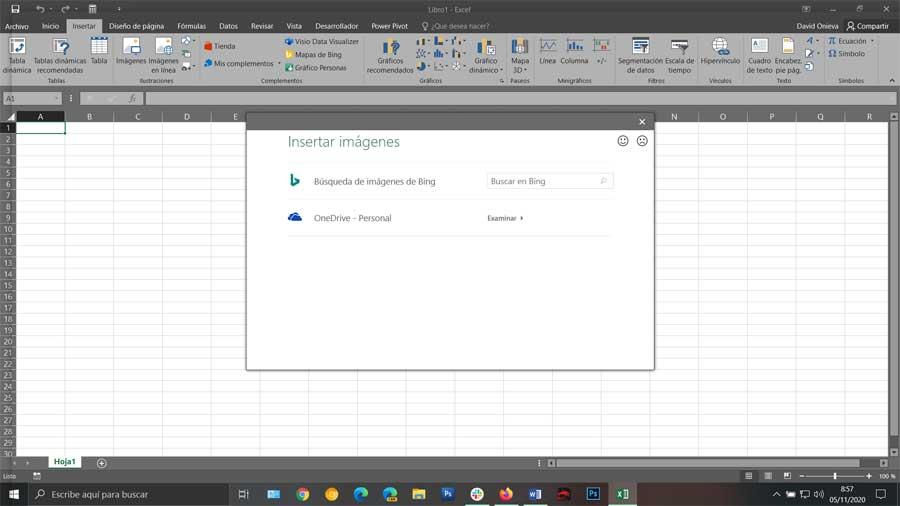
Kaikki tämä on meille erittäin hyödyllistä, kun kyse on lisäarvon tuottamisesta työllemme täällä. Itse asiassa voimme sanoa, että ohjelmassa sinänsä on hyvä määrä toimintoja, joita emme todennäköisesti vielä tiedä ja jotka ovat hyödyllisiä.
Juuri tästä haluamme puhua samoilla linjoilla. Ja seuraavaksi puhumme hyvin yksinkertaisesta toiminnosta, mutta se on erittäin hyödyllinen useimmissa tekemissäsi arkeissa. Antaaksemme meille käsityksen siitä, mistä puhumme, aloitamme sanomalla, että tämä on ohjelma, joka näyttää meille oletusarvoisesti negatiiviset luvut miinusmerkki . Tämä tehdään, kuten voitte kuvitella, jotta voimme tunnistaa nämä arvot yhdellä silmäyksellä.
Merkitse negatiiviset arvot Excelissä punaisella
Mutta voi myös olla, että samalla menetelmä ei vakuuttaa meitä täysin. Siksi tämän näyttöjärjestelmän mukauttamiseksi ohjelma tarjoaa muutamia erilaisia vaihtoehtoja . Tällä tavoin saavutamme on antaa negatiivisille numeroille toinen muoto ja pystyä erottamaan ne paremmin. Kaikesta sanotusta kerromme, että näillä samoilla linjoilla aiomme näyttää, kuinka muuttaa tapaa nähdä negatiiviset luvut oletuksena Excelissä. Kaiken tämän vuoksi aiomme näyttää, kuinka voit määrittää kaiken tämän ja siten pystyä määrittämään henkilökohtaisen muodon.
Itse asiassa on otettava huomioon, että ohjelma tarjoaa meille erilaisia sisäänrakennettuja vaihtoehtoja tähän. Se riippuu suurelta osin itse käyttöjärjestelmän alueesta ja kieliasetuksista. Tarkoitamme tällä sitä, että useimmilla alueilla voimme nähdä nämä negatiiviset luvut punaisina, mustina tai sulkeina. Samoin tavallinen asia on, että ne näytetään joko ilman tai ilman a miinus merkki molemmissa värit .
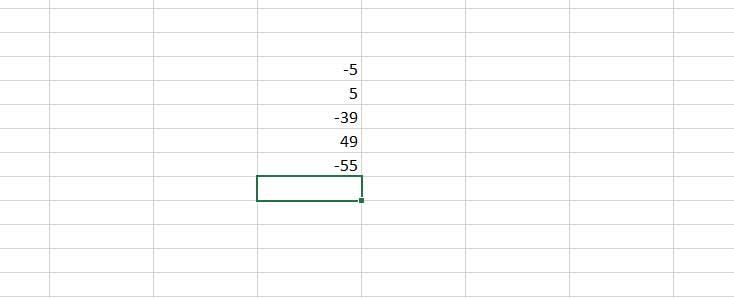
Siksi aiomme tarkastella, kuinka lisätä lisäasetuksia ja siten mukauttaa negatiivisten lukujen muoto Microsoft-ohjelmassa. Tällä tavoin aiomme saavuttaa muutoksen toiseen muotoon. Siksi ensimmäinen asia, joka meidän on tehtävä, on napsauttaa hiiren oikealla painikkeella valittua solu tai solualue, jota aiomme käsitellä. Seuraavaksi meidän on napsautettava Format Cells -vaihtoehtoa ohjelman pikavalikon .
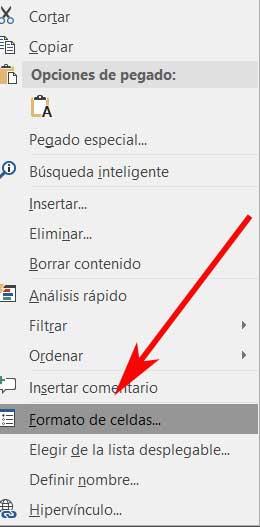
Siksi seuraavassa ruudulle ilmestyvässä ikkunassa siirrymme välilehteen nimeltä Numero. Sen jälkeen vasemmasta paneelista, jossa näemme luettelon, valitsemme luokan, jota kutsutaan myös numeroksi. Se on juuri silloin, kun oikeassa paneelissa meillä on mahdollisuus valita yksi Negatiiviset numerot -osiossa näytetyistä vaihtoehdoista. Siksi meidän on valittava yksi yhteensopivista ehdotuksista, jotka näytetään tässä, ja tallentaa muutokset napsauttamalla Hyväksy nappia .
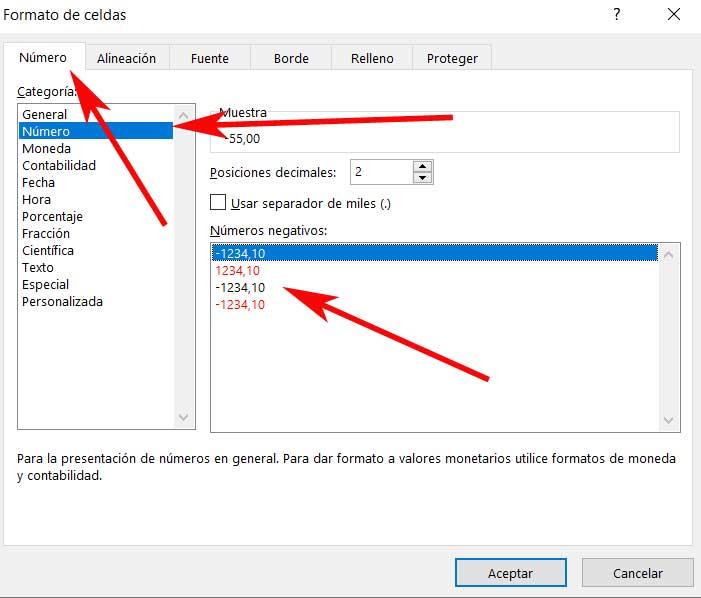
Tällä tavoin siinä tapauksessa, että valitsemme esimerkiksi näytteiden välillä näkemämme punaisen värin, siitä hetkestä lähtien kaikki nämä negatiiviset luvut korostuvat tällä värillä, kun suunnittelemme taulukkolaskentaohjelma .
Luo mukautettu negatiivisen luvun muoto
Toinen asia, joka on pidettävä mielessä, on se, että ohjelma antaa meille myös mahdollisuuden luoda omia formaatteja. Tällä tarkoitamme sitä, että hallitsemme paremmin sitä, miten työskentelemämme tiedot näytetään. Voit tehdä tämän napsauttamalla hiiren kakkospainikkeella solua ja valitsemalla Alusta solut uudelleen . Sitten menemme myös Numero-välilehteen ja valitsemme Mukautettu-luokan vasemmasta paneelista.
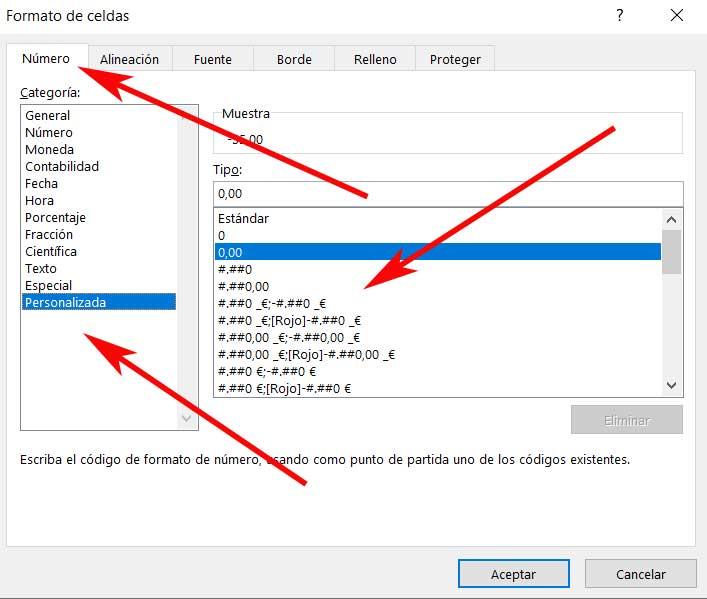
Siksi tuolloin löydämme luettelon eri muodoissa ikkunan oikeassa ruudussa. Sano, että kukin niistä koostuu enintään neljästä osasta, jotka on erotettu toisistaan puolipisteillä. Ensimmäinen koskee positiivisia arvoja, toinen negatiivisia, kolmas nolla-arvoja ja viimeinen tekstejä.
Nämä ovat esimerkkejä, jotka Excel esittelee meille idean antamiseksi, mutta voimme luoda oman muodon. Esimerkiksi, jos haluamme näyttää a negatiivinen numero muodossa, punaisella, sulkeiden välissä ja ilman desimaaleja, luotava muoto olisi seuraava: #, ## 0; [Punainen] (#, ## 0). Tämä meidän on kirjoitettava Tyyppi-ruutuun.
