Graafinen käyttöliittymä, jonka Windows tällä hetkellä meille esitelty käyttöjärjestelmä sopii kaiken tyyppisille käyttäjille. Se on suunniteltu helpottamaan sekä edistyneimpien että aloittelijoiden työtä tietokoneen edessä. Mutta voimme aina käyttää komentoriviltä tai CMD, jos haluamme ja teemme ilman sitä.
Meidän on pidettävä mielessä, että päivittäin tietokoneella on täydellinen ja monimutkainen käyttöjärjestelmä. Tämä ei ole pysähtynyt kasvamaan vuosien varrella ja sen uusissa versioissa, mutta tietysti Microsoft itse yrittää tehdä asioista paljon helpompaa meille. Tätä varten, kuten mainitsimme, se parantaa myös graafista käyttöliittymää, jotta järjestelmä voi käyttää ja määrittää sen ilman ongelmia melkein kaikille.

Mutta tietysti, kuten useimmissa ohjelmistoihin liittyvissä alueissa on tapana, jotkut edistyneemmät vaativat aina enemmän hallintaa. Tietysti Microsoftia ei voida jättää jälkikäteen samassa mielessä, sillä se tarjoaa meille komentorivin. Voimme käyttää tätä komentorivillä, joka tunnetaan myös nimellä CMD tai Windows PowerShellistä.
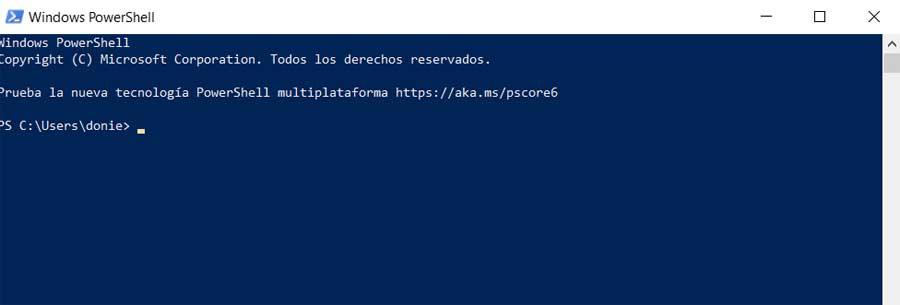
Mikä on komentorivi tai CMD
Niille, jotka eivät tiedä mistä puhumme näillä riveillä, pitäisi olla selvää, että kyse ei ole muusta kuin komentorivistä, josta voimme suorittaa useita kirjoitettuihin komentoihin perustuvia tehtäviä. Nämä suoritetaan yleensä sisäisesti ja automaattisesti, kun suoritetaan kaikenlaisia toimia edellä mainituissa graafinen käyttöliittymä . CMD: ltä edistyneemmillä käyttäjillä on kuitenkin paljon enemmän hallintaa kaikkea tätä.
Kuten uteliaisuus, kerromme sinulle, että CMD, johon me viittaamme, on lyhenne CoMmanD: stä ja se on Microsoftin ohjelma, joka tulee myyttisestä komento.com. Tämä on MSDOS kuori, joka on ollut olemassa jo vuosikymmenien ajan, enemmän tai vähemmän näkyvällä tavalla. Microsoftin käyttöjärjestelmän alkuaikoina kaikki toimi komentojen tapaan, kuten ne, jotka aiomme näyttää sinulle näillä riveillä. Mutta ajan myötä tämä on joutunut käyttämättömyyteen siirtymällä mukavampiin ja visuaalisiin graafisiin rajapintoihin.
Tällä tavalla tästä osasta voimme suorittaa lukuisia tehtäviä järjestelmä , kaikki tämä kirjoittamalla sille suorat komennot.
Kuinka avata Windows CMD
Siksi niille teistä, jotka ovat kiinnostuneita löytämään tämän osion Redmond käyttöjärjestelmä, kerromme sinulle, kuinka se suoritetaan. Ensinnäkin, sinun on tiedettävä, että se on osa itse Windowsia, meidän on vain käynnistettävä se. Tätä varten meidän on mentävä esimerkiksi Käynnistä-valikon hakukenttään ja kirjoita CMD .
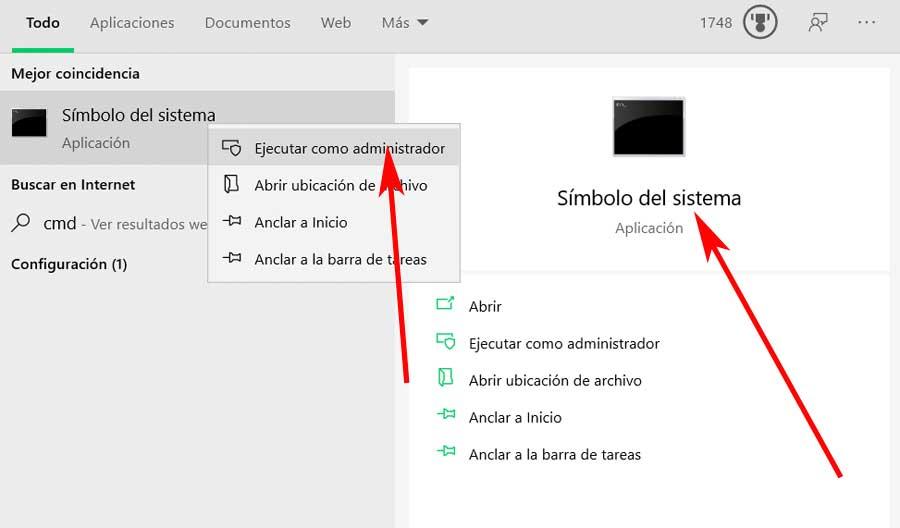
Tässä vaiheessa on syytä mainita, että tässä tapauksessa on suositeltavaa suorittaa tämä kaikki järjestelmänvalvojan oikeuksilla. Siten voimme suorittaa monimutkaisempia tehtäviä hallitsemalla paremmin käyttöjärjestelmää. Siksi, kun kuvake on suoritettava on , napsautamme hiiren oikealla painikkeella sitä voidaksesi suorittaa ylläpitäjä käyttöoikeudet.
Mikä on PowerShell ja miten se eroaa CMD: stä
Kuten kerroimme, CMD tai komentosymboli on ollut kanssamme useita vuosia, Microsoftin käyttöjärjestelmän perustamisesta lähtien. Alun perin alkuperäinen MSDOS-kuori ja Windows 10: n oletus olivat pitkään samat ja olivat järjestelmän oletusasetuksia. Mutta ilmestymisen jälkeen PowerShell , tämä muuttui hieman, koska parannettu komentojen suorittamiseen tarkoitettu versio meni hieman pidemmälle.
Ja on pidettävä mielessä, että Windows PowerShell antaa meille mahdollisuuden suorittaa kattavampi ja monimutkaisempi kehitys, työt ja suoritukset, jotka kaikki perustuvat komentoihin. Tämä elementti on edistynyt skriptikieli, joka on kirjoitettu Microsoft .NET Framework jonka avulla voit suorittaa taustatehtäviä tai automatisoida tehtäviä. Siksi voitaisiin sanoa, että se on mainitun CMD: n parannettu ja nykyaikaisempi versio. Siksi, sen avaamiseksi, kuten edellisessä tapauksessa, kirjoitamme sen nimen hakukenttä ja suorita myös järjestelmänvalvojan oikeuksilla.
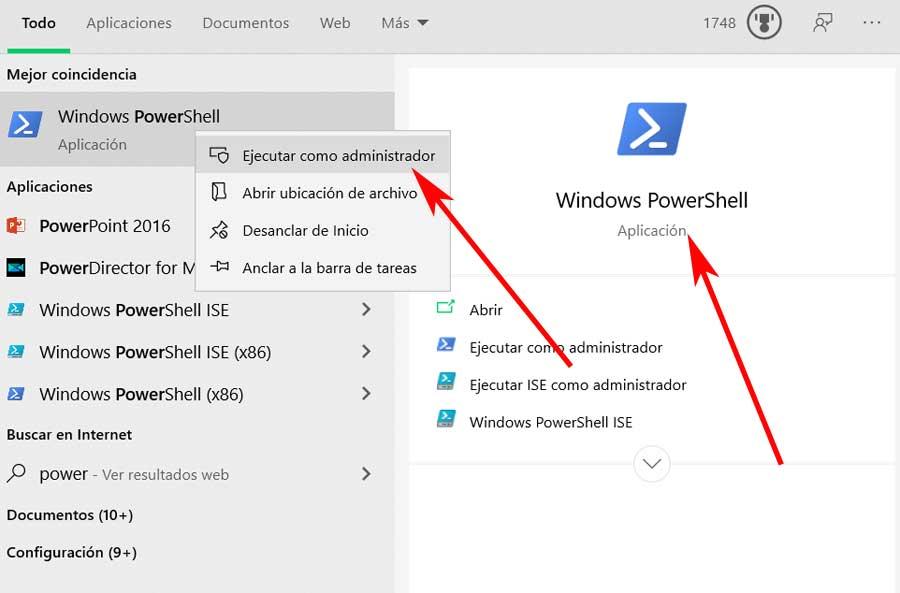
CMD: n tärkeimmät peruskomennot
Kun tiedämme kaiken tämän, aiomme näyttää sinulle sarjan peruskomennot joita voit käyttää edellä mainitussa CMD: ssä. Kaikkien komentokehotteen ympärillä olevien tietojen tunteminen on vain kokemuksen hankkiminen eniten tarvittavien komentojen käyttämisestä.
Kun olemme tottuneet kaikkeen tähän, voimme syventää parametreja, joiden avulla voimme puristaa niitä hiukan enemmän. Tietenkin meidän on pidettävä mielessä, että nämä parametrit, joista puhumme, voit nähdä kirjoittamalla Ohje, jota seuraa komento josta haluamme nähdä nuo parametrit.
Komennot tiedostojen käsittelyyn
Nämä ovat CMD-komentoja, jotka keskittyvät työskentelemään ja käsittelemään tiedostoja, jotka olemme tallentaneet levyasemiin monin tavoin ja perusteellisesti.
- ATTRIB: antaa meille mahdollisuuden nähdä kaikkien tietokoneessa olevien tiedostojen määritteiden muokkaamisen lisäksi niiden käytettävyyden lisäämiseksi. Voimme ilmoittaa sen lukea- vain täydellisen hallinnan vuoksi kirjoita vain jne.
- COMP - Vertaa kahden tiedoston tai tiedostojoukon sisältöä suoraan.
- KOMPAKTI: antaa meille mahdollisuuden nähdä komennossa ilmoitettujen tiedostojen pakkaustilan muuttamisen lisäksi, kaikki voimassa NTFS-osiot .
- KOPIOINTI: Kopioi yksi tai useampi tiedosto kiintolevyn toiseen sijaintiin.
- DEL: poistaa yhden tai joukon määritettyjä tiedostoja laitteelle tallennetuista tiedostoista.
- ERASE: komento poistaa yhden tai aiemmin ilmoittamamme tiedostoryhmän.
- FC: antaa meille mahdollisuuden verrata kahta tai useampaa tiedostoa ja tarjoaa meille myös tulosteen
- erot kaikkien määritettyjen välillä.
- Etsi: etsiä teksti merkkijono yhdessä tai useammassa tiedostossa, jotka ilmoitamme samassa komennossa.
- FTYPE: näyttää näytöllä tiedostotyypit, joita me ilmoitamme laajennuksissa. Sen avulla voimme myös muokata näitä liittyviä tyyppejä
- MOVE: siirtää yhden tai tiedostoryhmän hakemistosta toiseen tai osoittamaan sijaintiin.
- RENAME: komento nimetä yksi tai tiedostoryhmä uudelleen.
- KORJAUS: tiedostojen korvaaminen.
Komennot hakemistojen kanssa työskentelemiseen
Täältä etsimme sarjan komentoja, joiden avulla voimme hallita manuaalisesti levyasemiin tallennettuja hakemistoja
- CD: antaa meille siirtyä järjestelmäkansioiden välillä kirjoittamalla komennon ja määränpään. Se näyttää myös nykyisen hakemiston nimen yksinään.
- CHDIR: antaa meille nähdä nykyisen hakemiston nimen tai muuttaa sen toiseksi, hyvin samanlaiseksi kuin CD.
- DIR: näyttää luettelon kaikista tiedostoista ja alihakemistoista, joissa ne sijaitsevat nykyisessä hakemistossa tai missä tahansa muussa osoittamassamme.
- MKDIR: uuden hakemiston luominen.
- RD: hakemiston poistaminen.
- TREE: antaa meille mahdollisuuden tarkastella koko levyyksikön hakemistorakennetta puumuodossa tai määrittämämme hakemiston
- XCOPY: mahdollistaa sekä itsenäisten tiedostojen että täydellisten hakemistorakenteiden kopioinnin.
Verkkokomennot
Jos haluat tietää kaikki Internet-yhteytesi tai paikallisen verkon yksityiskohdat, näitä komentoja ei saa puuttua suoritettaviksi CMD: stä.
- IPCONFIG: antaa meille mahdollisuuden tarkastella kaikkia laitteiden verkkokorttien tietoja yksityiskohtaisesti.
- PING: Tämän komennon avulla voimme helposti tarkistaa yhteytemme tilan. Jos havaitaan ongelmia, sen tarkoituksena on tunnistaa niiden syy.
- TRACERT: määrittää reitin paikalliselta tietokoneelta kohdepalvelimelle ja näyttää kaikki yhteyden hyppyjä, kunnes se saavuttaa päätepisteen, ja tarkistaa, missä voi olla erityisiä yhteysvirheitä.
- NETSAT: antaa meille mahdollisuuden hallita, analysoida ja diagnosoida verkkoa CMD: stä, se antaa meille myös mahdollisuuden tietää PC: llä avoimet yhteydet, sekä paikalliset että etäyhteydet.
- NSLOOKUP: ilmoittaa, kääntääkö oletuksena määrittämämme DNS-palvelin oikein URL-osoitteet vastaaviin IP-osoitteisiin.
- NBTSTAT: nähdäksesi TCP / IP-protokollan tilastotiedot ja laitteeseen muodostetut nykyiset yhteydet.
Järjestelmäkomennot
Tästä osiosta löydät luettelon CMD-komennoista, joilla hallitaan joitain erittäin tärkeitä osia, jotka koskevat itse käyttöjärjestelmän toimintaa ja käyttäytymistä.
- CHKDSK: tehokas komento levyasemat joka tarkastaa niiden eheyden ja antaa raportin kunkin tilan tilasta.
- CHKNTFS: antaa meille mahdollisuuden nähdä levyn tarkistus kun käynnistät käyttöjärjestelmän.
- CLS: tyhjentää aktiivisen näytön kokonaan.
- CMD: käynnistää uuden komentokehoteikkunan, kuten meillä on tällä hetkellä käynnissä.
- VÄRI: antaa meille mahdollisuuden muuttaa etualan ja taustan värejä toimimaan täällä parhaalla mahdollisella tavalla komentoriviltä .
- CONVERT: muuntaa FAT-muotoilut levyasemat NTFS-levyiksi paitsi nykyisen, eli sovellettavissa tietokoneen muihin levyihin.
- DATE: antaa meille katsoa tai asettaa nykyisen päivämäärän käyttöjärjestelmä ja PC.
- DISKPART: opettaa meille ja antaa meille mahdollisuuden määrittää levyn osio jossa olemme tällä hetkellä.
- DRIVERQUERY: antaa meille mahdollisuuden nähdä tietokoneen ohjainten nykyinen tila ja ominaisuudet näytöllä.
- EXIT: se auttaa meitä sulkemaan komentorivin nykyisen istunnon.
- FORMAT: käytetään koko kiintolevyn alustamiseen.
- FSUTIL: antaa meille mahdollisuuden tarkastella tai määrittää levyaseman ominaisuuksia tiedostojärjestelmä .
- HELP: näyttää lisätietoja ja parametrit näytöllä näkyville komennoille.
- LABEL - Luo, muuta tai poista levyaseman levyn etiketti.
- PRINT: tulostuskomento tekstitiedostoja .
- RECOVER - Yritetään palauttaa tietoja a levyasema joka on jostain syystä vaurioitunut tai viallinen.
- PYSÄYTYS: antaa meille mahdollisuuden suorittaa sekä paikallisia että kaukosäädin tietokoneen sammuttaminen.
- SYSTEMINFO: näyttää meille näytöllä kaikki laitteiden ominaisuudet ja kokoonpanot.
- AIKA: Voimme nähdä tai muokata käyttöjärjestelmän aikaa.
- TYYPPI: a tekstitiedosto .
- KATSO: se näyttää meille version Windows joiden kanssa me työskentelemme.
