Ei ole epäilystäkään siitä VLC on tällä hetkellä suosituin ja käytetty mediasoitin. Tämä ei kuitenkaan tarkoita, että se olisi vapautettu mahdollisista virheistä tietyissä olosuhteissa. Yksi niistä on vääristymien ja värien intensiteetin häviämisongelmien ilmeneminen videoita toistettaessa.
Nämä ongelmat johtuvat yleensä ongelmasta näytönohjaimen kokoonpanossa tai virheellisistä videolähtöasetuksista, jotka saavat värit näyttämään vääriltä ja haalistumaan. Samaan aikaan erilaisia videoiden mustat tasot voivat näyttää hieman epäselviltä ja kuvan tummat alueet voivat näyttää enemmän harmaammilta kuin mustilta.

Ehkä meidän on hieman monimutkaista tajuta tämä kaikki, jos emme ole koskaan verraneet sitä, miten näemme sen järjestelmässämme, mihinkään muuhun. Tästä syystä voi olla hyvä vaihtoehto kokeilla useampaa kuin yhtä pelaajaa VLC:n lisäksi, esim Windows Esimerkiksi Media Player ja vertaa yhden still-kuvaa toiseen.
Mahdollisia syitä värin intensiteetin menettämiseen
Kun otetaan huomioon tällaisen ongelman ulkonäkö, saatamme ihmetellä, mitkä ovat syyt, jotka aiheuttavat tämän virheen väreissä VLC:tä käytettäessä. On todella vaikeaa keskittyä tiettyyn asiaan, koska syitä voi olla useita, joista voidaan mainita seuraavat:
- Virheelliset väriasetukset näytönohjaimessa - Näytönohjaimelle on yleensä kaksi väriavaruutta: koko (0-255) ja rajoitettu (16-235). On selvää, että Full-toiminto auttaa toistamaan videon täyden värin ja näyttää kaikki värialueet mahdollisimman paljon. Jos väriasetuksesi on rajoitettu, koet varmasti värien haalistumisongelmia.
- VLC:tä ei ole määritetty oikein – Tässä mediasoittimessa on useita värintoistoasetuksia. Yhdistämällä eri vaihtoehtoja saat erilaisia sisällön toistokokemuksia. Jos emme kuitenkaan tunne niitä, emme osaa määrittää niitä oikein, mikä voi aiheuttaa huonon konfiguraation vaikuttamisen värien esitykseen.
- Vanhentuneet tai vaurioituneet ajurit : Toinen syy, joka voi aiheuttaa näitä intensiteetin heikkenemisongelmia VLC:tä käytettäessä, on se, että ongelma johtuu vanhentuneista tai vaurioituneista videoohjaimista.
Niiden syiden lisäksi, jotka ovat saattaneet aiheuttaa tämän ongelman, totuus on, että haluamme ratkaista sen mahdollisimman pian, nauttia videoistamme uudelleen niiden luonnollisilla väreillä, joten aiomme nähdä, kuinka voimme ratkaista sen. se.
Vianmääritysvaiheet
Seuraavaksi aiomme nähdä erilaisia toimenpiteitä, joita voimme suorittaa vääristymien ja värin intensiteetin häviämisen ongelmien poistamiseksi VLC:tä käytettäessä.
Säädä kaavion väriasetuksia
Ensinnäkin suositus värien voimakkuuden ja mustan tasojen säätämiseksi VLC Media Player. Jos tämä ei auta, meidän on säädettävä kaaviomme värikonfiguraatiota, joka vaihtelee valmistajan mukaan.
NVIDIA-näytönohjaimella
Ensimmäinen asia, jonka teemme, on napsauta hiiren kakkospainikkeella järjestelmän työpöytää ja siirry kohtaan Ishayoiden opettaman NVIDIA Ohjauspaneeli.
Voit tehdä tämän napsauttamalla hiiren kakkospainikkeella työpöytää ja valitsemalla NVIDIA Control Panel. Myöhemmin menemme Video osio ja "Videon väriasetusten säätäminen". Vaihdamme asetukseksi "NVIDIA-asetuksella", jos vaihtoehto ei ole käytössä. Myöhemmin siirrymme "Lisäasetukset"-välilehteen. Tässä Dynaaminen alue -valikosta valitsemme Koko (0-255) rajoitetun (16-235) sijaan. Lopuksi tallennamme muutokset napsauttamalla Käytä.
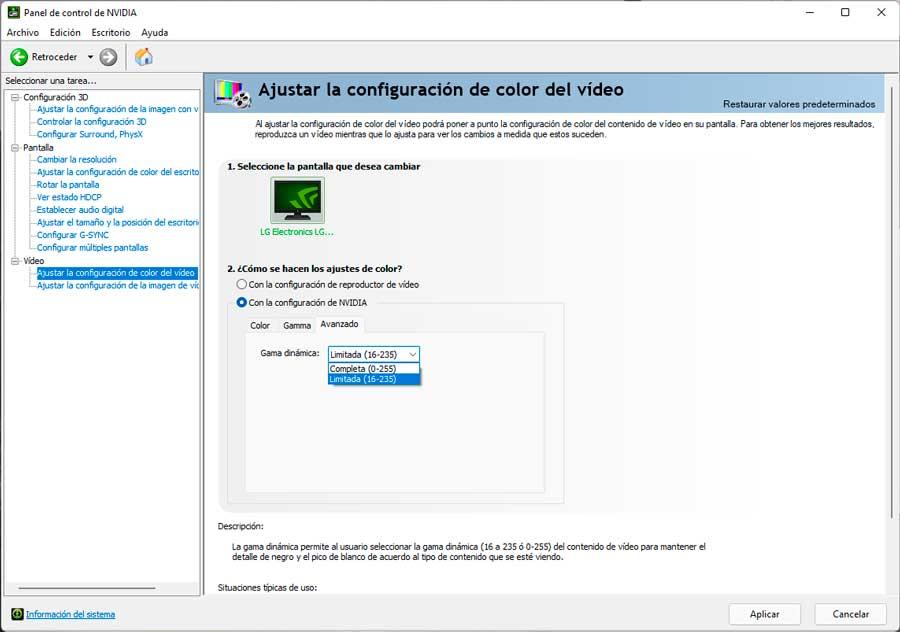
Intelin näytönohjainkorteilla
Siinä tapauksessa, että käytämme Intel näytönohjain, meidän on avattava sen ohjauspaneeli Käynnistä-valikon hakukentästä.
Avattuamme siirrymme videoosioon. Napsauta tässä vasemmassa yläkulmassa Color Enhancement. Napsauta nyt oikealla, Input Range -osiossa Käytä ohjainasetuksia ja valitse Täysi valikoima (0-255) rajoitetun alueen (16-235) sijaan. Kun tämä on tehty, tallennamme muutokset napsauttamalla Käytä.
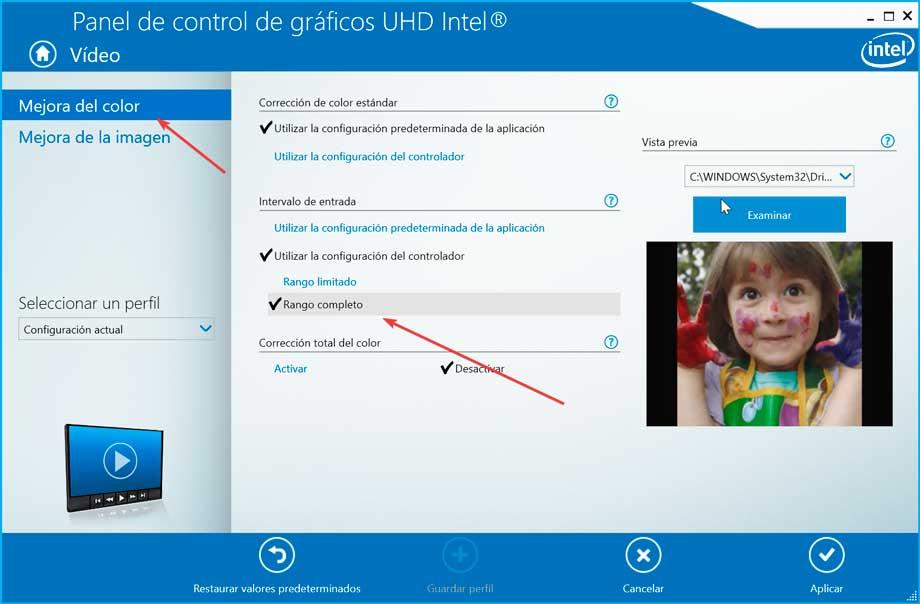
AMD-korteilla
Jos tietokoneessamme on AMD näytönohjain, ensimmäinen asia on päästä ohjauspaneeliin Käynnistä-valikon hakukoneen kautta.
Kun olet ohjauspaneelissa, napsauta Asetukset-osiota. Napsauta sitten Radeonin lisäasetukset. Tässä napsautamme Omat digitaaliset litteät näytöt -osiota. Avaamme nyt Värisyvyys-osiossa Haluttu värisyvyys avattavasta valikosta ja valitse 8 .
Muuta vastaavat asetukset VLC:ssä
Kun olemme tehneet nämä yksinkertaiset muutokset, voimme nähdä huomattavan eron videoiden toistamisessa VLC:ssä. Kaikella ja sen kanssa, edellä mainitun ilmaisen VideoLan-ohjelman kehittäjät ehdottavat samalla, että käyttäjät tekisivät muita muutoksia itse ohjelmistoon siinä tapauksessa, että yllämainittu ei ole täysin tehokasta.
Muuta videolähtöä
Avaamme VLC-soittimemme ja napsautamme työkalut-välilehteä yläreunassa ja valikossa napsautamme Asetukset. Napsauta uudessa näytössä Video-osiota. Tässä Videoasetuksissa, ulostuloosiossa, näytämme valikon ja valitsemme DirectX-videolähtö (DirectDraw) ja lopuksi napsauta Tallenna, jotta tehdyt muutokset tallentuvat oikein.
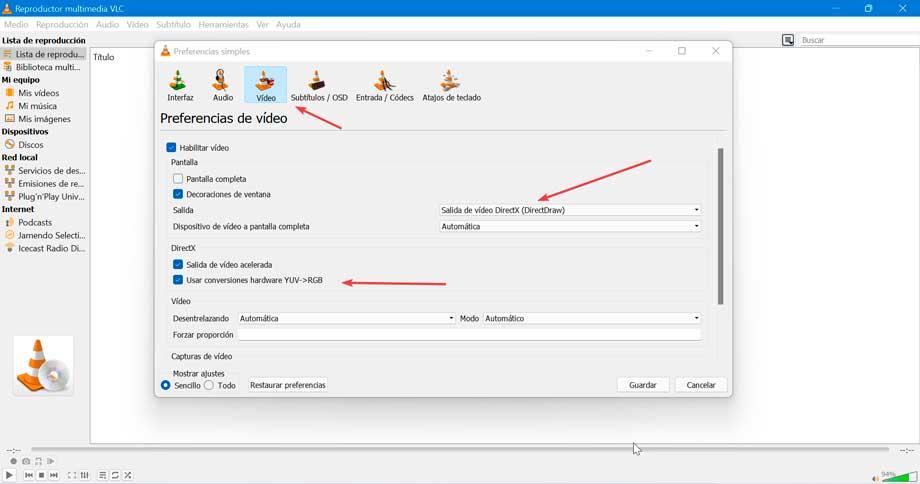
Jos tämä ei korjaa ongelmaa, voimme myös poista valinta "Käytä YUV -> RGB-laitteistomuunnoksia" -ruutua kohdassa "DirectX" hieman alempana.
Vaihda videosuodattimet
Napsauta VLC-päävalikosta Työkalut ja asetukset -välilehteä. Seuraavaksi alareunassa näemme Näytä asetukset -osion ja tässä merkitsemme Kaikki. Napsauta nyt oikeassa sarakkeessa Video ja laajenna Suodattimet -osio. Tässä napsautamme "Postproc" ja asetamme "jälkikäsittelyn" laadun arvoon 6. Napsauta sitten SW-asteikko ja skaalaustilassa valitsemme "Lanczos". Lopuksi tallennamme muutokset ja käynnistämme soittimen uudelleen.
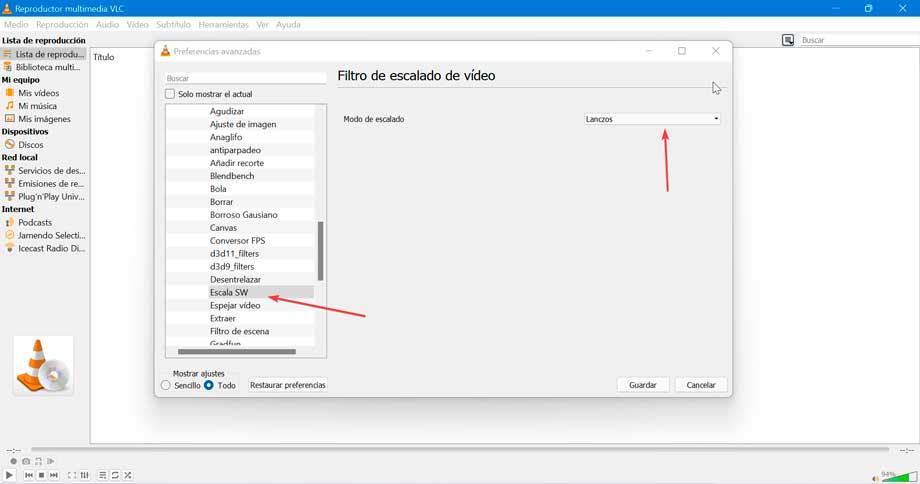
Poista laitteistokiihdytetty dekoodaus käytöstä
Laitteistokiihdytystila on asetettu auttamaan toistamaan korkearesoluutioisia videoita paljon sujuvammin, mutta käytännössä laitteistokiihdytyksen kytkeminen päälle aiheuttaa värisävymuutoksia.
Joten poista VLC:n laitteistokiihdytetty dekoodaus käytöstä napsauttamalla Työkalut ja siirtymällä Asetukset-osioon. Myöhemmin valitsemme Input / Codecs. Täällä vedämme alas Hardware Accelerated Decoding -valikon ja valitsemme Poista .
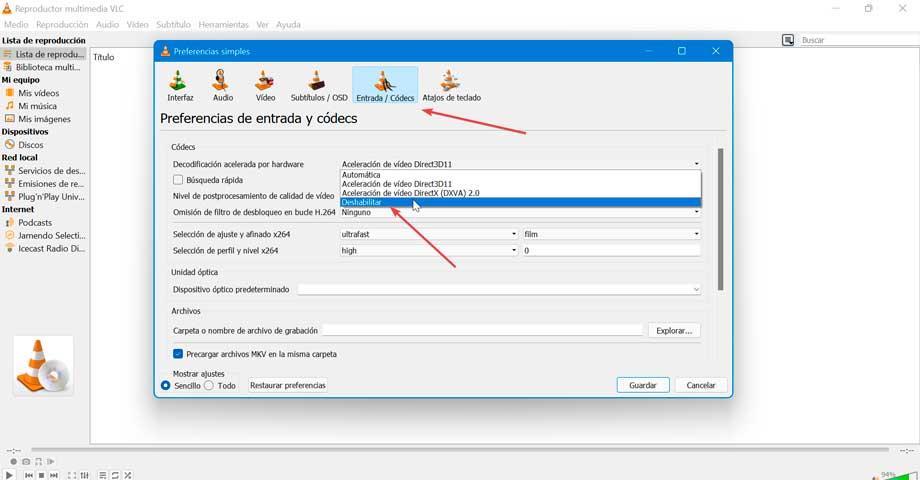
Päivitä ohjaimet
Jos mikään yllä olevista ei ole auttanut, ongelma saattaa liittyä vanhentuneisiin tai huonoihin ohjaimiin, joten on kätevää päivittää ne uusimpaan saatavilla olevaan versioon.
Voit tehdä tämän painamalla pikanäppäintä "Windows + X" päästäksesi Laitehallintaan. Täältä näytämme Näyttösovittimet-osion. Napsauta hiiren kakkospainikkeella näytönohjaintamme ja napsauta "Päivitä ohjain" , jolloin se voi etsiä automaattisesti uusimman saatavilla olevan version.
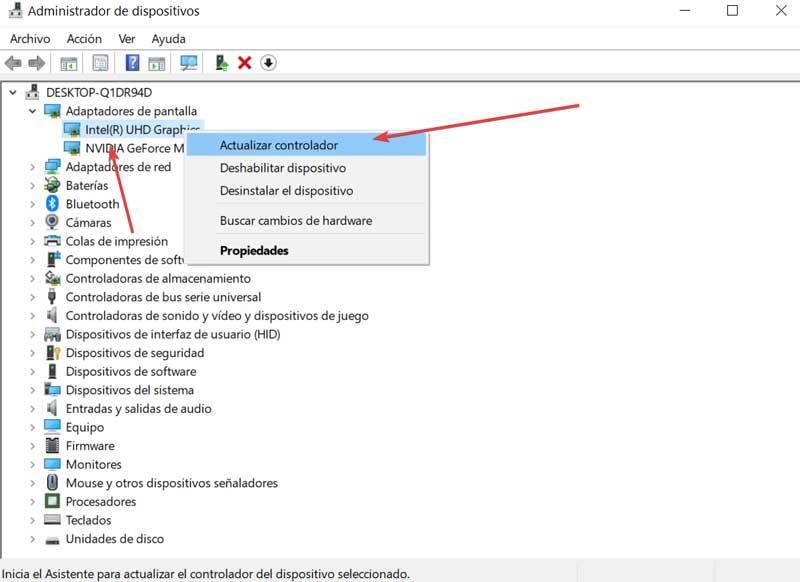
Voimme myös päivittää sen manuaalisesti lataamalla ohjaimet osoitteesta NVIDIA-sivulla tai AMD:n verkkosivuilla tapauksestamme riippuen. Myöhemmin päivitämme laitteen uudelleen, mutta tässä tapauksessa valitsemme vaihtoehdon "Selaa tietokonettani ohjaimia varten". Sitten valitsemme ladatut ohjaimet ja annamme niiden päivittää.