Tietokoneemme koostuu sisäisesti erilaisista elementeistä, jotka ovat vastuussa sen elävyydestä ja toimivuudesta. Jokaisella on vastaava tehtävänsä ja sen merkitys. Yksi näistä peruselementeistä on levy. Se tallentaa, järjestää ja hallitsee kaikkia tiedostoja, jotka muodostavat sekä käyttöjärjestelmän että sen muodostavat erilaiset ohjelmat. Voimme pitää kiintolevyn järjestyksessä osioiden avulla. Pystymme luomaan niin monta osiota kuin tarvitsemme ja samalla tavalla voimme myös poistaa ne muissa tapauksissa.
Voidaksemme poistaa osion levyltämme, molemmat sisään Windows 10 ja Windows 11:ssä meillä on järjestelmässä useita omia työkaluja sen suorittamiseen. Jos haluamme tehdä sen graafisemmin, voimme käyttää Järjestelmää Disk Manager , kun taas voimme tehdä sen myös komentoriviltä kautta komentoriville or Windows PowerShell. Voimme käyttää myös erilaisia tähän tarkoitukseen kehitettyjä kolmannen osapuolen sovelluksia, mikäli emme pidä jostain vaihtoehdoista, joita Microsoft käyttöjärjestelmässä on oletuksena.

Käytä Windows Partition Manageria
Sekä Windows 10:ssä että Windows 11:ssä on integroitu työkalu, jolla voimme poistaa osioita sekä kiintolevyltä että SSD jotka meillä on tietokoneellamme. Tietenkin sen avulla emme voi poistaa kaikkia osioita samanaikaisesti, koska voimme suorittaa tämän tehtävän vain yksitellen. Tämä on ehkä yksinkertaisin menetelmä kaikista, vaikka sen haittapuolena on se, että jos haluat poistaa järjestelmäosiot, kuten palautukseen varatut, Windows ei salli sitä.
Tämän tekemiseksi ensimmäinen asia on käyttää Partition Manager , jolle painamme Windows + R -pikanäppäintä, joka vastaa Run-komennon käynnistämisestä. Täällä kirjoitetaan diskmgmt.msc ja paina Enter tai OK-painiketta, joka avaa Levynhallinta-ikkunan.
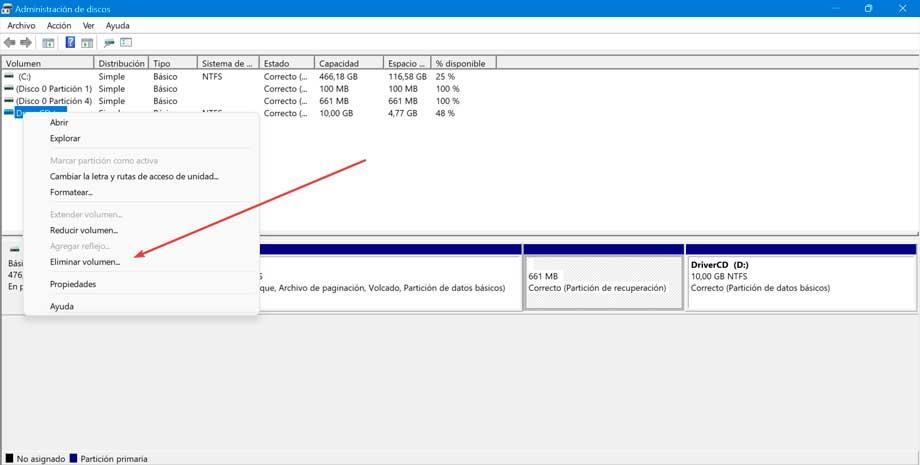
Kun päävalikko tulee näkyviin, se näyttää meille asentamamme kiintolevyt. Napsauta tästä hiiren kakkospainikkeella toista kiintolevyä tai SSD-osiota ja valitse "Poista tilavuus" . On tärkeää korostaa, että et valita pääkiintolevyä, johon käyttöjärjestelmä on asennettu.
Voimme toistaa nämä vaiheet, kunnes kaikki osiot on poistettu tietokoneemme kiintolevyltä. Kun kiintolevy on poistettu, kaikki kiintolevytila on kohdistamatonta tilaa, jotta voimme luoda uusia osioita uudelleen.
Komentoriviltä
Toinen mahdollisuus poistaa osioita on tehdä se komentorivin kautta käyttämällä komentokehotetyökalua. Voit tehdä tämän kirjoittamalla ensin Käynnistä-valikon hakukoneen cmd ja suorita komentokehote järjestelmänvalvojan oikeuksilla.
Kun olet komentokehotteessa, kirjoitamme seuraavan komennon ja paina Enter:
diskpart
Seuraavaksi kirjoitamme seuraavan komennon näyttääksesi luettelon asennetuista kiintolevyistä ja paina Enter uudelleen:
list disk
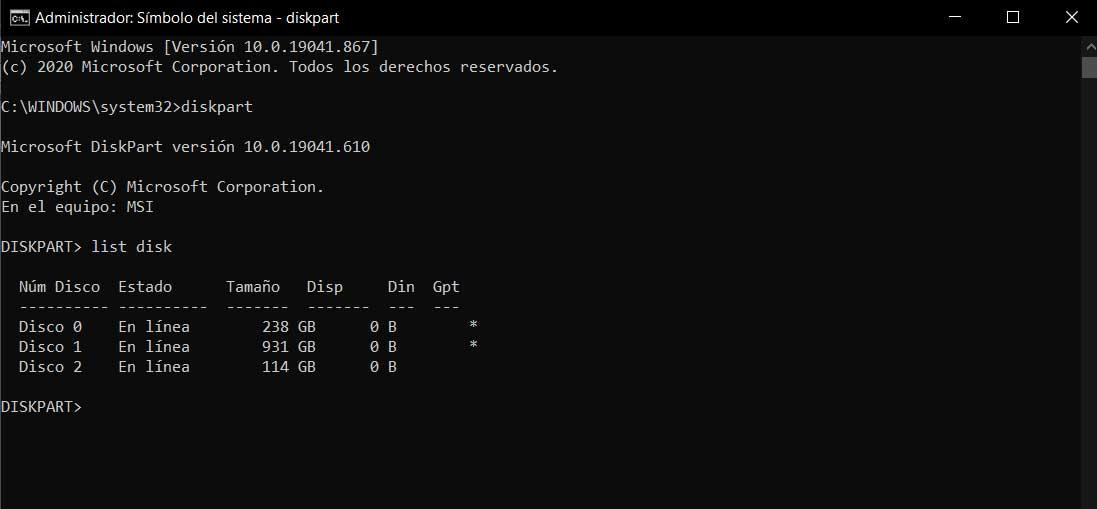 Nyt aiomme kirjoittaa tämän komennon valitaksesi vastaavan kiintolevyn ja paina Enter vahvistaaksesi:
Nyt aiomme kirjoittaa tämän komennon valitaksesi vastaavan kiintolevyn ja paina Enter vahvistaaksesi:
select disk 2
Voimme vaihtaa numeron 2 kiintolevylle tai SSD-levylle osoittamamme numeron mukaan.
Seuraavaksi aiomme puhdistaa aseman, joten kirjoitamme seuraavan komennon ja paina Enter.
clean
Kun tämä toiminto on tehty, kaikki kiintolevyn osiot poistetaan, jotta voimme osioida sen uudelleen luomalla uusia osioita, joissa on varaamatonta tilaa.
Windows PowerShellin käyttäminen
Halutessasi voimme myös käyttää Windows PowerShellia osioiden poistamiseen kiintolevyltämme sekä Windows 10:ssä että Windows 11:ssä. Tätä varten aiomme kirjoittaa Käynnistä-valikon hakukentän avulla. PowerShellin ja suorita se järjestelmänvalvojan oikeuksilla.
Kun PowerShell on auki, kirjoitamme seuraavan komennon näyttääksesi luettelon kaikista taltioista tai osioista ja vahvista painamalla Entire:
Get-Volume
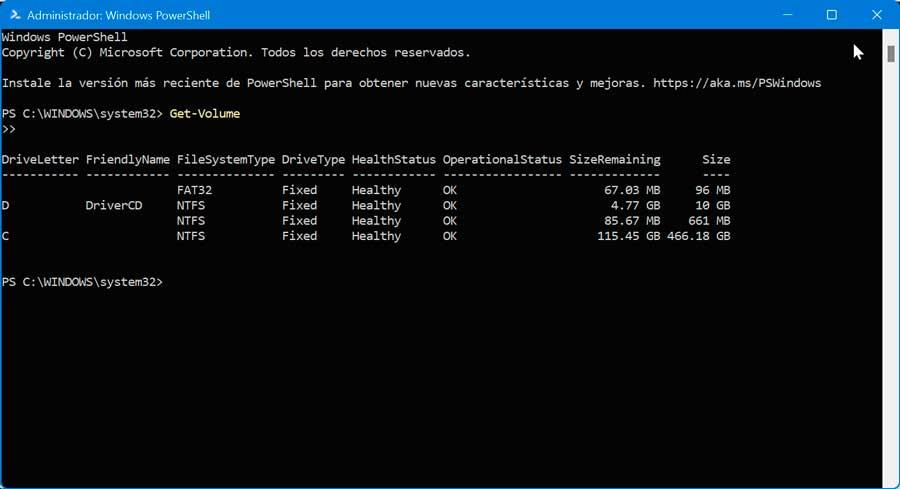
Kun tämä on tehty, suoritamme seuraavan komennon:
Remove-Partition -DriveLetter
Tässä meidän on korvattava DriveLetter poistettavan aseman kirjaimella.
Lopuksi ei enää tarvitse kuin hyväksyä vahvistusikkuna ja laite poistetaan automaattisesti valitulta levyltä, jotta meillä on sen tallennustilaa.
Osionhallinnan kautta
Vaihtoehtona Windowsiin integroiduille eri elementeille ja työkaluille tämän tehtävän suorittamiseen on myös mahdollista käyttää tiettyjä kolmannen osapuolen työkaluja, jotka on erityisesti suunniteltu suorittamaan tämä tehtävä mukavammalla ja visuaalisesti houkuttelevammalla. graafinen tapa.
MiniTool-osion ohjattu toiminto
Puhumme osionhallinnasta, jonka avulla pystymme luomaan ja poistamaan kaikenlaisia osioita kiintolevyiltämme, mikä on yhteensopiva useiden tiedostojärjestelmien kanssa, jotta voimme antaa asemillemme erilaisia muotoja. kuten olemme kiinnostuneita. Siinä on laaja valikoima vaurioituneiden levyjen ja osioiden palautustoimintoja. Voimme jopa valita mahdollisuuden poistaa osio kirjoittamalla tiedot päälle, jotta kukaan ei voi palauttaa sen sisältöä.
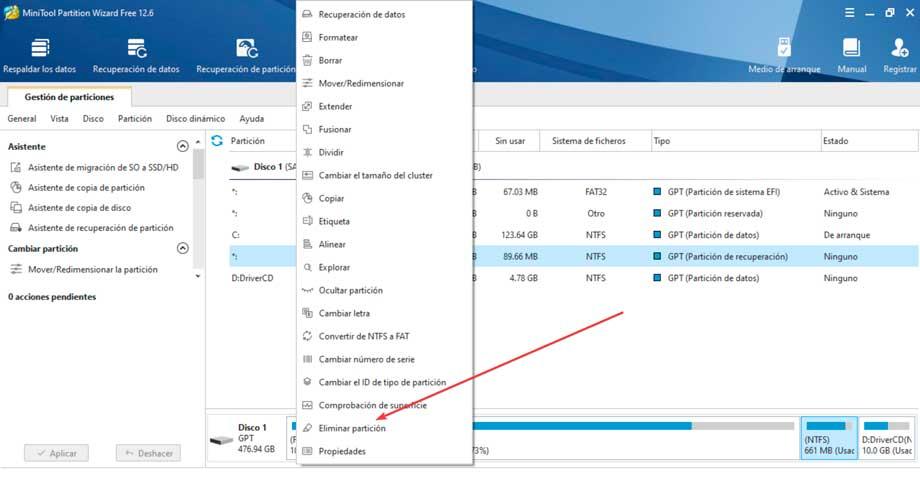
MiniTool Partition Wizardilla on ilmainen versio, jonka voimme ladata osoitteesta kehittäjän verkkosivusto . Kun se on ladattu ja asennettu, suoritamme sen niin, että sen päävalikko tulee näkyviin, jossa voimme nähdä luettelon kiintolevyistä ja niille tehdyistä osioista. Riittäisi vain painaa oikeaa painiketta osiolla, jonka haluamme poistaa, ja näkyviin tulee pudotusvalikko, jossa meidän tarvitsee vain napsauttaa "Poista osio" .
Paragon Partition Manager
Se on ohjelma osioiden hallintaan. Sen eri toimintojen joukossa voimme luoda ja poistaa osioita, joiden avulla voimme alustaa HDD-, SSD-, USB-, muistikorttimme, SD-korttimme tai poistaa osion, jotta se on käytettävissä uudelleen. Tällä Paragon-ohjelmistolla on ilmainen versio, jossa on rajoitetut toiminnot, mutta se auttaa meitä poistamaan osioita. Me voimme Lataa se viralliselta verkkosivustoltaan .
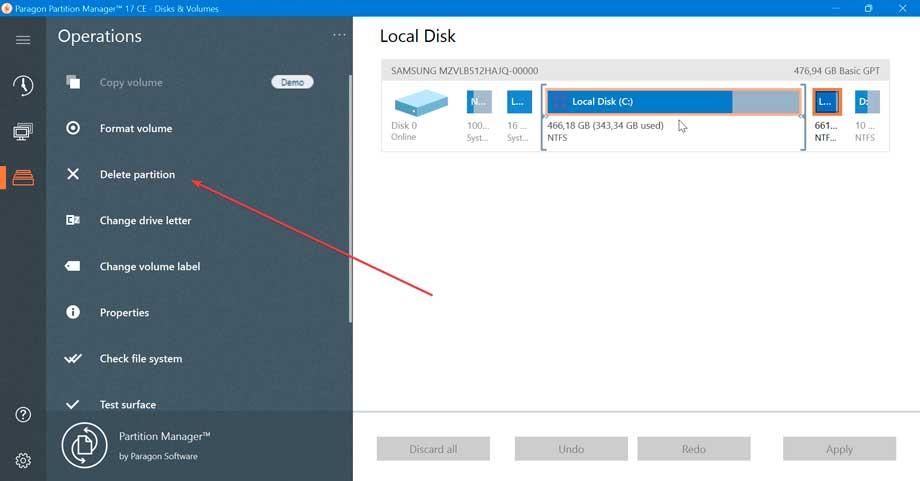
Kun käynnistämme sovelluksen, sen päävalikko tulee näkyviin intuitiivisella käyttöliittymällä, vaikkakin täysin englanniksi. Se on jaettu kahteen sarakkeeseen. Vasemmalta löydät eri toiminnot, joista meillä on pääsy "Disk & Volumes" -kohtaan tässä ilmaisessa versiossa. Käyttöliittymän oikealta puolelta löydät tietokoneellamme olevat erilaiset tallennusyksiköt.
Meidän tarvitsee vain valita haluttu osio ja vasemmassa sarakkeessa näkyvät erilaiset toiminnot, joita voimme suorittaa. Koska haluamme poistaa osion, riittää napsauttaa "Poista osio" osiossa.