Vaikka Windows on halunnut yksinkertaistaa mahdollisimman paljon yhteyden muodostamista Internetiin Internet on joitain ominaisuuksia, kuten yhteyden määrittäminen ja toiminnan tarkistaminen, jotka eivät ole lainkaan intuitiivisia. Microsoft on keskittynyt antamaan kenenkään muodostaa yhteyden verkkoon muutamalla napsautuksella, mutta kaikki hallinto- ja suorituskykyanalyysivaihtoehdot jättävät paljon toivomisen varaa. Onneksi, jos meillä on CMD konsolin käsillä, on mahdollista hallita aina yhteyttämme. Ja tätä varten meillä on vain opittava joitain peruskomentoja.

CMD on vanha MS-DOS-konsoli, jonka avulla voimme suorittaa tietyt toiminnot ja työkalut tietokoneellamme. Siten voimme löytää CMD-komentoja kaikenlaisten Windows-ongelmien ratkaisemiseksi. Toisin kuin PowerShell CMD on toiminnassaan paljon rajoitetumpi, mutta paljon yksinkertaisempi, jotta kuka tahansa käyttäjä voi käyttää sitä ilman ongelmia. Vaikka sinulla ei olisi tietoa tietotekniikasta.
CMD: n suorittamiseksi meidän tarvitsee vain kirjoittaa “cmd” Cortana-hakupalkkiin tai suoritusikkunaan, joka tulee näkyviin, kun käytetään Windows + R -pikanäppäintä.
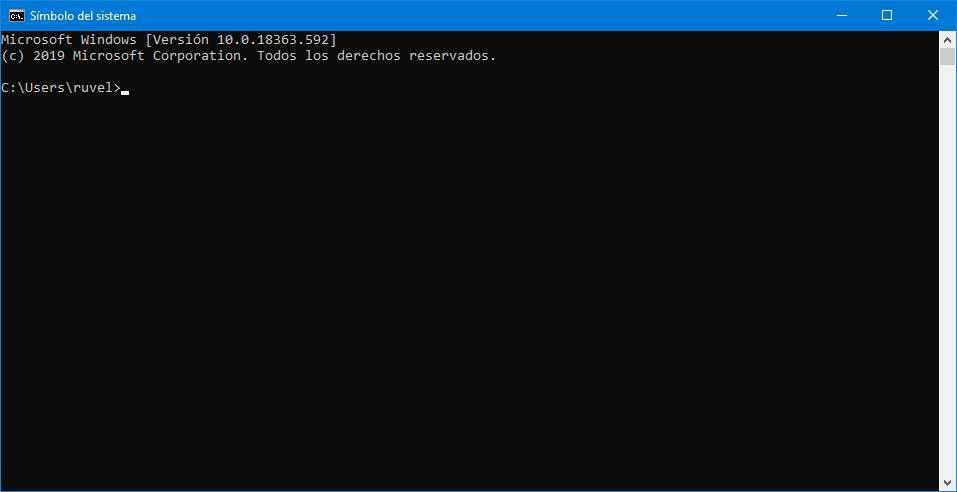
Ipconfig, tietää kaiken verkkokortista
- ipconfig komento on jokaisen käyttäjän pitäisi tietää. Tämä komento auttaa meitä näkemään nopeasti kaikki tietokoneeseen asennetut verkkokortit (sekä fyysiset että virtuaaliset) ja niiden kokoonpanon. Erittäin hyödyllinen esimerkiksi tuntea tietokoneemme IP helposti.
Tämän komennon käyttämiseksi meidän on yksinkertaisesti kirjoitettava seuraava:
ipconfig
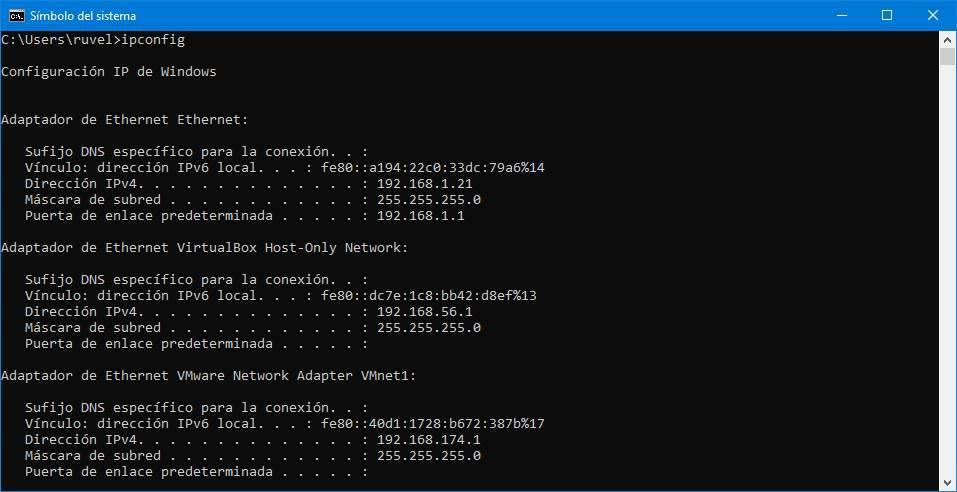
Voimme nähdä kaikki tietokoneemme verkkokorttien loogiset tiedot. Jos haluat saada yksityiskohtaisempia tietoja (kuten Windows-verkkokortin MAC), meidän suoritettava komento on:
ipconfig / all
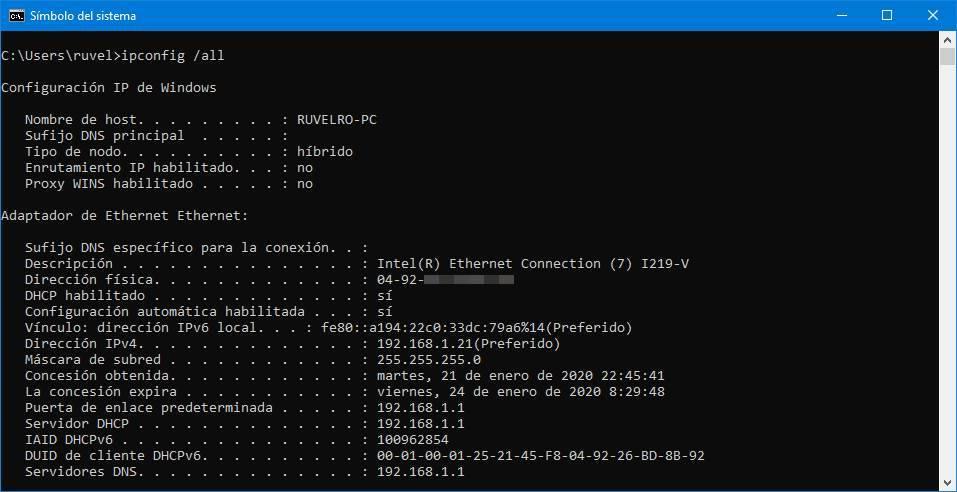
Hyödyllinen komento ongelmiin liittyvien ongelmien ratkaisemiseksi DNS, ja jota ei koskaan satuta tietää, on:
ipconfig / flushdns
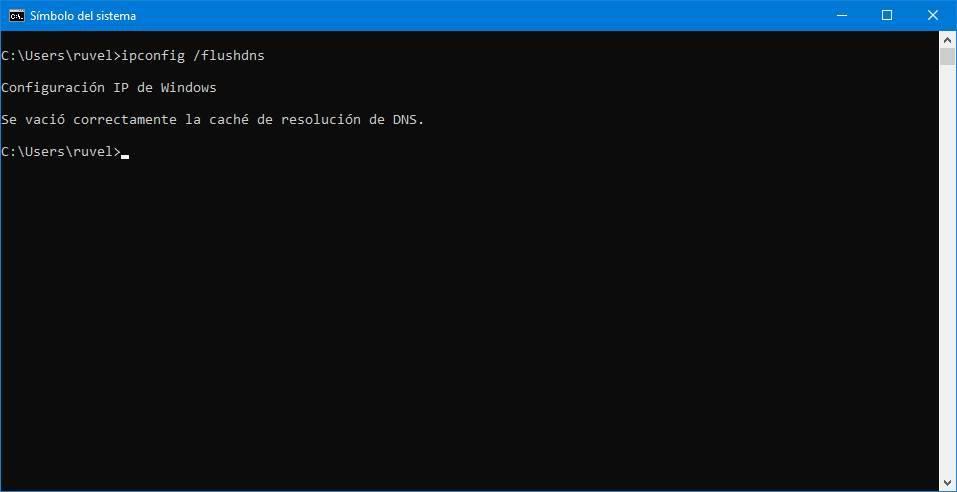
Getmac, tuntea tietokoneesi MAC yhdellä CMD-komennolla
Sitä ei tunneta tai käytetä, mutta jos haluat tietää minkä tahansa tietokoneen MAC: n, tämä komento voi auttaa meitä säästämään aikaa. Sen sijaan, että näkisit kaikki tiedot, jotka ipconfig näyttää meille, getmac komento keskittyy periaatteessa näyttämään meille vain kaikkien tietokoneeseen kytkettyjen verkkokorttien fyysinen osoite tai MAC.
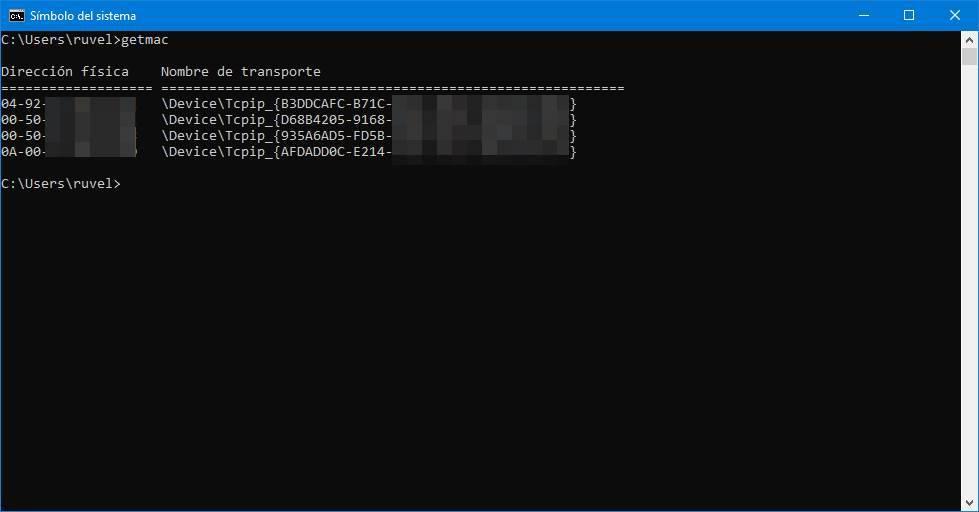
Ping, perus CMD, jolla tarkistetaan, olemmeko yhteydessä Internetiin
Internet ei toimi vai onko se hidas? Onko tämä verkkosivu alhaalla? Olemmeko oikein yhteydessä verkkoon? Vai aiheuttaako DNS-ongelma ongelmia? Olemme varmasti koskaan kysyneet itseltämme näitä kysymyksiä. Ja onneksi niiden ratkaiseminen on erittäin helppoa.
- ”Ping” -komennon avulla voimme helposti tarkistaa yhteytemme tilan ja jos meillä on ongelmia, jopa tunnistaa sen syy muutamassa sekunnissa. Tämä komento keskittyy lähettämään ICMP-tietopaketit ilmoittamaamme palvelimeen ja mittaamaan vasteajan, kunnes tämä palvelin vastaa.
Esimerkiksi, jotta voidaan tarkistaa, toimiiko Internet-yhteys, voimme suorittaa komennon:
ping www.google.com
CMD ilmoittaa, että palvelimella on yhteys, ja se näyttää myös meille reaktioajan, joka on kulunut paketin lähettämishetkestä vastauksen saamiseen. Erittäin korkea pingiaika voi olla merkki siitä, että jotain on vialla (esimerkiksi, että meillä on huono Wi-Fi-signaali).
Jos palvelin ei vastaa, ongelma saattaa olla DNS-järjestelmässä. Ja selvittääksesi ping vain mitä tahansa IP: tä. Esimerkiksi Google DNS: n oma:
Taulukko 8.8.8.8
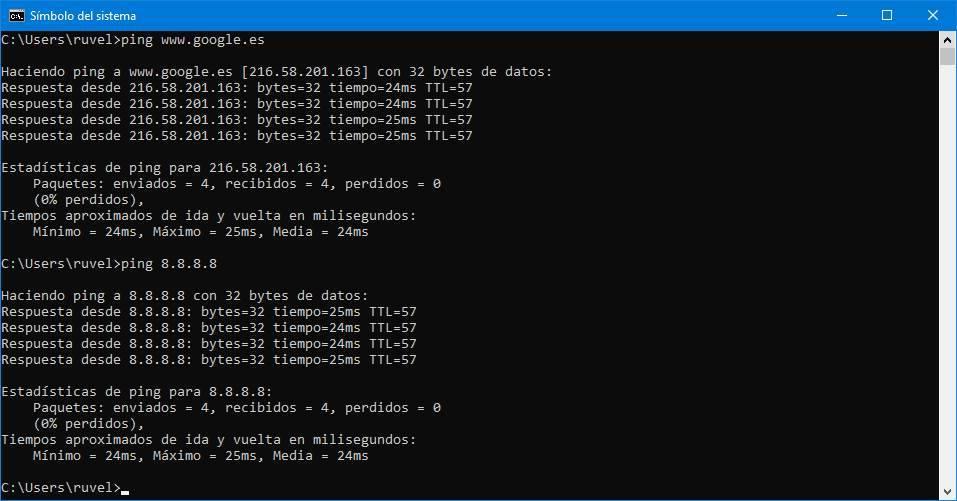
Kun kirjoitamme IP: tä manuaalisesti (8.8.8.8), ICMP-paketin ei tarvitse mennä DNS: ään, varmistaen, että se ei ole vastuussa ongelmasta.
Jäljitä Tracert selvittääksesi missä ongelma on: verkossamme tai ulkopuolella
Saatamme olla yhteydessä Internetiin, mutta jostain syystä yhteys ei toimi oikein. Ja siinä tapauksessa on vaikea tietää, onko se ongelma vai jossain verkon keskellä. Voi myös tapahtua, että ping käynnistyy, kun yritämme muodostaa yhteyden palvelimeen. Ja siinä tapauksessa meidän on selvitettävä, missä tarkalleen se laukaistaan, jotta voimme korjata sen.
- tracert komento jäljittää reitin tietokoneelttamme kohdepalvelimelle ja näyttää jokaisen yhteyden hyppyistä. Tällä tavoin voimme saada selville missä yhteyksemme katkeaa tai mihin kohtaan lisää pintaa.
tracert www.google.com
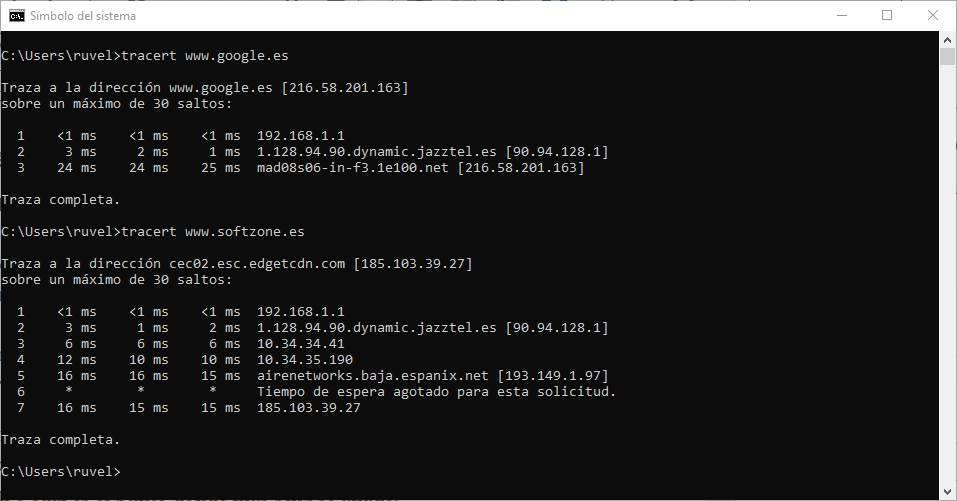
Jos haluamme saada lisätietoja jäljityksestä, meidän pitäisi tietää komento PathPing . Tämä komento on laaja-alaisesti vitamiinimuotoinen tracert-versio, jonka suorittaminen vie kauemmin, mutta antaa vastineeksi meille täydellisemmät ja yksityiskohtaisemmat tiedot.
polku www.google.com
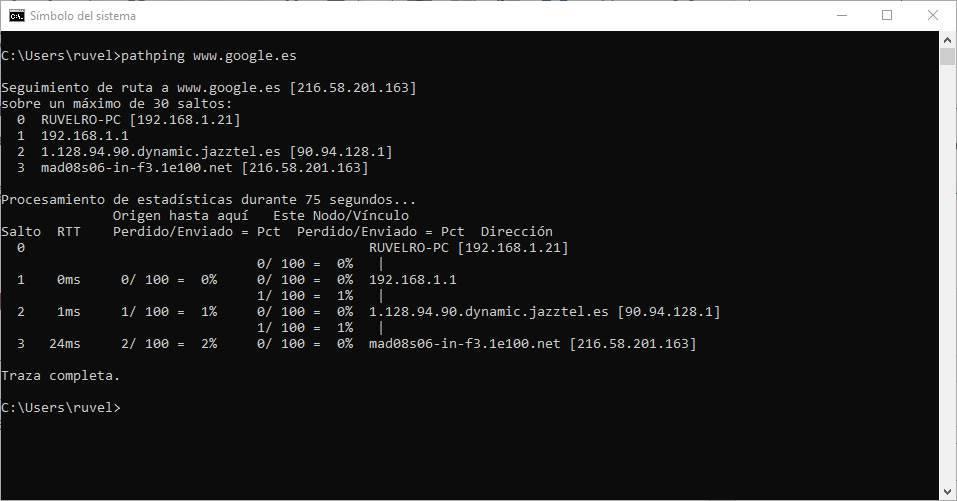
Tarkista kaikki avoimet liitännät netstatilla
Lopuksi, hieman aikaisempaa edistyneempi, NETSTAT-komento on yksi välttämättömistä verkon hallitsemiseksi, analysoimiseksi ja diagnosoimiseksi. Tämän komennon avulla voimme tuntea kaikki PC: n avoimet yhteydet, sekä paikalliset että etäyhteydet.
netstat
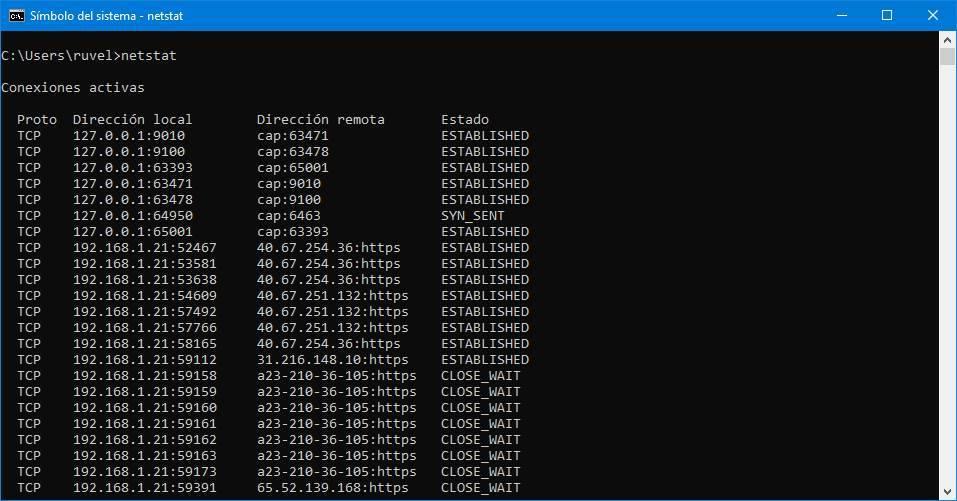
Avoimet yhteydet eivät ole aina aktiivisia, mutta ne auttavat meitä näkemään, mitkä yhteydet ovat avoinna, kun odotamme liikenteen lähettämistä tai vastaanottamista Internetin kautta. Jos käytämme esimerkiksi P2P-ohjelmia, aktiiviset yhteydet käynnistyvät, ja se on yksi syy siihen, miksi Internet-yhteys on yleensä hidas, koska tietokone ei pysty hallitsemaan niitä kaikkia kerralla.