Kun asennamme minkä tahansa käyttöjärjestelmän tyhjästä, se yleensä määrittää sarjan oletus ohjelmat joten kun kaksoisnapsautamme tiedostoa tai käytämme esimerkiksi URL-osoitetta, näitä ohjelmia käytetään oletuksena. Siinä tapauksessa että Windows, oletusarvoisesti käytetyt ohjelmat ovat Microsoft, Kuten reuna, Valokuvat tai Elokuvat ja TV. Jos emme pidä näistä ohjelmista, voimme aina vaihtaa niitä. Ja vaikka se ei ole koskaan ollut kovin yksinkertainen prosessi, totuus on, että saapumisen myötä Windows 11, siitä on tullut vieläkin monimutkaisempi.
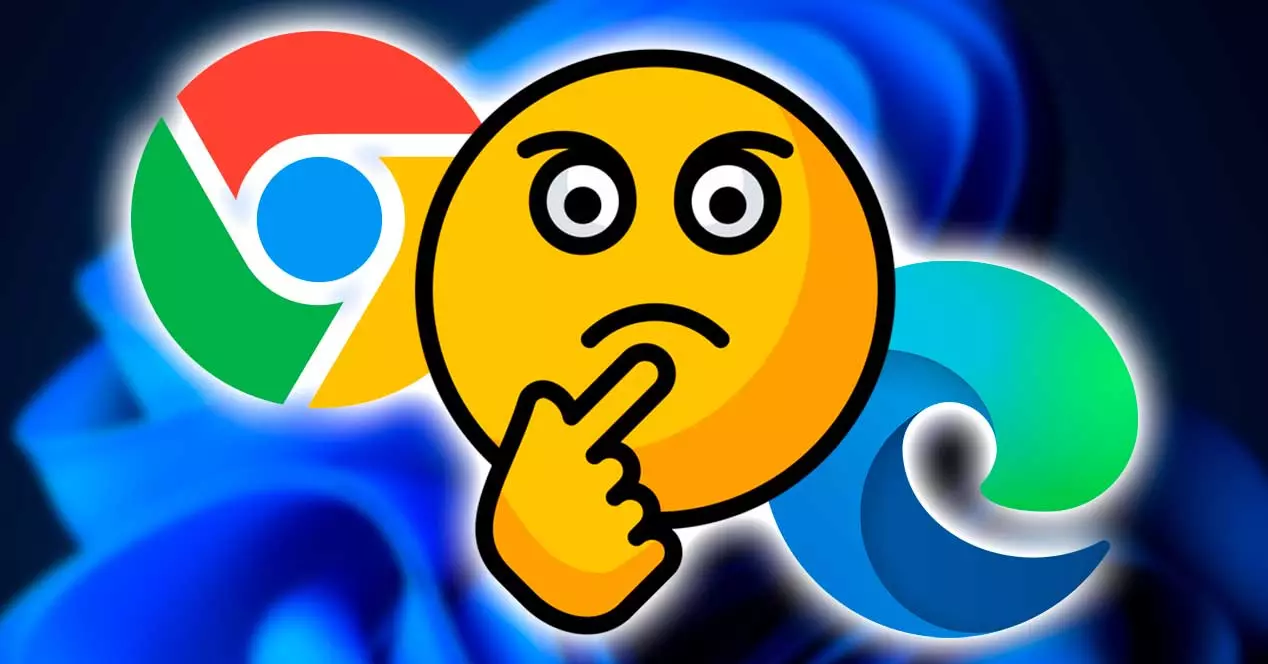
Kun käytimme Windows 10:tä, Microsoft antoi meille mahdollisuuden muuttaa tärkeimmät ohjelmat, kuten sähköpostiohjelma, selain tai mediasoittimet, suhteellisen helposti. Windows 11:ssä tämä mahdollisuus on kuitenkin kadonnut. Microsoftin uudessa käyttöjärjestelmässä oletusohjelmien määritystä on edelleen mahdollista muuttaa, mutta nyt meidän on tehtävä se yksitellen laajennuksin sisältötyypin sijaan.
Tämä tekee Windowsin oletusohjelmien muuttamisesta paljon työläämpää ja tarpeettoman monimutkaisempaa. Siksi yritämme selittää sen yksinkertaisimmalla mahdollisella tavalla, jotta jos haluamme päästä eroon Microsoft-ohjelmista, kuten Edge, voimme tehdä sen yksinkertaisimmalla mahdollisella tavalla.
Muuta oletusohjelmia Windows 11:ssä
Suorittaaksemme tämän toiminnon meidän on ensin avattava käyttöjärjestelmän Asetukset-ikkuna pikanäppäimellä Win + I. Tässä asetuspaneelissa on napsautettava " Sovellukset "-osio, paikantaaksesi sen sisältä alaosion" Oletusohjelmat ".
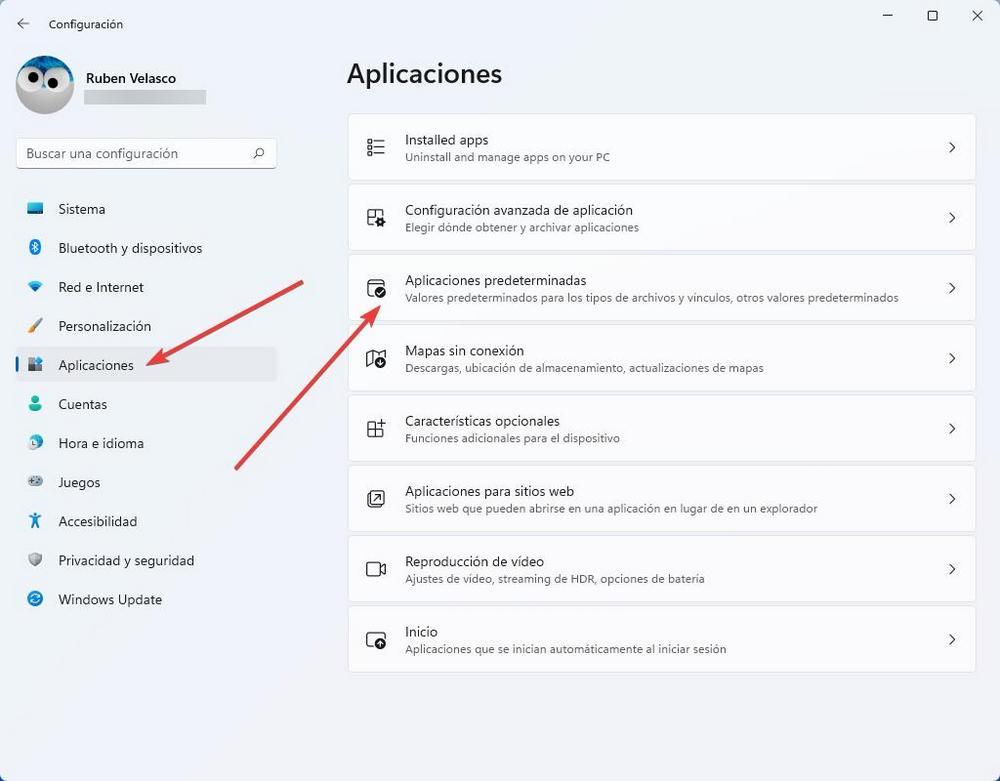
Voimme nyt valita kaksi tapaa valita järjestelmämme oletusohjelmat, joko yhdistämällä tiedostotyyppejä johonkin ohjelmaan tai kertomalla kullekin ohjelmalle, mitä tiedostotyyppejä haluamme sen avaavan.
Aseta oletustiedoston tai linkin tyyppi
Tämä on ensimmäinen vaihtoehdoista, jotka aiomme löytää. Sen perusteella aiomme etsiä laajennuksen tai protokollan mukaan nähdäksemme ohjelman, jonka olemme määrittäneet oletusarvoisesti tietokoneellemme, ja pystymme muuttamaan oletusohjelmaa tämän tyyppiselle tiedostolle.
Voimme esimerkiksi etsi oletustiedostotyyppi avaamaan HTTPS-linkit. Tai myös ohjelma, jota käytetään oletuksena TXT:n, MP3:n tai haluamamme muodon avaamiseen. Meidän on yksinkertaisesti käytettävä yläreunassa olevaa hakupalkkia etsiäksemme haluamamme sisältötyyppiä, protokollaa tai laajennusta.
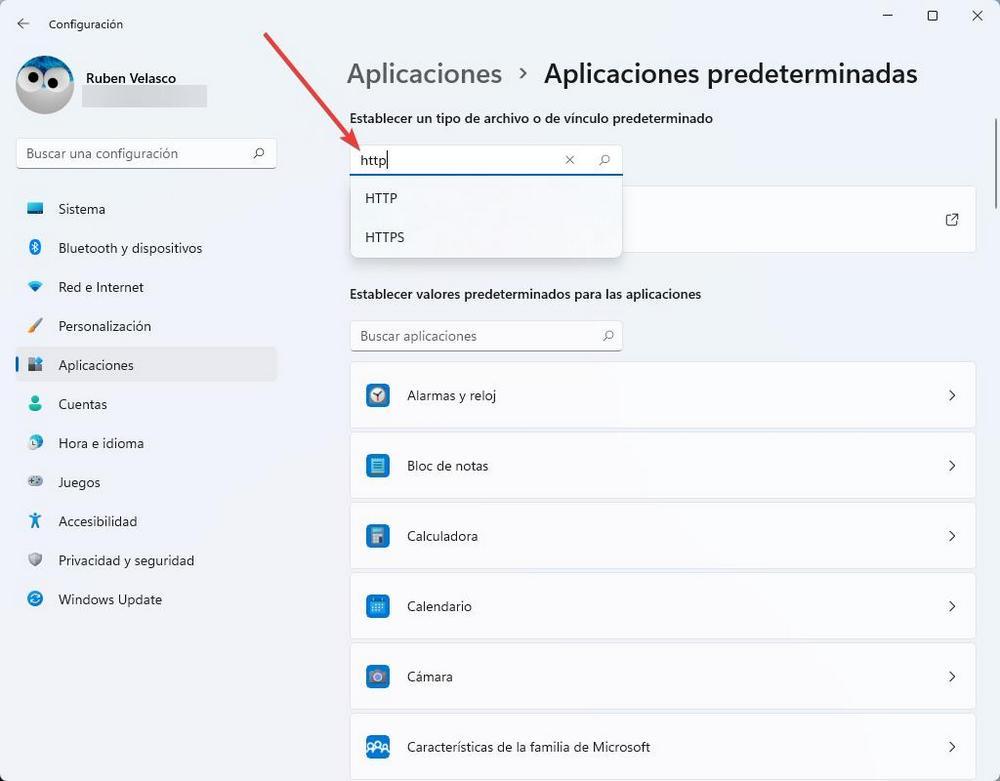
Kun sisällön tyyppi on valittu, voimme nähdä, mikä ohjelma on määritetty avaamaan se oletusarvoisesti. Meidän tapauksessamme esimerkiksi Microsoft Edge on määritetty avaamaan kaikenlaisia HTTPS-linkkejä.
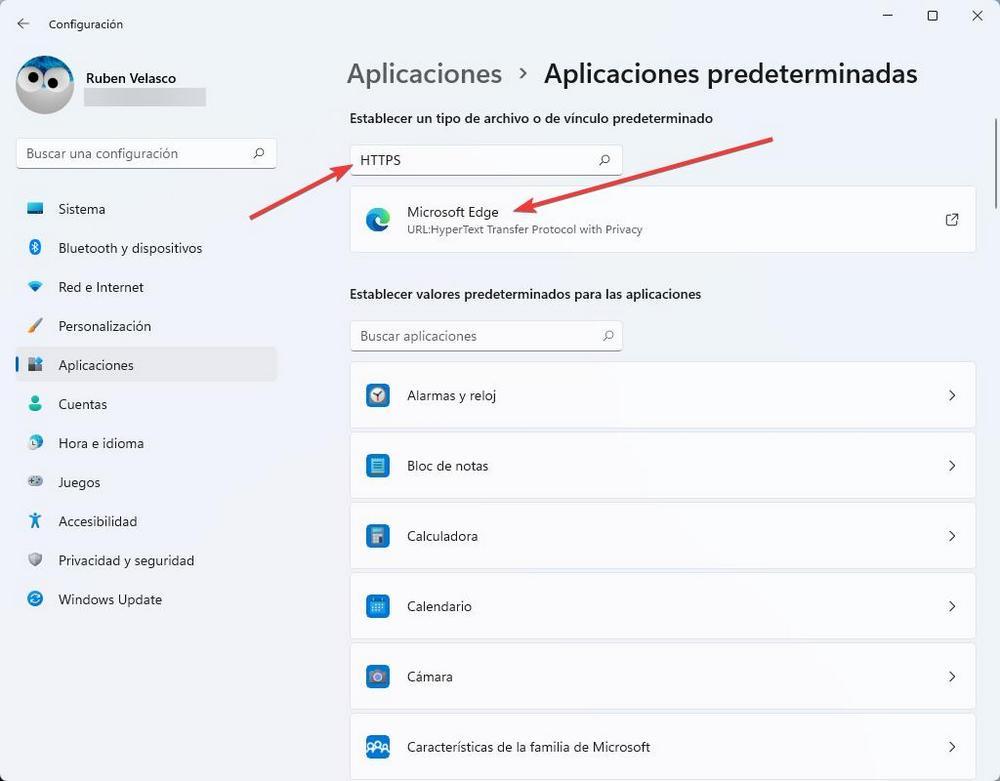
Napsautamme ruutua, jossa Microsoft Edge tulee näkyviin, ja uusi ikkuna ilmestyy työpöydälle. Siitä voimme valita ohjelman, jota haluamme käyttää, kaikista avoinna olevista.
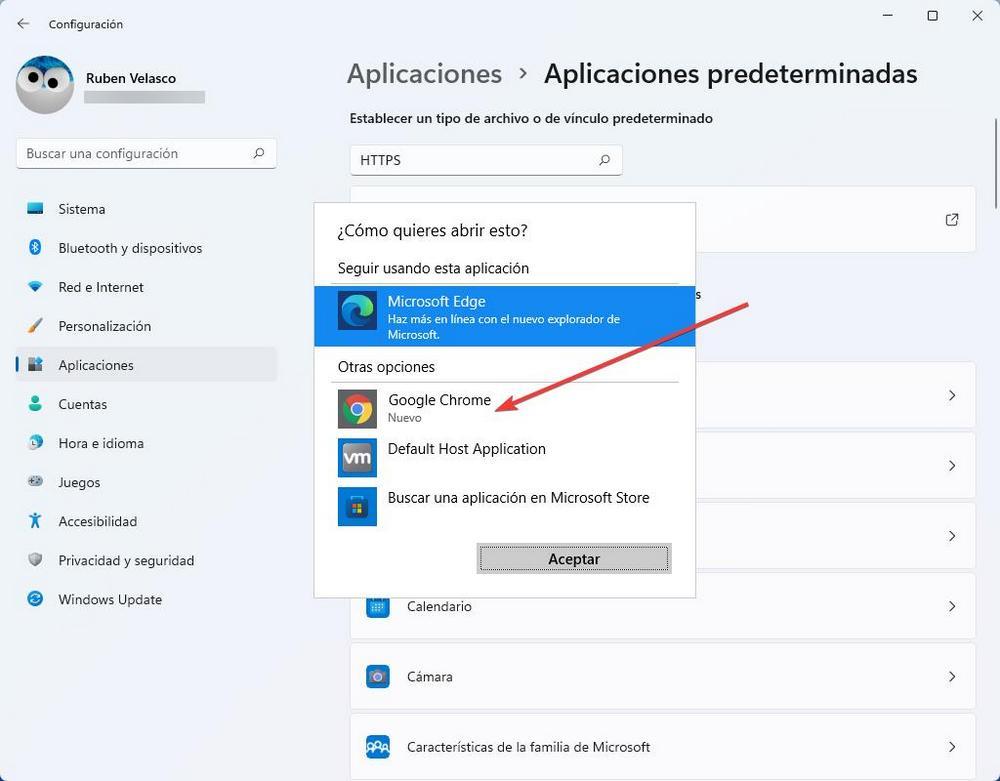
Valitsemme sen ja se on siinä. Nyt Google kromi (esimerkissämme) on tullut oletusselain kaikenlaisten HTTPS-linkkien avaamiseen.
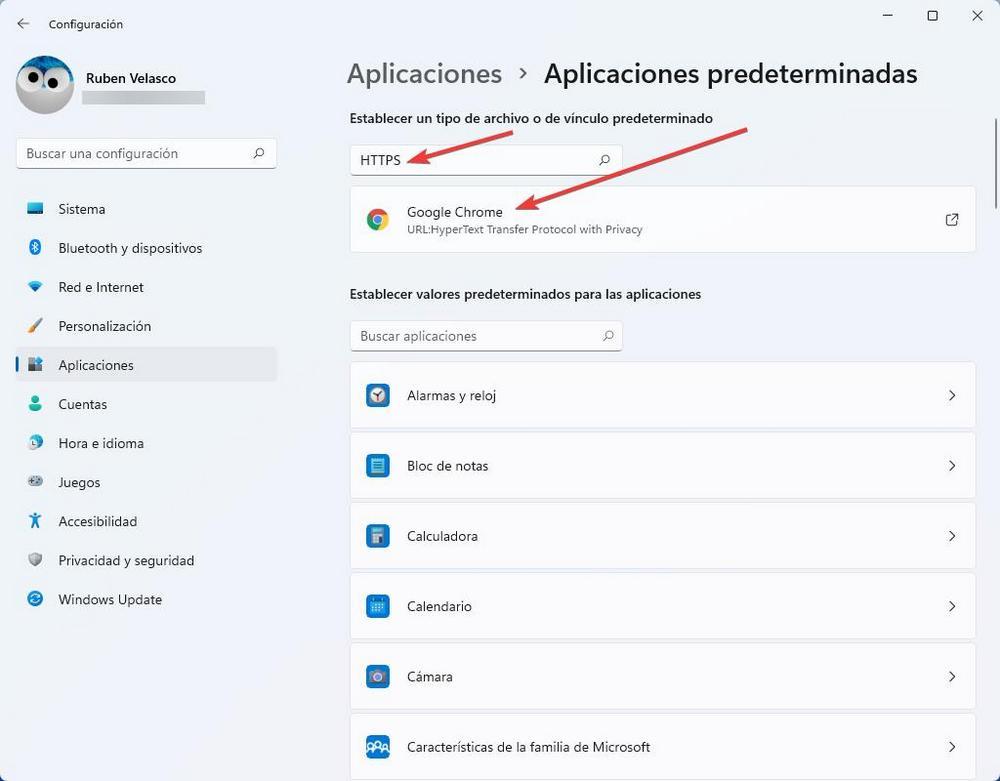
Mikä on ongelma? Tämä muutos koskee vain HTTPS-sidoksia. Jos esimerkiksi yritämme nyt avata HTTP-linkin tai minkä tahansa muun Googlen selaimen tukeman protokollan, Edge on edelleen oletusohjelma näiden linkkien avaamiseen. Ja ainoa tapa muuttaa sitä on muuttaa yksitellen protokollia tai tiedostotyyppejä, jotka haluamme ohjelman avaavan.
Onneksi tämä on hieman helpompaa toisen vaihtoehdon ansiosta.
Aseta sovellusten oletusasetukset
Juuri näkemämme osion alapuolelta löydät toisen osion, josta voimme nähdä kaikki laajennukset tai kaikki protokollat, jotka ovat yhteensopivia saman ohjelman kanssa. Tämän osion ansiosta sen sijaan, että joutuisimme etsimään kaikkia esimerkiksi Chromen kanssa yhteensopivia protokollia, voimme nähdä ne ja määrittää meitä kiinnostavat tähän ohjelmaan.
Voimme nähdä a luettelo kaikista asentamistamme sovelluksista tietokoneella etsiäksesi meitä kiinnostavaa ohjelmaa. Mutta jos haluamme, voimme myös käyttää hakukenttää löytääksemme etsimämme ohjelman välittömästi.
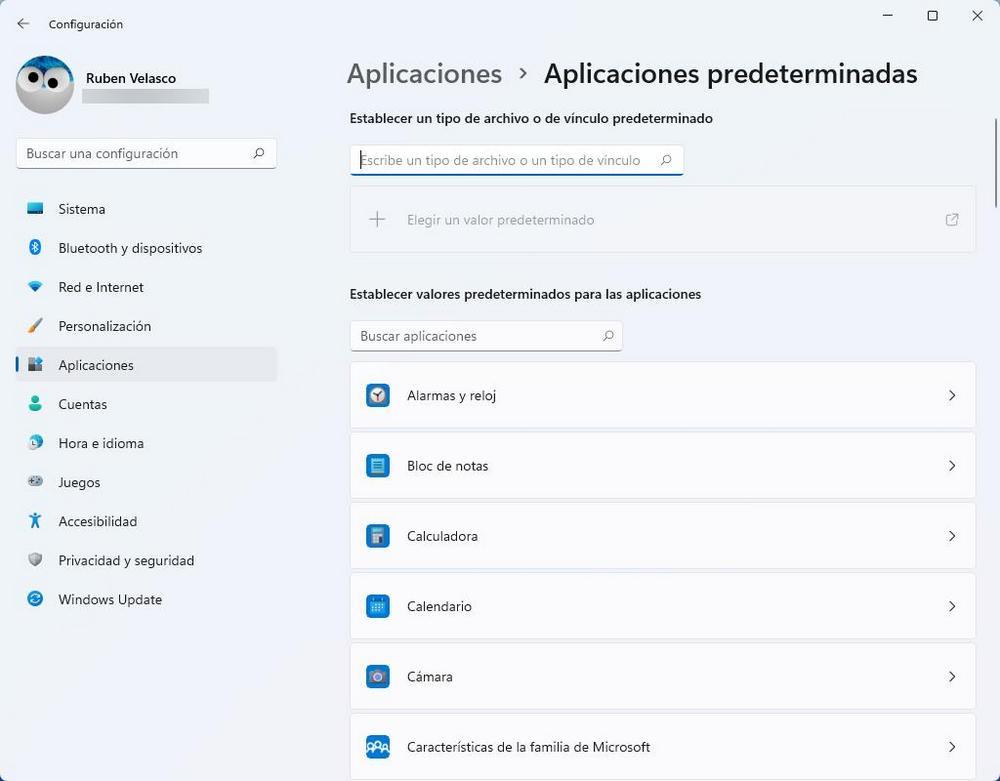
Napsautamme ohjelmaa ja näemme uuden tällaisen ikkunan.
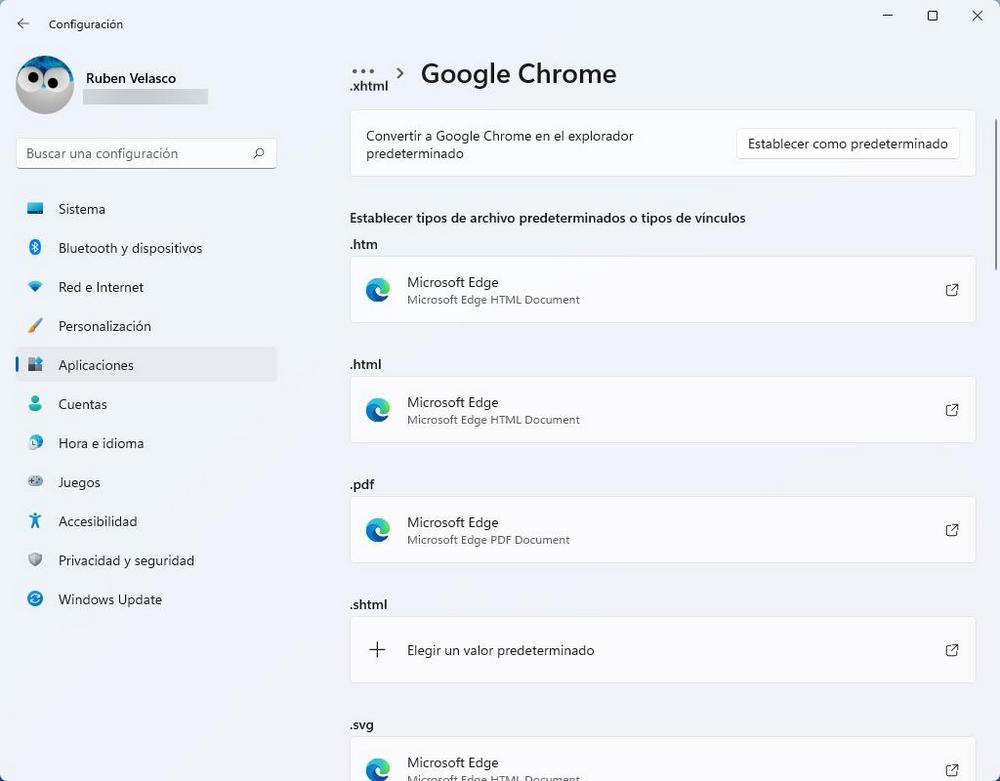
Ohjelman tyypistä riippuen yläreunasta löytyy painike, jonka avulla voimme tehdä sen aseta ohjelma oletusarvoiseksi . Tämä ei ole saatavilla kaikille ohjelmille, eikä se myöskään toimi ollenkaan hyvin. Tästä syystä, vaikka voimme testata sitä nähdäksemme, tekeekö se muutoksen oletusohjelmissa hyvin, on todennäköisintä, että meidän on lopulta tehtävä se käsin.
Tämän painikkeen alta löydät jokaisen protokollat , tai tiedostotyyppejä, jotka ovat yhteensopivia kyseisen ohjelman kanssa. Kuten edellisessä vaiheessa, meidän on napsautettava kutakin niistä ja vaihdettava oletusohjelma muuttaaksesi sen haluamamme käytettäväksi. Esimerkiksi meidän tapauksessamme meidän on muutettava kaikki Internet-protokollat yksitellen sekä PDF- tai SVG-laajennukset (muun muassa) niin, että Google Chrome avaa kaiken oletuksena.
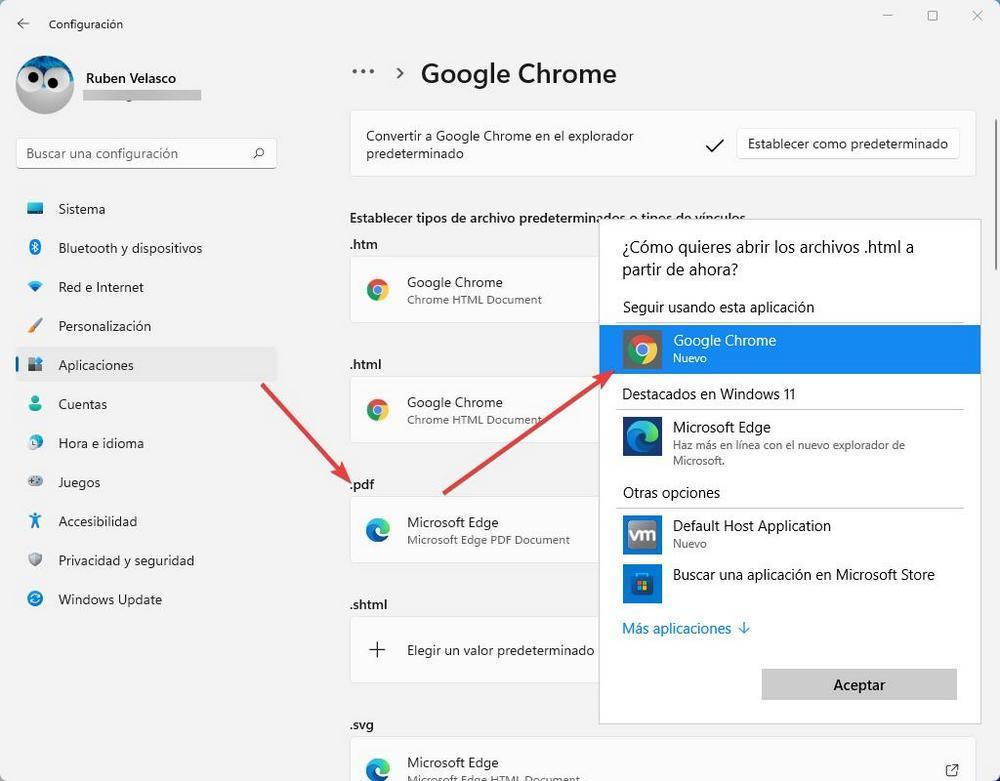
Meidän on toistettava prosessi yksitellen jokaisen protokollan tai tiedostotyypin kanssa. Kun kaikki nämä muutokset on tehty, voimme nyt sulkea asetusikkunan. Lopuksi meillä on linkittämättömät Microsoft-ohjelmat järjestelmästämme. Nyt olemme määrittäneet sen niin, että haluamamme ohjelmisto avaa kaiken tyyppiset tiedostot tai protokollat oletusarvoisesti tietokoneellamme.
Palauta oletusohjelmat
Mitä tapahtuu, jos jonkin ajan kuluttua haluamme Windowsin palaavan oletusarvoihinsa ja käyttävän uudelleen alkuperäisiä ohjelmia minkä tahansa tyyppisen tiedoston avaamiseen? Näytön alareunassa, jonka olemme nähneet edellisissä kohdissa (eli " Asetukset > Sovellukset > Oletussovellukset ) löydämme uuden painikkeen nimeltä "Palauta kaikki oletusarvot".
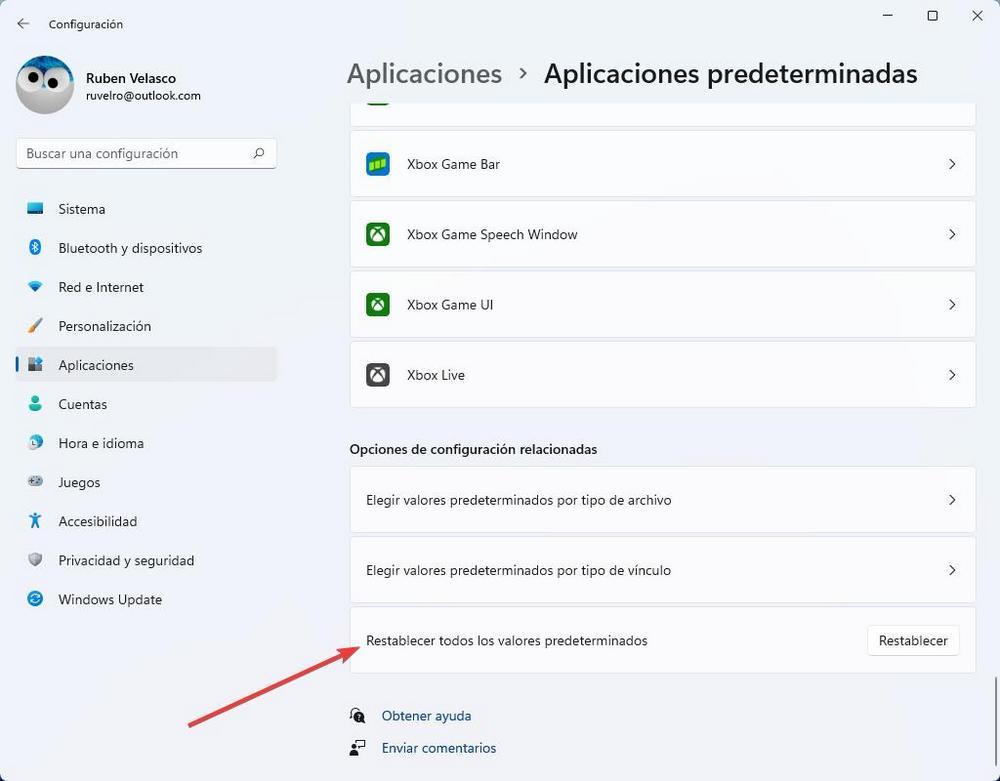
Meidän on napsautettava tätä painiketta, jotta Windows muuttaa kaikkia määrittämiämme tehtäviä ja käyttää uudelleen oletusohjelmiaan.
