
Kun on kyse tietokoneen alustamisesta tai käyttöjärjestelmän asentamisesta tyhjästä, on yleistä käyttää USB-asemaan asennettua ISO-kuvaa tietokoneen käynnistämiseen ja asennusprosessin aloittamiseen. Jos joudut kuitenkin asentamaan erilaisia käyttöjärjestelmiä, sinun on yleensä toistettava prosessi tai käytettävä erillisiä USB-asemia. Mutta entä jos kertoisimme, että sinulla voi olla yksi USB-asema, joka pystyy tallentamaan useita käyttöjärjestelmiä, jolloin voit valita, kumman asennat joka kerta? Tässä artikkelissa näytämme sinulle, kuinka tämä onnistuu.
Olipa Windows 10, Windows 11 tai moni muu Linux jakeluissa, voit tallentaa ne kaikki yhdelle USB-muistitikulle, jos sinulla on tarpeeksi tilaa ISO-tiedostojen kopioimiseen. Prosessi on yllättävän yksinkertainen, ja avain on käyttää työkalua, josta keskustelemme alla, luodaksesi käynnistysvalikon, jonka avulla voit valita halutun ISO-kuvan joka kerta, kun käynnistät.
Aluksi sinun on valmisteltava USB-asema kopioimalla niiden käyttöjärjestelmien ISO-tiedostot, jotka haluat saada käytettäväksi. Tämä saattaa vaatia aluksi jonkin aikaa, mutta se säästää sinua joutumasta toistamaan koko prosessia aina, kun haluat vaihtaa toiseen käyttöjärjestelmään. Loppujen lopuksi tämä lähestymistapa säästää huomattavasti aikaa pitkällä aikavälillä.
USB-asema kaikilla käyttöjärjestelmillä on mahdollista
Ensimmäinen vaihe on kerätä ISO-tiedostot halutuista käyttöjärjestelmistä, jotka haluat sisällyttää. Tämä prosessi on suhteellisen yksinkertainen. Linux-jakeluissa voit vierailla niiden virallisilla verkkosivustoilla, kuten Ubuntu, joka on yksi suosituimmista, ISO-tiedoston lataamiseen. Windowsin tapauksessa Microsoft tarjoaa Windows 11 ISO ilmaiseksi verkkosivuillaan. Jos tarvitset Windows 10 ISO:n, mutta sinulla ei vielä ole sitä, voit hankkia sen Microsoftin avulla Media Creation Tool, vaikka se voi olla hieman monimutkaisempi kuin suora lataus verkkosivustolta.
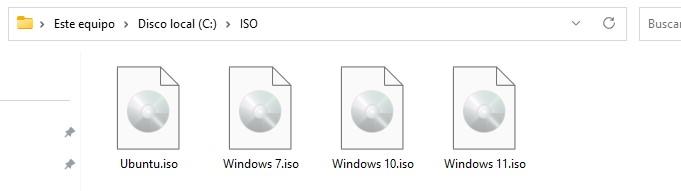
Useita käyttöjärjestelmiä sisältävän USB-aseman luomiseen tarvitset Ventoy-nimisen työkalun, joka voi olla ladattu ilmaiseksi. Käy mukana tulevassa linkissä ja valitse käyttöjärjestelmäsi kanssa yhteensopiva versio. Pura latauksen jälkeen ZIP-tiedoston sisältö valitsemaasi hakemistoon tietokoneellasi.
Aseta seuraavaksi USB-asema, jota haluat käyttää käyttöjärjestelmien tallentamiseen, tietokoneeseen. Suorita Ventoy2Disk.exe-tiedosto, joka on kannettava työkalu, joka ei vaadi asennusta. Ikkuna tulee näkyviin, ja sinun on valittava USB-asema yläreunassa olevasta "Laite" -pudotusvalikosta. Napsauta sitten "Asenna" -painiketta jatkaaksesi asennusta.
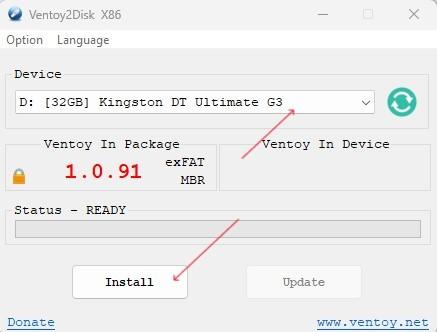
Prosessin aikana näyttöön tulee varoitus, joka ilmoittaa, että USB-asemalla olevat tiedot poistetaan. Ota tämä huomioon ennen kuin jatkat. Napsauta "Kyllä" vahvistaaksesi ja aloittaaksesi käynnistysaseman luomisen. Kun prosessi on valmis, USB-aseman nimeksi tulee "Ventoy". Nyt voit kopioida haluttujen käyttöjärjestelmien ISO-tiedostot USB-aseman juurihakemistoon.
Kun kaikki on asennettu, aseta USB-asema tietokoneeseen ja käynnistä se. Varmista, että BIOS-asetukset on asetettu käynnistymään USB:ltä. Kun tietokone käynnistyy, näkyviin tulee Ventoy-valikko, josta voit valita käyttöjärjestelmän, jonka haluat asentaa tai käyttää tietokoneellesi. Valitse haluamasi vaihtoehto, ja valitun käyttöjärjestelmän asennusprosessi alkaa.
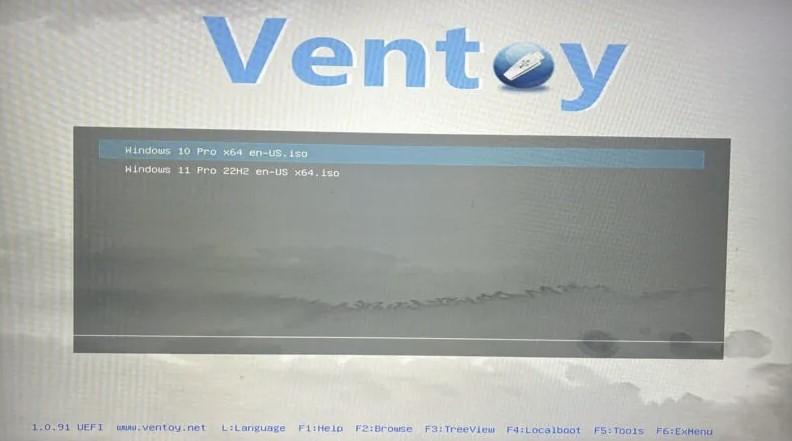
Eikö se ole yksinkertaista? Lataa vain Ventoy, valmistele USB-asema sen kanssa ja kopioi käyttöjärjestelmien ISO:t USB-asemalle. Siinä on kaikki, mitä sen käytön aloittaminen vaatii.