Microsoft's PowerToys on joukko pieniä sovelluksia saatavilla Windows ja jolla voimme suorittaa suuren määrän toimintoja nopeasti ja helposti, kuten muuttaa kuvien kokoa hiiren oikealla painikkeella, nimetä tiedostoja massiivisesti uudelleen, estää tietokonetta sammumasta, korostaa hiiren jälkeä, sallia tiedostomuotojen esikatselun monien muiden toimintojen joukossa. Kuitenkin tämä apuohjelma ei ole käytettävissä verkkotunnukselle Linux, vaikka tässä artikkelissa näyttelemiemme sovellusten kanssa emme aio missata niitä.
Parasta PowerToysissa on, että yhden ikkunan kautta voimme hallita jokaisen sovelluksen meille tarjoaman toiminnon toimintaa, toimintoja, jotka voimme suorittaa suoraan hiiren kontekstivalikosta käyttämällä pikanäppäimiä tai luottaa hiiren liikkeisiin sovellusten kanssa.
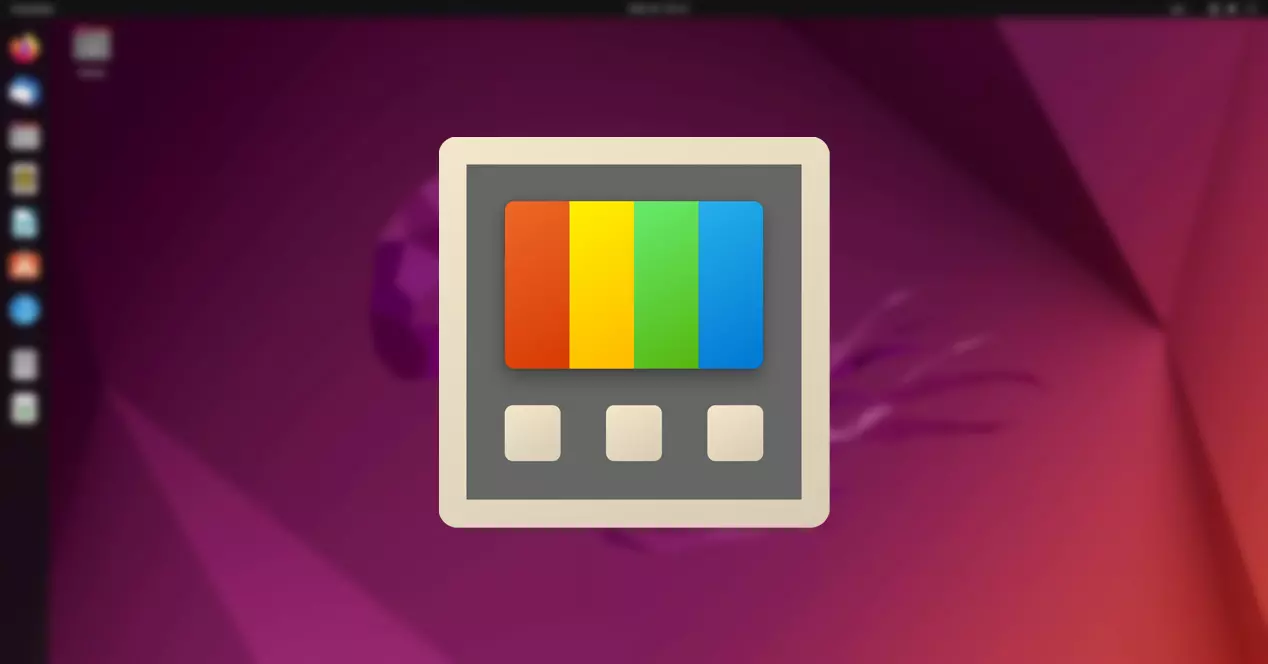
Onneksi lähes jokaisella PowerToysin toiminnolla on omansa vastine Linuxissa hakemuksen muodossa. Ongelmana on, että nämä sovellukset toimivat itsenäisesti H2 – eikä niitä ole ryhmitelty yhdeksi yhdeksi, kuten Microsoftin ratkaisu. Mutta jos otamme huomioon, että kaikki käyttäjät eivät hyödynnä kaikkia PowerToysin toimintoja, tässä artikkelissa näytämme sinulle parhaat vaihtoehdot Linuxille PowerToysin toiminnoille.
Vaihtoehto PowerToys Run:lle tehdäksesi hakuja
PowerToysin integroitu hakuratkaisu on nimeltään Run, sovellus, joka näyttää hakukentän, joka on kaikkien tietokoneella avoinna olevien sovellusten päällä ja jonka avulla voimme etsiä tiedostoja, kansioita ja ohjelmia tietokoneellamme käyttämättä Windowsia. Hakulaatikko.
Sen avulla voimme myös suorittaa matemaattisia operaatioita, muuntaa yksiköitä, suorittaa järjestelmäkomentoja ja monia muita toimintoja. Tämän toiminnon käynnistämiseksi meidän on painettava Alt + välilyöntinäppäinyhdistelmää, joka on sama näppäintoiminto, jonka Spotlight näyttää, macOS:ssä käytettävissä oleva natiivi hakukone.
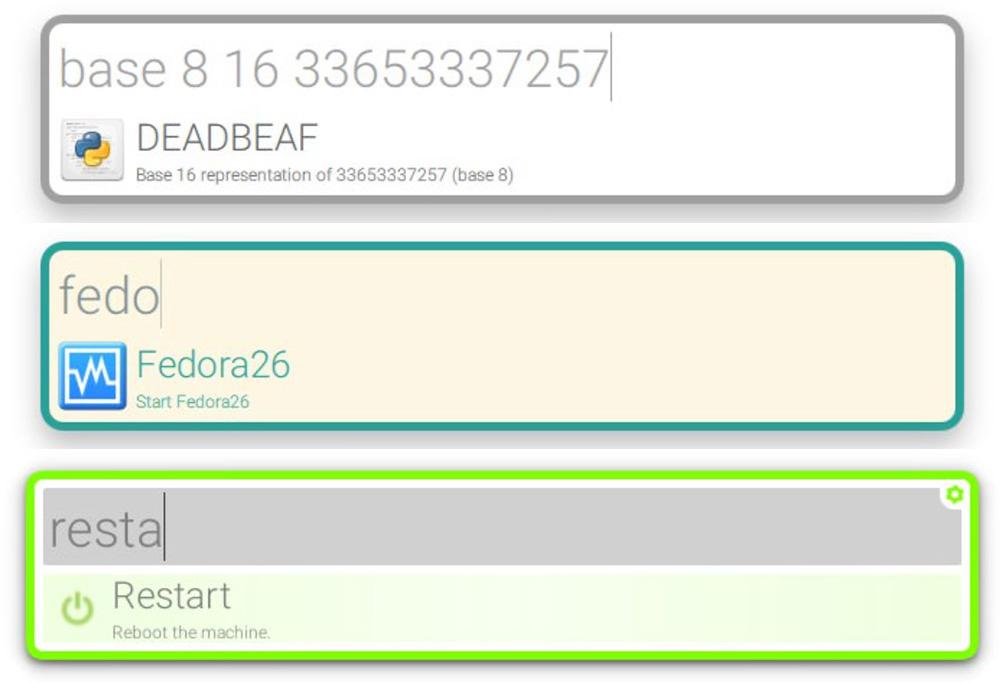
Jos haluat toteuttaa tämän toiminnon Linuxissa, ratkaisu on käyttää Albertia. Kun käytämme Albertia, tekstiruutu näkyy näytön keskellä, missä voimme syötä hakutermit , suorittaa matemaattisia tai valuuttamuunnoksia, ajaa ohjelmia, kääntää tekstejä sekä monia muita toimintoja.
Albert on saatavilla sen kautta verkkosivusto ladata täysin ilmaiseksi.
Muuta kuvien kokoa
Jos työskentelet yleensä kuvien kanssa ja tarvitset tiettyä resoluutiota, PowerToys Image Resizing -toiminto on ihanteellinen, koska sen avulla voimme luoda sarjan ennalta määritettyjä arvoja muuttaaksesi kuvan kokoa hiiren oikealla painikkeella. . hiiri, joka sisältää mahdollisuuden alentaa kuvan laatutasoa samassa toiminnossa.
Linuxissa, jos et välitä komentorivin käyttämisestä, voimme käyttää ImageMagick-sovellusta, jonka avulla voimme muuttaa kuvien muotoa sekä niiden koko yksinkertaisella komennolla, joka on erittäin helppo muistaa. Ensimmäinen asia, joka meidän on tehtävä, on asentaa ImageMagick-sovellus, kuten yleensä teemme Linuxissa.
Seuraavaksi käytät muuntaa -komentoa, jota seuraa kuvan nimi ja laajennus, asetamme sen resoluution kanssa -koko muuttuja, ja annamme kuvan nimen uuden muodon kanssa. Se on helpompi selittää esimerkillä. Jos käytämme komentoa
convert softzone.jpg -resize 2000x1000 softzone.png
Kun annat tämän komennon, softzone.jpg-kuvan koko muutetaan 2000-kertaiseksi säilyttäen kuvasuhteen resoluution ja lopullisen tiedoston tunniste on .png alkuperäisen .jpg:n sijaan.
Esikatsele tiedostoa
PowerToysissa käytettävissä oleva toiminto, jonka avulla voimme nähdä esikatselun tiedostosta, jonka valitsemme hiirellä File Explorer, ei ole hyvä. Se on yksi niistä vaihtoehdoista, joita en ole koskaan erityisesti ymmärtänyt, koska se on edelleen saatavilla, koska se ei tarjoa ratkaisua, joka auttaisi parantamaan tuottavuutta, ellemme halua viettää tunteja File Explorerin sisällä.
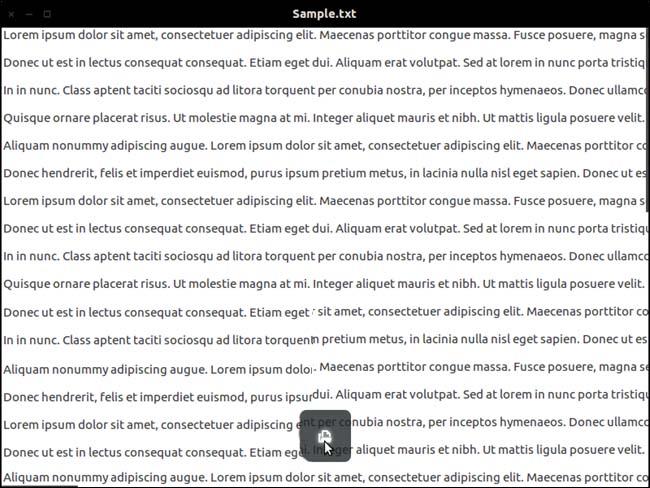
Henkilökohtaisesti käytän Windowsissa Quick Look -sovellusta, joka on ilmainen sovellus, joka on saatavana Microsoft Storesta. Tällä sovelluksella minun tarvitsee vain painaa välilyöntiä, kun olen valinnut tiedoston, jota haluan esikatsella. Tämä toiminto on sama, jonka macOS tarjoaa käyttöjärjestelmässään, ja se ei ole vielä tällä hetkellä saatavilla Windowsille.
Voimme myös aktivoida pikakatselun tai pikakatselutoiminnon Linuxissa GNOME Sushi -sovelluksella, sovelluksella, joka integroituu GNOME Filesiin ja jonka avulla voimme avata minkä tahansa asiakirjan esikatselu painamalla välilyöntiä uudessa ikkunassa. GNOME Sushia on saatavana osoitteesta GitHub sivu tälle projektille.
Estä tietokonettasi sammumasta
PowerToys Awake -toiminnon avulla tietokone on aina hereillä ja näytön ollessa päällä, estää sitä menemästä nukkumaan, joten se odottaa aina saavansa kaikenlaisia pyyntöjä. Linux-vastine on nimeltään Caffeine, sovellus, joka on saatavana myös macOS:lle.
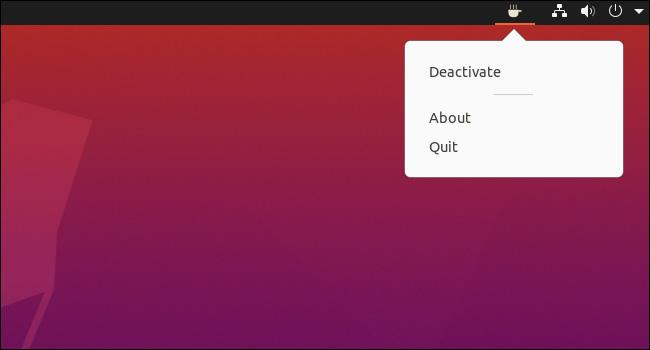
Kun käytät Caffeinea, tilarivillä näkyy kahvikupin kuvake, joka osoittaa, että tietokoneemme hereillä niin kauan tarpeen mukaan, kunnes sammutamme sen manuaalisesti tai suljemme sovelluksen. Vaikka macOS-versiossa on suuri määrä käyttövaihtoehtoja, Linux-versiossa on vain kaksi tilaa: pois tai päällä.
Kofeiini on ladattavissa sen kautta täysin ilmaiseksi verkkosivusto .
Näppäimistönhallinta
Poistumatta Linuxista, itse järjestelmässä meillä on käytössämme Näppäimistönhallinta sovellus, sovellus, jonka avulla voimme muuttaa eniten käyttämiämme pikanäppäimiä mukauttaaksemme ne tarpeisiimme, aivan kuten PowerToys Keyboard Manager -toiminto.
Tämän sovelluksen avulla voimme määrittää näppäinten ja näppäinyhdistelmien toiminnan uudelleen mukauttaaksemme ne työskentelytapaamme, olipa kyseessä ohjelmointi, suunnittelu tai valokuvien muokkaaminen GIMP, editoi videoita ammattimaisesti…
Pikakuvakeopas
Jokaisen tietokoneelle asentamamme sovelluksen kaikkien pikanäppäinten tunteminen on mahdoton tehtävä, varsinkin jos emme yleensä käytä niitä säännöllisesti. Ratkaisu PowerToysin kanssa löytyy Pikanäppäimet-oppaasta.
Linuxissa ei tarvitse turvautua kolmannen osapuolen sovelluksiin, koska voimme käyttää Pikakuvakeopas sovellus, sovellus, joka näyttää meille kelluvan ikkunan, jossa on kaikki sillä hetkellä avoinna olevan sovelluksen pikanäppäimet.
Vaihtoehto FancyZonesille
Sovellusten toiminnan, koon ja sijainnin hallinta työpöydällä on olennainen ominaisuus kaikissa käyttöjärjestelmissä. Vaikka Windows 10:ssä ikkunoiden hallinta on parantunut paljon, PowerToysin FancyZones-toiminnolla se on ilo. Windows 11:n julkaisun myötä Microsoft sisällytti ikkunanhallintajärjestelmän, joka ylittää PowerToysin.
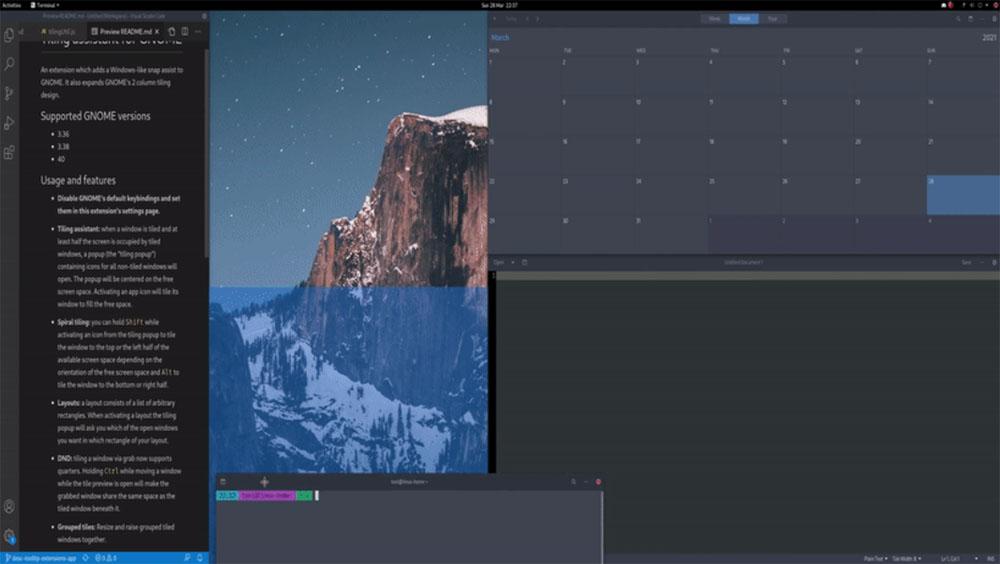
Mutta Linux-käyttäjille tarvitaan laajennus parantaa ikkunoiden hallintaa ja jakelua . Helpoin ratkaisu on käyttää Tilling Assistant -sovellusta, joka on tällä hetkellä saatavilla GitHubista linkkiä . Tiling Assistantin avulla voimme valita erilaisia kokoonpanoja oletusarvoisen kaksoispaneelin lisäksi, se muuttaa automaattisesti ikkunoiden kokoa ja tarjoaa mahdollisuuden muokata suunnittelua.
Toinen mielenkiintoinen vaihtoehto Microsoftin PowerToysin FanzyZones-toiminnallisuudelle löytyy täältä Näppärät vyöhykkeet , sovellus, joka emuloi tämän apuohjelman toimintaa Windowsille, jolloin käyttäjät voivat vetää ja pudottaa sovellusikkunoita tietyille näytön alueille.
nimetä tiedostoja
PowerToysissa saatavilla olevalla vaihtoehdolla PowerRename-toiminnolle on myös vaihtoehtonsa Linuxille GPRenamen käsissä. GPRenamen ansiosta voimme massiivisesti nimetä tiedostoja sekä komentorivin että Linuxin graafisen käyttöliittymän kautta.
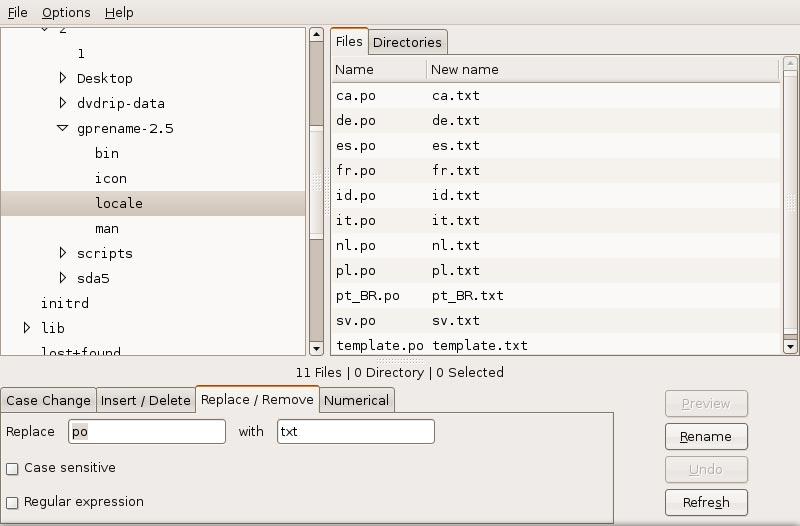
Ensimmäinen asia, joka meidän on tehtävä aloittaaksemme tiedostojen joukkonimeämisen Linuxissa GPRenamella, on asentaa komennolla
sudo apt install gprename
Kun se on asennettu, löydämme sovelluksen kohdasta lisälaitteet osa distromme. Jos käytät muuta distroa kuin Ubuntu tai Debian, voit ladata tämän sovelluksen kehittäjän verkkosivuston kautta napsauttamalla seuraavaa linkkiä.
Sammuta mikrofoni
Jos haluamme tilapäisesti Poista mikrofoni käytöstä kun soitat videopuheluita, sinun ei tarvitse turvautua kolmannen osapuolen sovelluksiin, koska tämä toiminto on käytettävissä Linux-näppäinyhdistelmävaihtoehdoissa.
Luodaksemme Linuxissa pikanäppäimen, jonka avulla voimme aktivoida ja poistaa käytöstä mikrofonin, käytämme Linuxin määritysasetuksia, erityisesti Näppäinyhdistelmät-osiota. Napsauta seuraavaksi Mykistä tai älä mikrofonia ja määritä näppäinyhdistelmä, jota haluamme käyttää tämän toiminnon suorittamiseen.
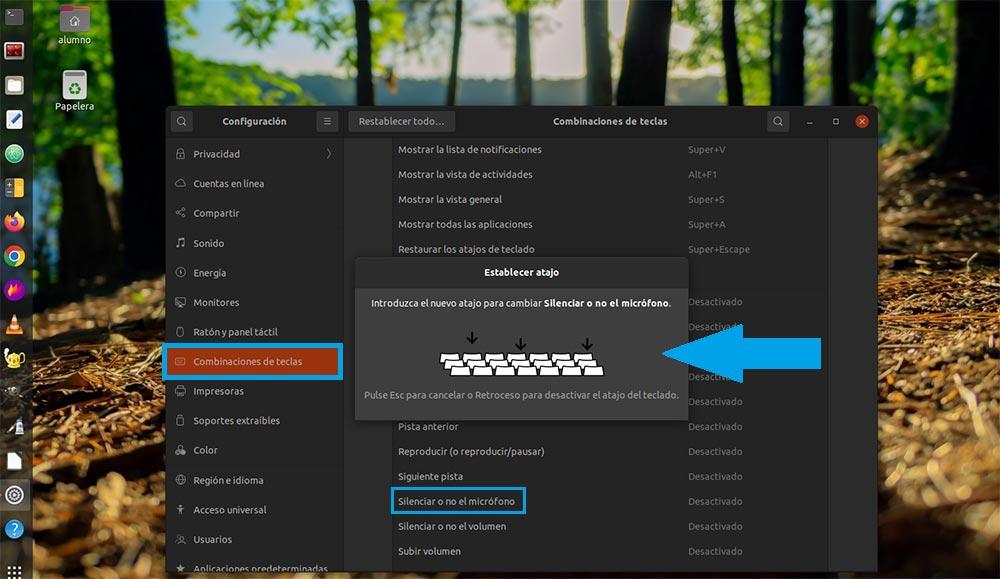
Jos Linux-jakelu on hyvin vanha ja tämä vaihtoehto ei ole käytettävissä määritysasetuksissa, voimme luoda pikanäppäimen käyttämällä seuraavaa komentoa mikrofonin poistamiseksi käytöstä pikanäppäinvaihtoehdoissa.
amix set Capture nocap
Komento, jota meidän on käytettävä mikrofonin aktivoimiseksi uudelleen, on:
amix set Capture cap
Lopuksi meidän on yhdistettävä pikanäppäin tai avain suorittaa molemmat komennot nopeasti , aivan kuten PowerToysin Mykistä videoneuvottelu -vaihtoehto.