One of the most recommended methods to maintain our security and privacy on the Internet is by using a VPN. In that sense, it will provide us with good protection against cybercriminals. Therefore, connections of this type will protect our credentials and other confidential information. We are going to do this by establishing a virtual point-to-point connection through the use of dedicated, encrypted connections or using both methods. However, there may come a time when we have to remove a VPN in Windows because we do not need it or for other reasons.
We are going to start by explaining the different ways in which we could eliminate a VPN, and the reasons we would have to do so.
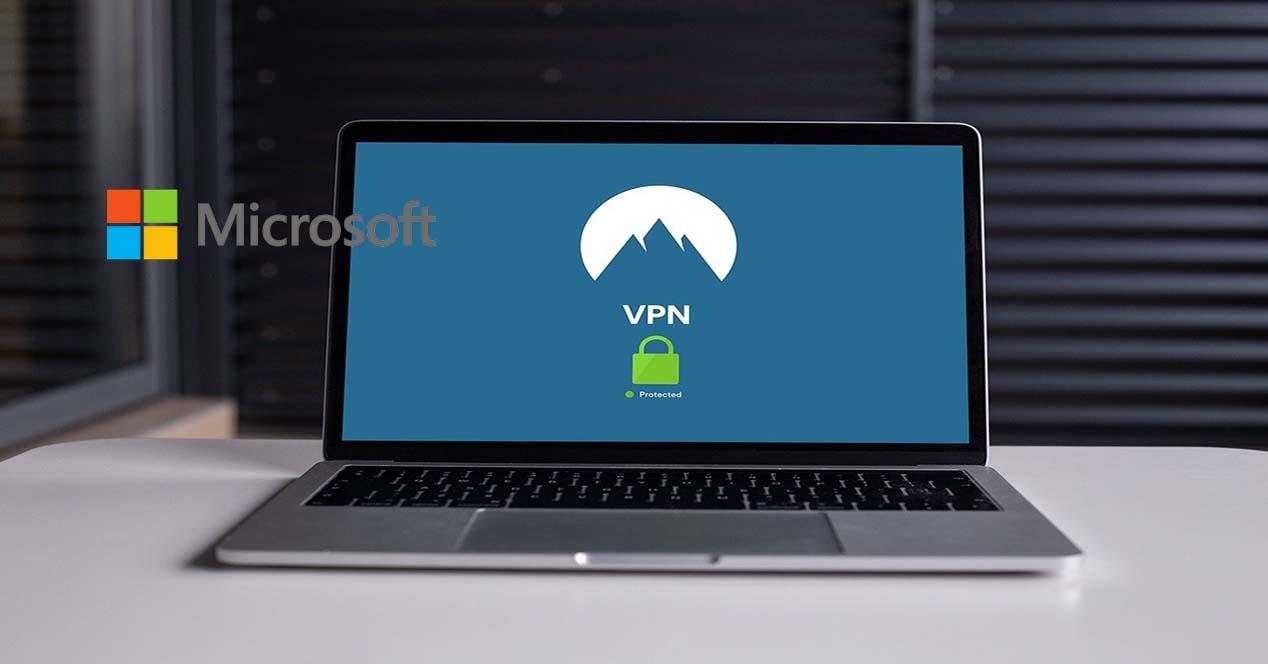
Reasons and ways to remove a VPN in Windows 10
The reasons for wanting to remove a VPN can be many. One of them may be that our paid subscription to a VPN has ended and we are not planning to renew it. Another possibility is that that PC will no longer be used for teleworking, so it makes no sense to keep it on, because our company has provided us with a laptop. It may also be that we have a slow Internet connection and we are not interested in maintaining it.
As for the ways that we could use to eliminate a VPN in Windows are the following:
- Using network connections.
- Using Windows settings.
- Through a command prompt window.
- Using PowerShell on Windows.
Next, we will explain the different procedures one by one.
Delete a VPN using network connections
If we want to eliminate a VPN connection using this method we will have to follow these steps:
- We go to the Start Menu.
- There we write Control Panel and press enter.
- Next, we select Network and Internet, and then we go to Network and Sharing Center .
- On the left side we click on Change adapter settings .
- Finally, we right-click on the VPN connection that we want to delete. Then we click on the ” Delete ” option and then press the “Delete” button again to confirm.
This would be an example of how to remove a VPN using network connections:

A very important detail is that we must only delete the profile that we have created with the Windows 10 operating system. If we have an OpenVPN or WireGuard virtual interface here, we must never delete it, because all VPN profiles will stop working when we delete by mistake the virtual interface, and you will have to reinstall the program again.
Delete a VPN using Windows settings
The second procedure that we are going to apply is through the Windows configuration. Let’s start by opening Windows Settings using the Windows + I key combination. The next step is to go to the Network and Internet section and then we go to the VPN option that is on the left side. If we click on «VPN» we will be able to see the connections of this available that we have. Now we select with a click the connection that we want to delete, we click on the Remove button and again it asks us for confirmation, which we will do by clicking on Remove .
Here is a screenshot showing how to remove a VPN from Windows settings.

In this section, only the VPNs that we have created through the Windows 10 operating system will appear, in the case of using OpenVPN or WireGuard, they will not appear here, only those that are part of the operating system.
Delete a VPN using command prompt
Command prompt, in case you don’t know, it opens a window in which we can execute various commands. On this occasion, in addition, it will require that it be run in administrator mode, so we will have to add an additional step if we want the command to be executed correctly.
The steps we have to follow are the following:
- Let’s go to Windows Start Menu.
- We write cmd.
- At the command prompt, we click the right mouse button and click run as administrator .
- Then we would have to write this command and press enter:
rasphone -R "Nombre"
The ” name ” must be replaced by the name of the VPN that we want to remove. We must be extremely careful with the name and put it correctly, otherwise we could delete a profile that we really do not want to delete.
Use Windows PowerShell to delete a VPN
In order to eliminate a VPN we can also do it with Windows PowerShell in the following way :
- Let’s go to Windows Incid Menu.
- We write powershell .
- In Windows PowerShell we right-click it and click ” run as administrator “.
Then we write the command ” Get-VpnConnection ” and hit enter. Then the VPN connections added on a computer will be displayed. These are the results I have obtained on my PC:

To delete a VPN we will have to write this command and press enter to execute it:
Remove-VpnConnection -Nombre "Nombre -Force"
As in the previous section, we must replace “Name” with the name of the VPN connection that we want to delete.
We must bear in mind that these methods of deleting the VPN profiles only work for the VPN profiles created by the Windows 10 operating system. That is, if we have created the VPN client profile through Windows 10, we can eliminate it without problems. Otherwise, we will not be able to do it, and it is not recommended to delete it from the control panel because you could delete the virtual tunneling interface for protocols such as OpenVPN or WireGuard.
If you have an OpenVPN profile that you want to delete, you must go to your user profile in Windows 10 and click on the folder called “OpenVPN”, within this folder, you will have to go to the “config” folder and delete the name of the profile or folder that contains all digital certificates and configuration files. If you use the popular WireGuard VPN, in this case you will have to open the official program or any other, and delete the VPN profile from the program itself, but never from “Control Panel / Network Center / Change adapter settings”, because if you remove the virtual interface it will affect all the VPN profiles created in WireGuard. Finally, if you use programs like Shrew VPN Client, you will have to open the program itself and delete the profile you want, without touching the Windows 10 operating system at all.