Einer der wichtigsten Aspekte für das reibungslose Funktionieren unserer Windows 10 Computer ist sein Update-System. Microsoft ist dafür verantwortlich, das System ständig mit Updates zu versorgen, die uns helfen, mögliche Fehler im System zu beheben, es vor Malware und böswilligen Angriffen zu schützen sowie die Eigenschaften der Software zu verbessern. Wenn wir also festgestellt haben, dass die Windows Update-Schaltfläche aus dem Einstellungsmenü verschwunden ist, erklären wir Ihnen heute, wie Sie es lösen können.
Die Suchschaltfläche für Windows-Update finden Sie im Einstellungsmenü unseres Computers. Von dort aus ist es dafür verantwortlich, uns jedes Mal zu benachrichtigen, wenn ein neues Update verfügbar ist, um es herunterzuladen und zu installieren, damit wir unseren PC immer aktualisieren können.

Die Bedeutung von Windows-Updates
Windows Update ist ein Microsoft-Betriebssystemtool, das für die Verwaltung und Steuerung von Updates für das System und seine Komponenten verantwortlich ist. Dazu räumt es wichtigen oder Sicherheitsupdates Priorität ein, später führt es diejenigen aus, die dazu dienen, Verbesserungen oder Korrekturen vornehmen die Windows enthalten kann und kümmert sich schließlich um kleinere und optionale Updates, die nur ausgeführt werden, wenn wir sie starten.
Wenn die Windows Update-Schaltfläche verschwindet, können wir daher nicht auf die Updates zugreifen, wodurch das System Schwachstellen angesichts möglicher Viren und Spyware erhalten kann. Ebenso konnten wir mögliche Bugs oder Systemfehler, die eine Überarbeitung und Aktualisierung der Software erforderlich machen, nicht beheben.
Um mögliche Probleme mit unserem Computer zu vermeiden, zeigen wir Ihnen, wie wir das Fehlen der Schaltfläche "Windpows Update" beheben und auf die Systemupdates zugreifen können, auch wenn sie nicht verfügbar sind.
Was tun, wenn die Windows Update-Schaltfläche verschwunden ist?
Für den Fall, dass wir auf das Update zugreifen und Sicherheit Abschnitt im Menü Einstellungen und wir können die Windows Update-Schaltfläche nicht finden, können wir versuchen, sie zu lösen, indem wir die folgenden Aktionen ausführen.
Führen Sie die Problembehandlung aus
Das Problem des Verschwindens der Schaltfläche "Nach Updates suchen" kann auf einen vorübergehenden Ausfall unseres Betriebssystems zurückzuführen sein. Daher können wir versuchen, die Windows Update-Problembehandlung auszuführen, die zur Behebung kleinerer Systemprobleme entwickelt wurde.
Dazu greifen wir auf das Einstellungsmenü zu, drücken die Tastenkombination „Windows + I“ und greifen auf den Abschnitt „Update und Sicherheit“ zu. Im nächsten Fenster wählen wir in der linken Spalte die Option „Fehlerbehebung“. Klicken Sie auf der rechten Seite auf „Weitere Fehlerbehebungen“.
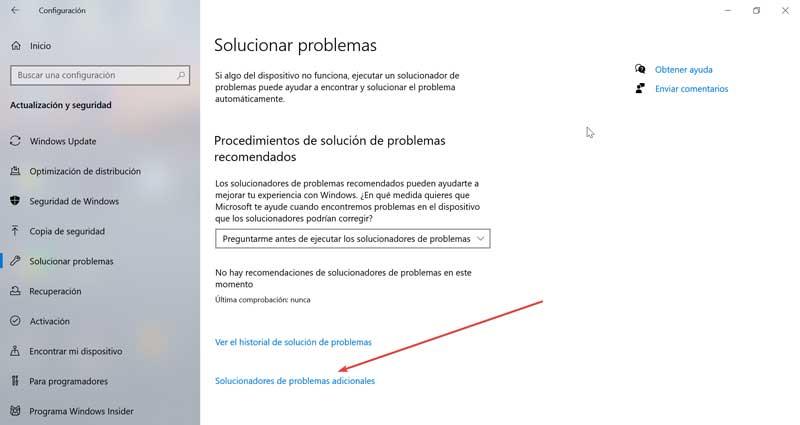
Jetzt im neuen Fenster, im ersten Abschnitt, In Betrieb, wählen wir „Windows Update“. Auf diese Weise wird versucht, die Probleme zu lösen, die das Update von Windows verhindern. Sobald dies abgeschlossen ist, starten wir neu und prüfen, ob die Schaltfläche Nach Updates suchen erneut angezeigt wird.
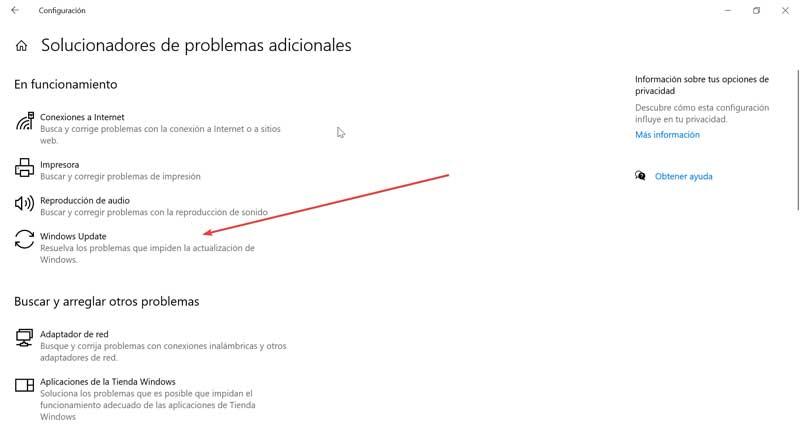
Verwenden Sie den lokalen Gruppenrichtlinien-Editor
Eine andere Möglichkeit, das Problem zu lösen, besteht darin, den Editor für lokale Gruppenrichtlinien zu verwenden. Von hier aus haben wir zwei mögliche Lösungen. Einerseits müssen wir die Sichtbarkeit der Konfigurationsseite deaktivieren oder unkonfigurierte Windows-Updates deaktivieren.
Um auf den Editor zuzugreifen, müssen wir die Tastenkombination „Windows + R“ verwenden, um den Befehl „Ausführen“ zu starten. Später schreiben wir "Gpedit.msc" und drücke Enter.
Deaktivieren Sie die Sichtbarkeit der Einstellungsseite
Als nächstes wählen wir die „Computerkonfiguration“, zeigen das Menü „Administrative Vorlagen“ an und greifen auf den Ordner „Systemsteuerung“ zu. Nun klicken wir mit der rechten Maustaste auf den Eintrag „Sichtbarkeit der Konfigurationsseite“ und klicken auf „Bearbeiten“.
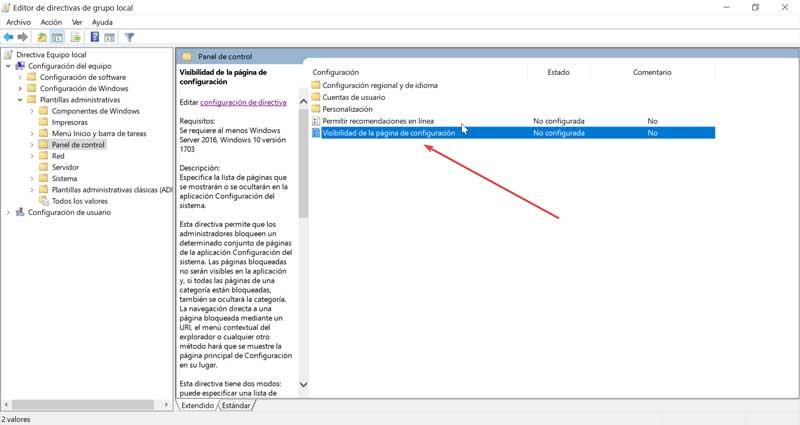
Später markieren wir im neuen Fenster die Option „Deaktiviert“, auch wenn sie als „Nicht konfiguriert“ gefunden wird. Klicken Sie abschließend auf „Übernehmen“ und „OK“, um die Änderungen abzuschließen.
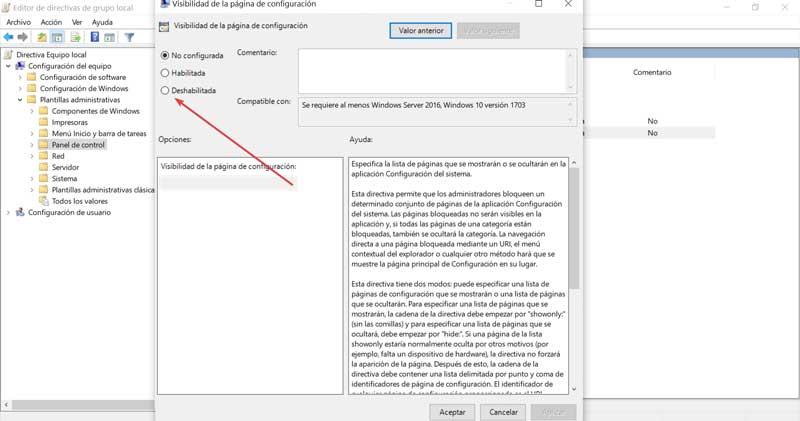
Deaktivieren Sie nicht konfigurierte Windows-Updates
Nachdem wir den vorherigen Schritt abgeschlossen haben, müssen wir eine weitere Änderung vornehmen. Wir gehen zu „Benutzerkonfiguration“ und klicken auf „Administrative Vorlagen“ und greifen auf den Ordner „Systemsteuerung“ zu. Nun klicken wir mit der rechten Maustaste auf den Eintrag „Nur angegebene Systemsteuerungselemente anzeigen“, um dessen Eigenschaften eintragen zu können.
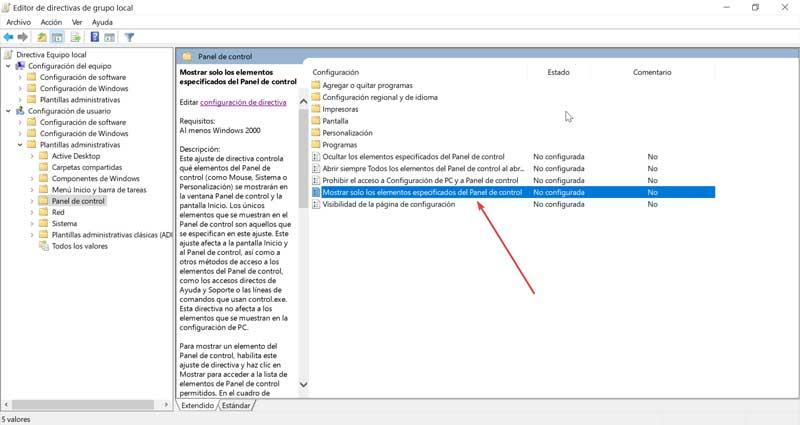
Sobald der Eigenschaften-Bildschirm erscheint, markieren wir das Feld „Deaktiviert“, auch wenn es als „Nicht konfiguriert“ gefunden wird. Klicken Sie auf „Übernehmen“ und „OK“, um die Änderungen abzuschließen.
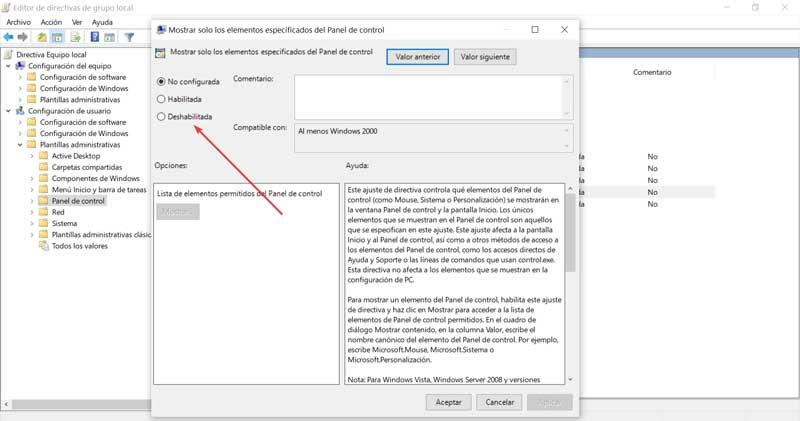
Nachdem die beiden Operationen ausgeführt wurden, verlassen wir den Editor, starten das Gerät neu und prüfen, ob das Problem behoben wurde.
Ändern Sie die Windows 10-Registrierung
Eine kleine Änderung an der Windows-Registrierung kann uns helfen, das Problem des Verschwindens der Schaltfläche "Nach Updates suchen" zu lösen. Natürlich ist es ein sehr mächtiges Werkzeug, so dass jede falsche Änderung zu Problemen bei der Systemwartung führen kann. Deshalb müssen wir es mit großer Sorgfalt verwenden.
Um auf die Registrierung zuzugreifen, drücken wir die Tastenkombination „Windows + R“ und starten dadurch das Dialogfeld „Ausführen“. Hier schreiben wir „regedit“ und drücken Enter. Sobald wir drinnen sind, navigieren wir zu folgendem Ort:
HKEY_LOCAL_MACHINE / SOFTWARE / Microsoft / Windows / CurrentVersion / Policies / Explorer
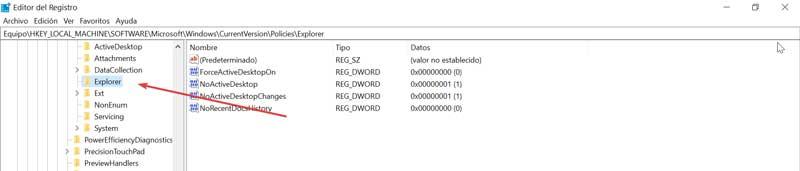
Wir schauen uns das richtige Panel an und suchen das SettingsPageVisibility eintragen und entfernen. Dazu drücken wir es und drücken die it LÖSCHEN Taste auf unserer Tastatur.
Sobald dies erledigt ist, sollten wir in der Lage sein, manuell nach Updates in Windows 10 zu suchen.
Verwenden Sie die Eingabeaufforderung
Eine andere Möglichkeit, die wir verwenden können, ist die Verwendung des Symbols, von wo aus wir das Problem durch Zurücksetzen der Komponenten lösen können. Es wird uns auch helfen, Windows Update direkt zu öffnen, als ob es ein direkter Zugriff wäre.
Um darauf zuzugreifen, müssen wir "Eingabeaufforderung" in die Suchleiste des Startmenüs eingeben. Sobald es erscheint, müssen wir die Option "Als Administrator ausführen" auswählen.
Komponenten zurücksetzen
Nachdem wir die Eingabeaufforderung eingegeben haben, müssen wir die folgenden Befehle ausführen:
net stop wuauserv
net stop cryptSvc
net stop bits
net stop msiserver
Ren C: Windows SoftwareDistribution SoftwareDistribution.old
Ren C: Windows System32 catroot2 Catroot2.old
net start wuauserv
net start cryptSvc
net start bits
net start msiserver
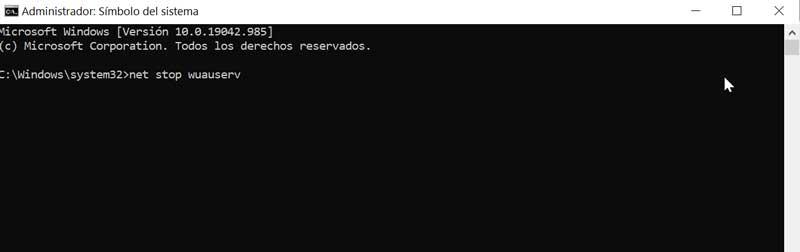
Nach diesen Aktionen schließen wir die Eingabeaufforderung und prüfen, ob die Windows-Updates wieder funktionieren.
Öffnen Sie Windows Update
Falls wir die Windows Update-Schaltfläche vermissen, hindert sie uns daran, nach Updates zu suchen, sodass wir die Eingabeaufforderung verwenden können, um sie zu öffnen. Dazu müssen wir nur den folgenden Befehl ausführen:
powershell.exe -command "(New-Object -ComObject Microsoft.Update.AutoUpdate) .DetectNow ()"
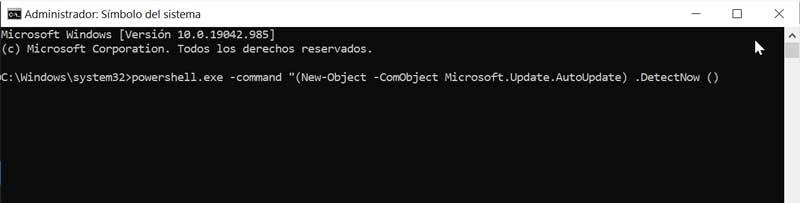
Wenn dies funktioniert, sollte Windows Udapte sofort starten.
Aktualisieren Sie das System mit dem Media Creation Tool
Eine der Aktionen, die uns dieses Tool bietet, ist die Möglichkeit, unsere Ausrüstung zu aktualisieren. Wenn wir ein Windows-Update durchführen, anstatt es wiederherzustellen, wird das System auf die neueste Version aktualisiert, wobei alle unsere Dateien und Anwendungen intakt bleiben. Damit sollte das Windows Update-Problem gelöst sein. Dazu müssen wir die Medienerstellungs Tool , von diesen Link .
Nach dem Herunterladen öffnen wir es und klicken auf Aktualisieren Sie diesen Computer jetzt und klicken Sie auf Weiter.

Als nächstes wählen wir Updates herunterladen und installieren (empfohlen) und klicken Sie auf Weiter. Wir folgen den angezeigten Anweisungen, bis wir die Bereit zur Installation Bildschirm. Hier klicken wir auf Ändern, was Sie behalten möchten. Wir müssen sicherstellen, dass wir die Option auswählen, um Persönliche Dateien und Anwendungen aufbewahren und klicken Sie auf Weiter.
Schließlich folgen wir den Anweisungen, die auf dem Bildschirm erscheinen, bis wir den Aktualisierungsvorgang abgeschlossen haben.