Auf dem PC verwenden wir täglich eine Vielzahl von Anwendungen, mit denen wir alle Arten von Aufgaben ausführen können Windows. Wir installieren diese, wenn der Bedarf und die Verwendung der Geräte zunehmen, aber manchmal können sie ein Hauptschwerpunkt von Problemen sein. Daher können diese Programme, die wir installieren, zu allgemeinen Fehlern in führen Windows oder sogar erheblich beschädigen.
Das wissen die meisten von uns leider aus erster Hand, da viele von uns unter den bösartigen Anwendungen leiden mussten, auf die wir gelegentlich stoßen. Nun, die Top-Manager von Microsoft sind sich all dessen voll bewusst und präsentieren daher bestimmte Maßnahmen, die uns helfen, dies zu korrigieren. Damit meinen wir wirklich, dass Windows uns selbst eine Reihe von implementierten Funktionen bietet, mit denen wir diese möglichen Probleme überwinden können.
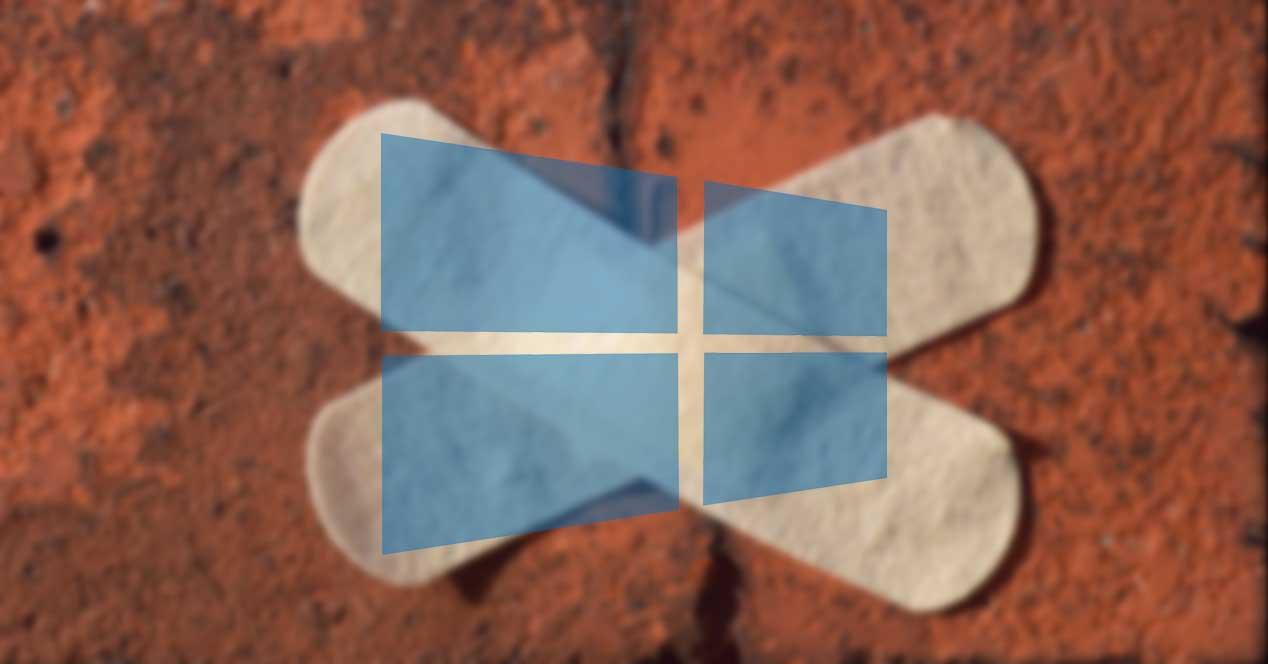
Tatsächlich werden wir in denselben Zeilen über eine der wichtigsten Funktionen in demselben Sinne sprechen. Insbesondere verweisen wir auf das Nützliche Restaurierungspunkte dass Windows selbst erlaubt uns durchzuführen. Wie Sie sich vorstellen können, sind diese sehr hilfreich, wenn wir einen schwerwiegenden Systemfehler feststellen.
Zugriff auf die Wiederherstellungspunktfunktion
Diese können aus einer Vielzahl von Gründen angegeben werden: an externer Angriff Dies ist ein eigener Fehler aufgrund der Installation von schädlicher Software usw. Daher ermöglichen uns diese Windows-Wiederherstellungspunkte, das Betriebssystem auf eine Zeit zurückzusetzen, in der es ohne Probleme funktioniert hat.
Nun, um zu beginnen, werden wir Ihnen sagen, dass wir, um auf diesen Abschnitt zuzugreifen, dies direkt tun können, indem Sie Recovery in das Feld eingeben search Box.
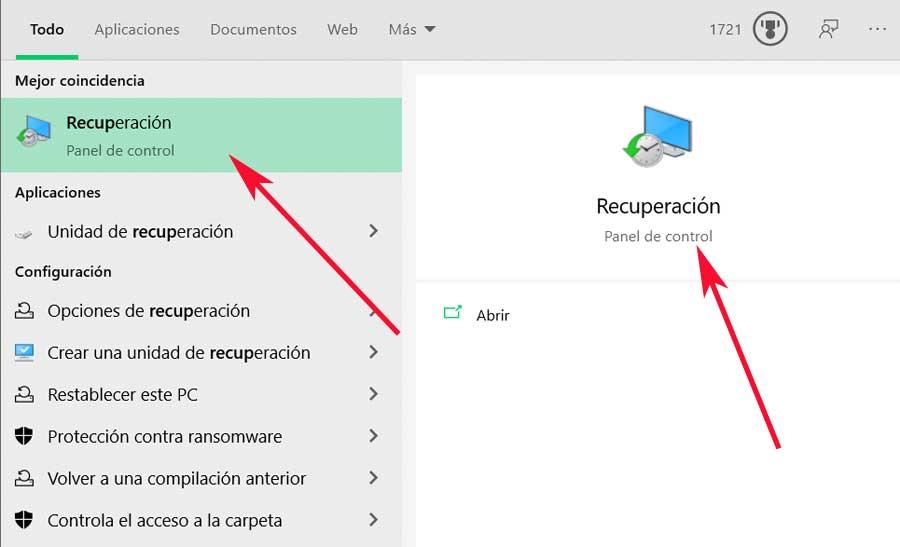
Dadurch erhalten wir direkten Zugriff auf ein Fenster, das der Systemsteuerung von entspricht das Betriebssystem selbst. Nun, wie wir am Anfang sehen, werden wir darin alles Notwendige erhalten, um die Wiederherstellungspunkte, über die wir hier sprechen, bestmöglich verwalten zu können.
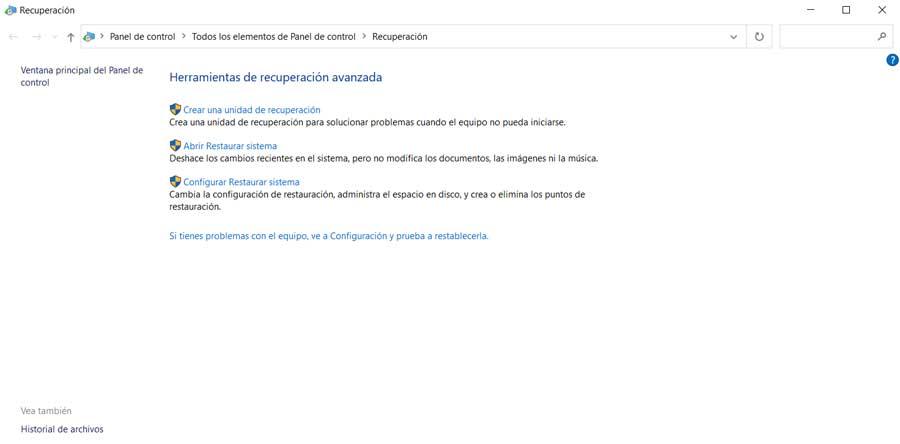
So erstellen Sie ein Wiederherstellungslaufwerk
Wie Sie sich vorstellen können, benötigen wir Zugriff auf das System als solches, um diese Wiederherstellungspunkte nutzen zu können, auf die wir uns hier beziehen. Auch wenn Windows im Moment aus irgendeinem Grund nicht gut funktioniert, müssen Sie booten, um diese Punkte verwenden zu können. Dies ist jedoch nicht immer der Fall, da es sein kann, dass wir nicht einmal können Starten Sie das Betriebssystem .
Um dieses ernsthafte Problem zu vermeiden, können wir mit der Funktionalität, über die wir sprechen, eine Wiederherstellungseinheit erstellen.
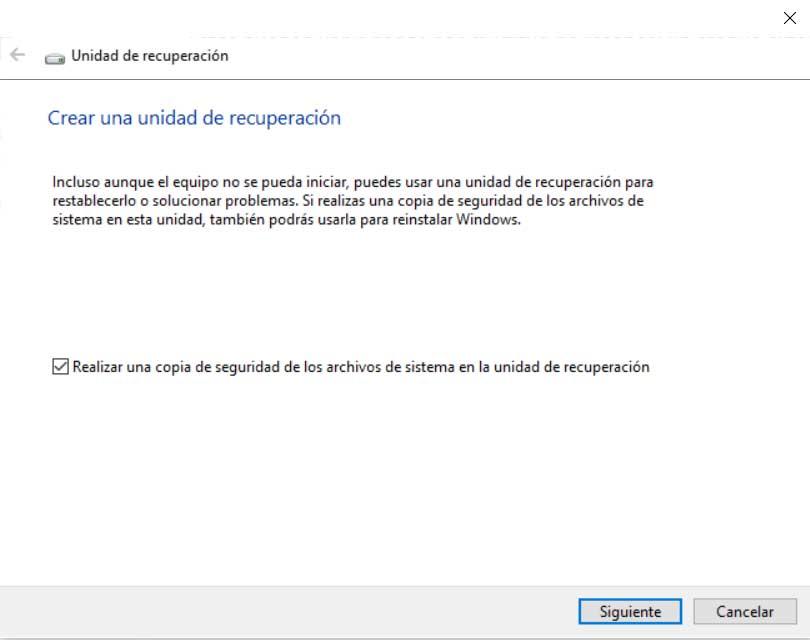
Dies ermöglicht es uns tatsächlich, von einem anderen auf den Computer zuzugreifen externes Laufwerk in Ordnung die aufgetretenen Probleme zu lösen. Selbst wenn der Computer nicht startet, können wir auf diese Weise über diese Wiederherstellungseinheit auf das Betriebssystem zugreifen, die wir an einem sicheren Ort aufbewahren sollten. Sobald der Prozess beginnt, erkennt er zunächst ein externes Laufwerk, das wir an den Computer angeschlossen haben. Dies ist wichtig, Sie müssen auch mehrere Gigabyte zur Verfügung haben, um dies zu erstellen Wiederherstellungseinheit .
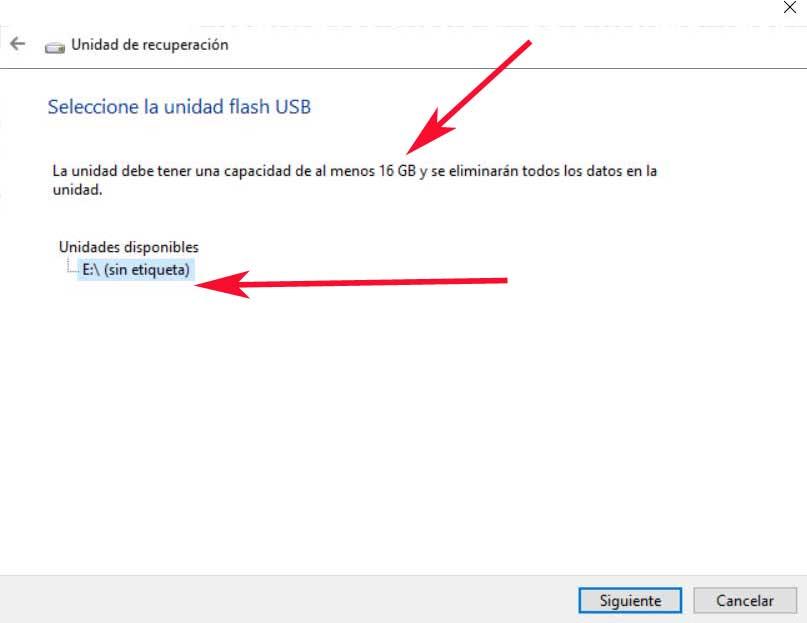
Unterschiede zwischen Wiederherstellungspunkten und Wiederherstellungslaufwerk
Im Folgenden wird auf alles eingegangen, was Sie zum Erstellen und Verwalten von Windows-Wiederherstellungspunkten benötigen. Zunächst sollte jedoch der Unterschied zwischen diesen Wiederherstellungspunkten und dem gerade gesehenen Wiederherstellungslaufwerk klar sein. Zu Beginn des ersten Abschnitts, der Wiederherstellungspunkte, nehmen wir an, sie sind eine Art Sicherungskopie Das ist auf der PC-eigenen Festplatte gespeichert, damit es verwendet werden kann, falls Windows nicht gut funktioniert.
Wie wir später sehen werden, können wir mehrere dieser Elemente erstellen sowie löschen oder verwalten und nach unseren Wünschen anpassen. Aber um auf all dies zugreifen zu können, benötigen wir natürlich den PC Stiefel und das System funktioniert, auch wenn es schlecht ist. Dies ist jedoch nicht immer der Fall, da wir manchmal auf das Betriebssystem zugreifen können, dh es wird nicht gestartet. Dafür ist die Wiederherstellungseinheit gedacht, über die wir gerade gesprochen haben. Dies ist eine weitere Systemsicherung, die jedoch auf einem externen Gerät wie einem USB-Speicher gespeichert ist.
Wenn Windows nicht bootet, haben wir daher die Möglichkeit, diesen Speicher als zu verwenden eine Wiederherstellungseinheit, Dadurch kehrt Windows zu einem früheren Zustand zurück, in dem es ordnungsgemäß funktioniert hat.
Greifen Sie auf die Wiederherstellungspunkte zu
Zunächst muss klar sein, dass Windows-Wiederherstellungspunkte auf zwei Arten erstellt werden können. Einerseits müssen wir wissen, dass das Betriebssystem selbst dafür verantwortlich ist, diese bei jeder größeren Änderung zu erstellen. Zum Beispiel bei der Installation einer transzendenten Anwendung oder bei Systemaktualisierungen. Aber natürlich können wir uns jederzeit dazu bringen, ein solches Element zu schaffen.
Für den Fall, dass wir feststellen, dass der Betrieb des Betriebssystems nicht korrekt ist und wir möchten, dass es zu einem früheren Zustand zurückkehrt, klicken wir in diesem Fall auf Open Restore System. Zu diesem Zeitpunkt zeigt uns Windows selbst einen bestimmten Wiederherstellungspunkt an oder empfiehlt diesen, den wir derzeit verwenden können. Gleichzeitig lehrt es uns, wann es geschaffen wurde, sowie die Veränderung, die dafür stattgefunden hat.
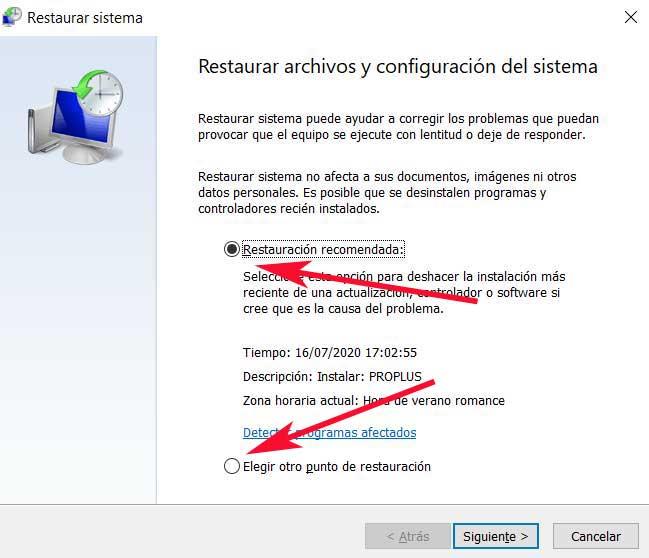
Dies ist jedoch die von Windows empfohlene Verwendung, sodass wir auch die Möglichkeit haben, eine andere auszuwählen, die im Laufe der Zeit erstellt wurde. Dazu müssen wir das Kontrollkästchen Wählen Sie einen anderen Wiederherstellungspunkt aus, der sich unten im befindet Fenster . Zu diesem Zeitpunkt wird eine Liste mit allen Punkten dieses Typs angezeigt, auf die wir derzeit Zugriff haben. Wir werden auch das Erstellungsdatum sehen oder ob sie bei der Installation oder automatisch generiert wurden Deinstallieren etwas in Windows.
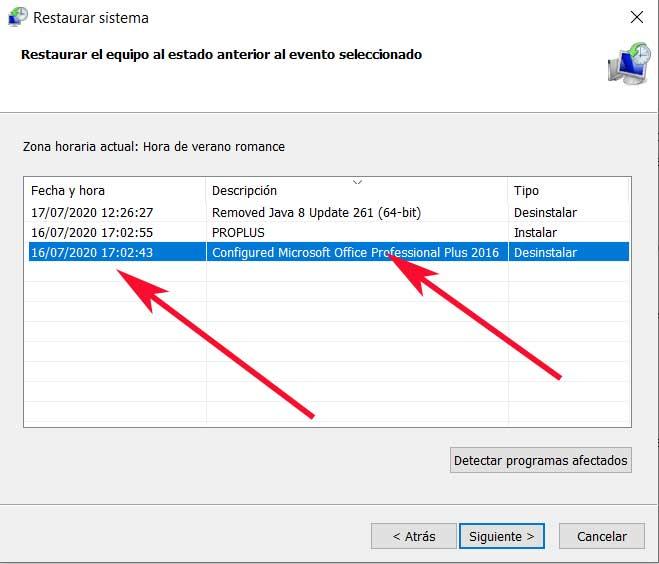
Daher müssen wir nur auf den klicken, der uns gerade interessiert, und auf die Schaltfläche Weiter klicken.
Konfigurieren Sie die Verwendung von Wiederherstellungspunkten
Speicherlaufwerk wechseln
Falls Sie es nicht wissen, belegen diese Elemente, über die wir hier sprechen, wie könnte es anders sein, einen bestimmten Speicherplatz auf den Festplatten, mehrere Gigabyte. Deshalb kann es sein, dass wir sie in anderen speichern möchten Einheiten . Standardmäßig ist dies etwas, was Windows hauptsächlich tut Systemlaufwerk , normalerweise C :. Wie wir bereits sagen, ist dies jedoch anpassbar.
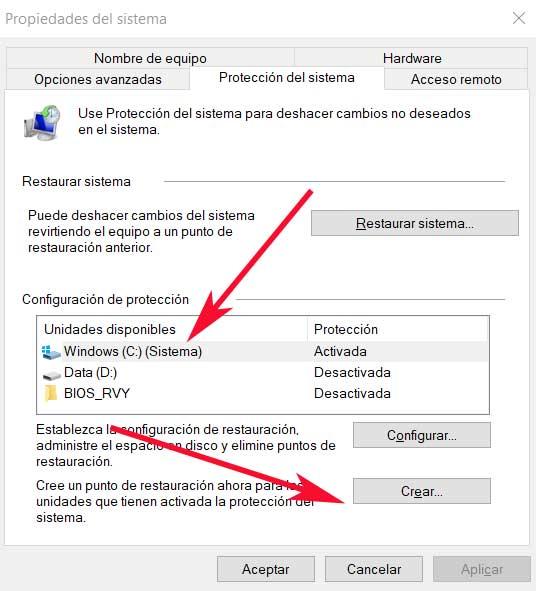
In diesem Fall müssen wir in diesem Fall auf den Link Systemwiederherstellung konfigurieren klicken. In dem neuen Fenster, das angezeigt wird, sehen wir eine Liste mit den Einheiten der Ausrüstung Aber damit wir sie für diesen Zweck verwenden können, müssen sie aktiviert und gültig sein.
So erstellen Sie einen Punkt manuell
Es ist auch wichtig zu wissen, dass wir über dasselbe Fenster, insbesondere über die Schaltfläche Erstellen, die Möglichkeit haben, manuell einen neuen Wiederherstellungspunkt zu erstellen.
Sobald wir auf die kommentierte Schaltfläche geklickt haben, müssen wir nur noch einen Vertreter zuweisen Name zu dem Element, das wir erstellen werden. Sowohl die Uhrzeit als auch das Datum werden automatisch angehängt, sodass wir darauf verzichten können Information .
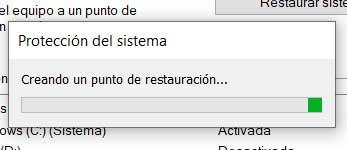
Passen Sie den von der Funktion zu verwendenden Platz an
Wie bereits erwähnt, belegen diese Elemente Speicherplatz. Wenn sie also automatisch erstellt werden, sollten wir dies steuern. Durch Klicken auf die Schaltfläche Konfigurieren in Systemwiederherstellung konfigurieren können Sie dies anpassen. Darüber hinaus können wir in demselben Fenster, das angezeigt wird, das Fenster aktivieren oder deaktivieren Funktionalität als solches zusätzlich zum Anpassen des maximalen Speicherplatzes, den wir von hier aus verwenden möchten.
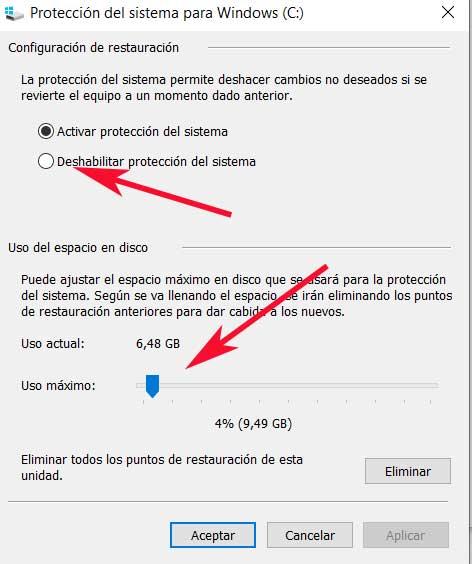
Auf diese Weise und unter Verwendung des Schiebereglers, den wir hier finden, haben wir die Möglichkeit, einen maximalen Speicherplatz festzulegen, der von diesen Elementen verwendet werden kann. Denken Sie daran, wenn wir mehr zuweisen Festplattenspeicher Weiter hinten in der Zeit können wir ein beschädigtes System wiederherstellen.
