Microsoft ein eigenes kostenloses Sicherheitssystem eingeführt Windows 10 und Windows 11, mit denen wir unsere Computer vor Viren und Malware schützen können. Dieses als Windows Defender bekannte Antivirenprogramm kann eine mehr als effiziente Option sein, um unsere Sicherheit und Privatsphäre beim Surfen im Internet zu schützen, ohne auf Software von Drittanbietern zurückgreifen zu müssen.
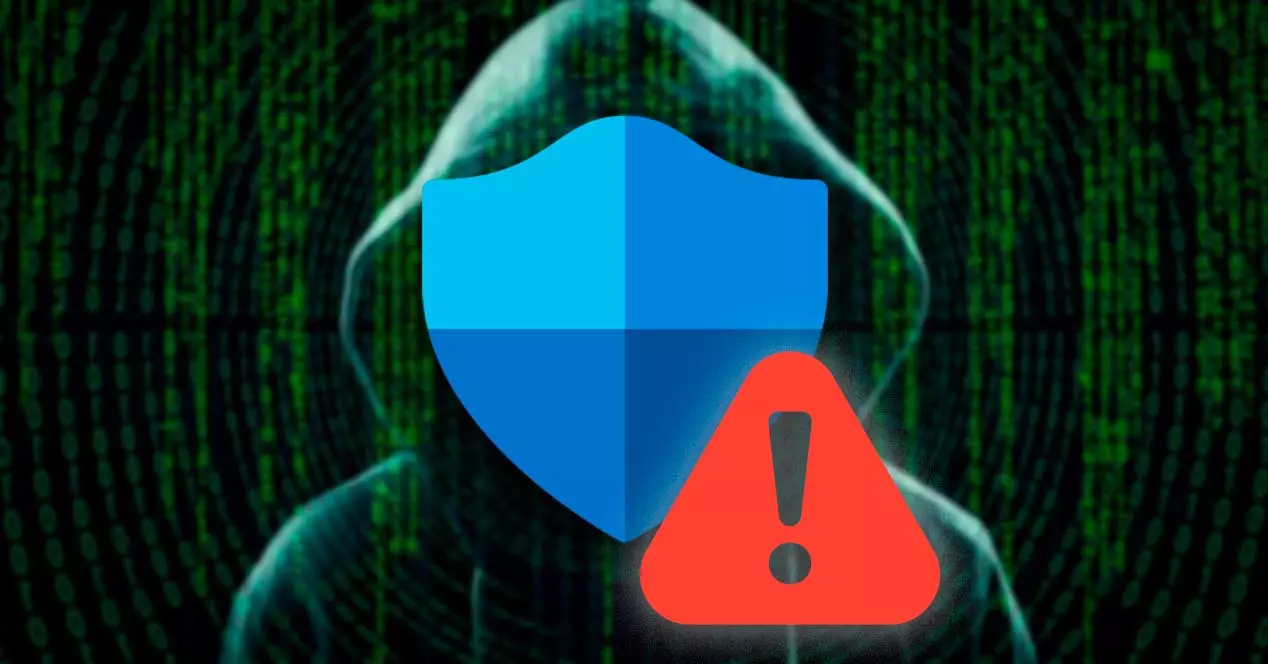
Derzeit gibt es Benutzer, die Probleme mit Microsoft Antivirus haben. Wir meinen, dass einige Benutzer die Windows Defender-Einstellungen sowohl in Insider- als auch in endgültigen Versionen von Windows 11 sowie Windows nicht öffnen können. Wenn Sie versuchen, auf diesen Abschnitt zuzugreifen, fordert das Betriebssystem daher dazu auf, nach einer Anwendung zu suchen, um die Windows Defender-Links zu öffnen. Unnötig zu erwähnen, dass dies ein Fehler weil der Antivirus bereits integriert ist.
Fehler beim Starten von Windows Defender
Das Hauptproblem besteht insbesondere darin, dass beim Klicken auf die Öffnen Sie die Windows-Sicherheit Abschnitt wird ein Popup-Fenster angezeigt. Es fordert uns auf, im Microsoft Store nach einer Anwendung zu suchen, um den Windows Defender-Link zu öffnen, obwohl es bereits in das Betriebssystem integriert ist.
Bereits bei Windows 10 wie bei der Einführung von Windows 11 hatten beide Systeme Probleme mit Windows Defender , die sich nach der Auslieferung verschiedener Versionen des Systems stark verändert haben. So wurde beispielsweise berichtet, dass Benutzer den Echtzeit-Virenschutz bei jedem Start des Betriebssystems manuell aktivieren müssen. Gleichzeitig betrifft ein weiteres gemeldetes Problem auch die Deaktivierung der automatischen Probenübermittlung nach jedem PC-Neustart.
Schritte zur Fehlerbehebung
Wenn wir Probleme haben, Windows Defender sowohl in Windows 10 als auch in Windows 11 korrekt zu starten, können wir die folgenden Aktionen verwenden, um es zu lösen.
Überprüfen Sie die Systemdateien mit SFC und DISM
Wenn Windows Defender fehlschlägt, können wir einen Dateisystemscan auf dem System durchführen, um zu überprüfen, ob alles korrekt ist oder ob es eine beschädigte Datei gibt, die den korrekten Start verhindert. Dazu verwenden wir zuerst das SFC-Tool und dann das DISM-Tool.
Als erstes müssen Sie die Eingabeaufforderung aktivieren, für die wir cmd in das Suchfeld des Startmenüs schreiben und mit Administratorrechten ausführen. Dann geben wir den folgenden Befehl ein und drücken die Eingabetaste.
sfc /scannow

Nach der Ausführung warten wir, bis der Scan abgeschlossen ist, was einige Zeit dauern kann, also müssen wir geduldig sein. Falls eine beschädigte Systemdatei gefunden wird, repariert dieses Tool sie, damit wir überprüfen können, ob Windows Defender beschädigt ist oder nicht.
Falls SFC das Problem nicht beheben kann, versuchen Sie, einen Scan mit dem DISM-Tool durchzuführen. Geben Sie dazu im Eingabeaufforderungsfenster, das als Administrator ausgeführt wird, den folgenden Befehl ein und drücken Sie die Eingabetaste.
DISM /Online /Cleanup-Image /restoreHealth
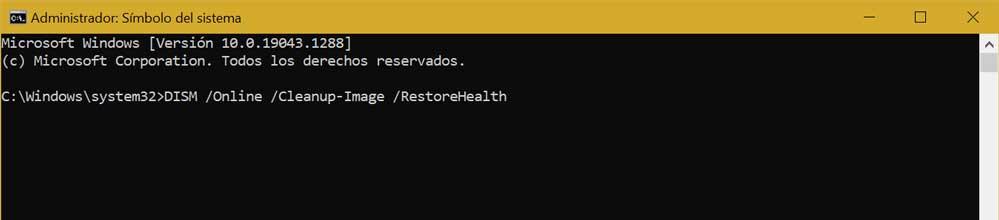
Ab diesem Moment beginnt der Scan, der bis zu 20 Minuten dauern kann. Sobald Sie fertig sind, überprüfen wir, ob das Problem weiterhin besteht, andernfalls fahren wir mit der nächsten Lösung fort.
Verwenden von Windows PowerShell
Eine weitere mögliche Lösung für dieses lästige Windows Defender-Problem ist die Verwendung des PowerShell-Befehlszeilentools. Dazu müssen wir schreiben Powershell in das Suchfeld des Startmenüs und führen Sie es mit Administratorrechten aus. Sobald das Fenster erscheint, müssen wir den folgenden Befehl schreiben und die Eingabetaste drücken:
Get-AppxPackage Microsoft.SecHealthUI -AllUsers | Reset-AppxPackage
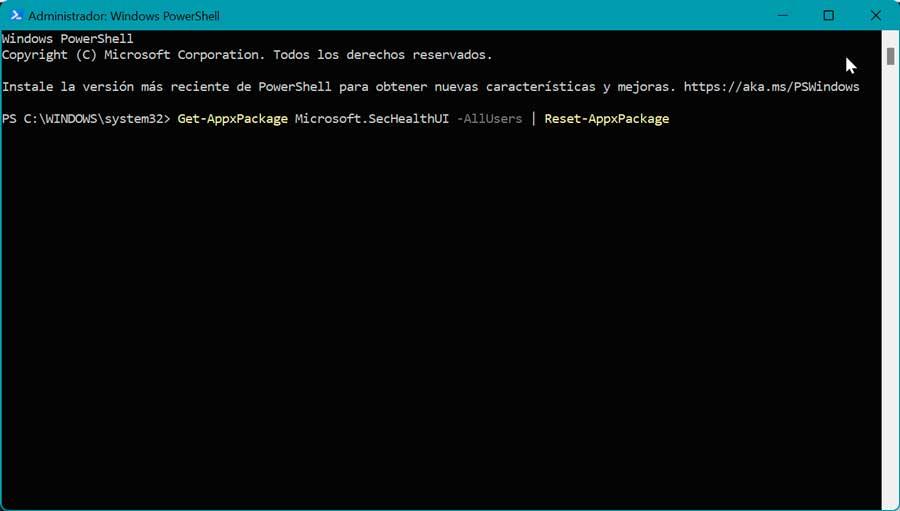
Sobald dies erledigt ist, sollte es das Problem beim Öffnen des Windows-Antivirus lösen, also schließen wir PowerShell und starten das System neu, um es zu überprüfen. Wenn nicht, gehen wir zur nächsten Option, um es zu lösen.
Überprüfen Sie die Einstellungen des Richtlinieneditors
Unabhängig davon, ob wir Windows 11 oder die Pro- und Enterprise-Versionen von Windows 10 haben, können wir mit dem Editor für lokale Gruppenrichtlinien Änderungen am System vornehmen. Es ist möglich, dass Windows Defender nicht funktioniert, weil wir hier einige Änderungen vorgenommen haben, also müssen wir überprüfen, ob es korrekt ist.
Drücken Sie dazu die Tastenkombination Windows + R, um den Befehl Ausführen zu starten. Hier schreiben wir gpedit.msc und drücken Sie die Eingabetaste oder die OK-Taste. Sobald wir drinnen sind, navigieren wir zu folgender Route:
Configuración del equipo / Plantilla administrativa / Componentes de Windows / Antivirus de Microsoft Defender
Hier doppelklicken wir auf den Abschnitt Deaktivieren Sie Microsoft Defender Antivirus .
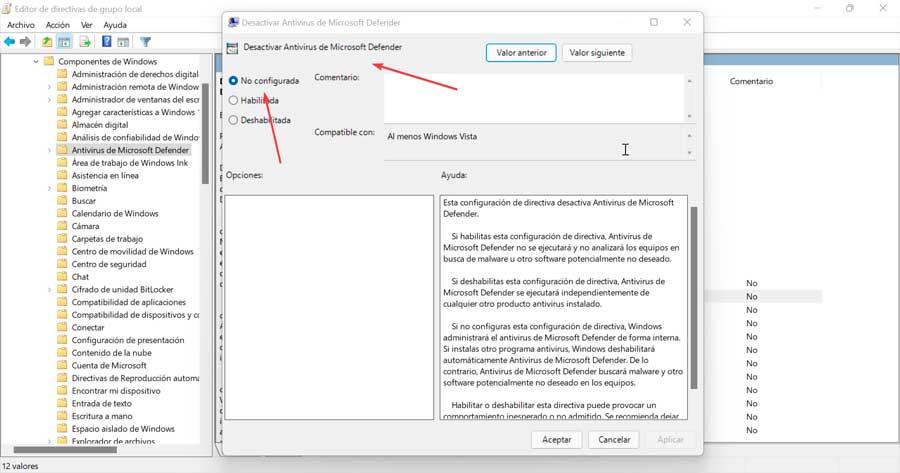
Im neuen Bildschirm markieren wir die Option Nicht konfiguriert und klicken Sie auf Anwenden und OK, um die Änderungen zu speichern. Wir starten den PC neu und prüfen, ob der Windows Defender bereits korrekt läuft.
Überprüfen Sie die Registrierungseinstellungen
Es muss auch überprüft werden, ob keine Registrierungsänderung vorgenommen wurde, bei der die Verwendung von Windows Defender deaktiviert wurde. Dies kann durch die Installation anderer Antivirensoftware verursacht worden sein, die das Microsoft-Tool deaktiviert, um Konflikte zu vermeiden.
Dazu drücken wir die Tastenkombination Windows + R, um den Befehl Ausführen zu starten. Hier geben wir regedit ein und drücken die Eingabetaste oder die OK-Taste. Sobald die Registrierung geöffnet ist, müssen wir zur folgenden Adresse navigieren:
HKEY_LOCAL_MACHINE / SOFTWARE / Policies / Microsoft / Windows Defender
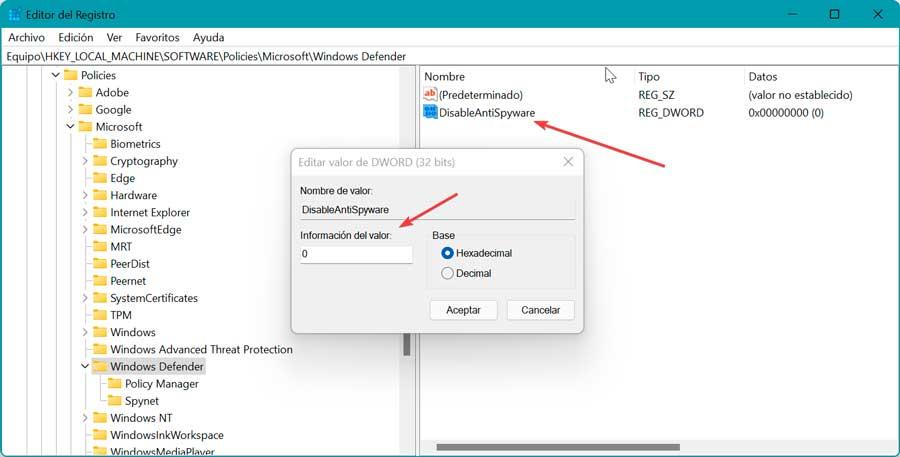
Hier müssen wir die lokalisieren DisableAntiSpyware Schlüssel. Wenn es nicht existiert, können wir es erstellen, indem wir mit der rechten Maustaste auf Windows Defender klicken und Neu und DWORD-Wert (32 Bit) auswählen und ihm den Namen DisableAntiSpyware geben. Wir doppelklicken darauf und setzen die Wertdaten auf 0.
Wir schließen den Editor und starten den PC neu, um zu prüfen, ob Windows Defender bereits korrekt läuft.
Wiederherstellen von Windows auf eine frühere Version
Wenn Windows Defender zu diesem Zeitpunkt immer noch nicht funktioniert, können wir Windows auf eine frühere Version zurücksetzen, die wir gespeichert haben, wo der Microsoft-Antivirus einwandfrei funktioniert hat.
Um die Systemwiederherstellung durchzuführen, müssen wir auf die Systemsteuerung zugreifen. Später oben rechts in der Option „Anzeigen nach“ wählen wir „kleine Symbole“.

Als nächstes klicken wir auf „System“ und dann auf den Abschnitt „Wiederherstellung“, der sich auf der rechten Seite befindet. Dies öffnet ein weiteres Fenster, in dem wir auf klicken müssen. Offene Systemwiederherstellung" . Als nächstes öffnet sich ein neues Fenster, in dem wir auf klicken müssen. Wählen Sie einen neuen Wiederherstellungspunkt“ . Wir wählen es aus und Windows startet den Vorgang.

Sobald Sie fertig sind, überprüfen wir, ob Windows Defender bereits ordnungsgemäß ausgeführt wird.