Heute gibt es viele W-Lan an die wir uns normalerweise von unserem Computer oder Laptop aus anschließen. Dies bedeutet, dass wir jeden einzelnen Schlüssel behalten müssen, wenn wir nicht jedes Mal, wenn wir eine Verbindung herstellen möchten, nach ihnen fragen oder nach ihnen suchen müssen. Was ist mehr in Windows 10 Es ist möglich anzugeben, mit welchem WLAN wir automatisch eine Verbindung herstellen möchten, wenn wir in Reichweite sind, damit es noch komfortabler ist. Das Problem tritt jedoch auf, wenn das System plötzlich das Kennwort eines der von uns gespeicherten Netzwerke nicht mehr speichert oder sich nicht mehr daran erinnert. Wenn Ihnen dies passiert ist, zeigen wir Ihnen, wie Sie das Problem lösen können Windows 10 merkt sich unser WLAN-Passwort nicht .
Es ist eine ziemlich unangenehme Situation, in der wir möglicherweise nicht wissen, was wir tun sollen, um sie zu lösen. Als Nächstes werden wir einige Empfehlungen oder Schritte anzeigen, die befolgt werden müssen, um diese Situation zu beheben und Windows 10 dazu zu bringen, vergessene WLAN-Kennwörter erneut zu speichern.

Erinnern Sie Windows 10 an den Schlüssel eines WLANs
Erinnern Sie sich nicht mehr an das Netzwerk und speichern Sie das Passwort erneut
Um die Passwörter zu löschen, speichern Sie sie erneut, und das System kann sie sich merken. Als Erstes greifen wir auf die Netzwerkverbindungseinstellungen zu. Anschließend geben wir an, dass wir uns nicht mehr an jedes Netzwerk erinnern möchten, und geben dann das WLAN-Passwort und erneut ein Speichern Sie es zurück im System. Dafür:
- Wir öffnen die Windows 10-Konfigurationsseite Win + I.
- Wir betreten die Netzwerk und Internet .
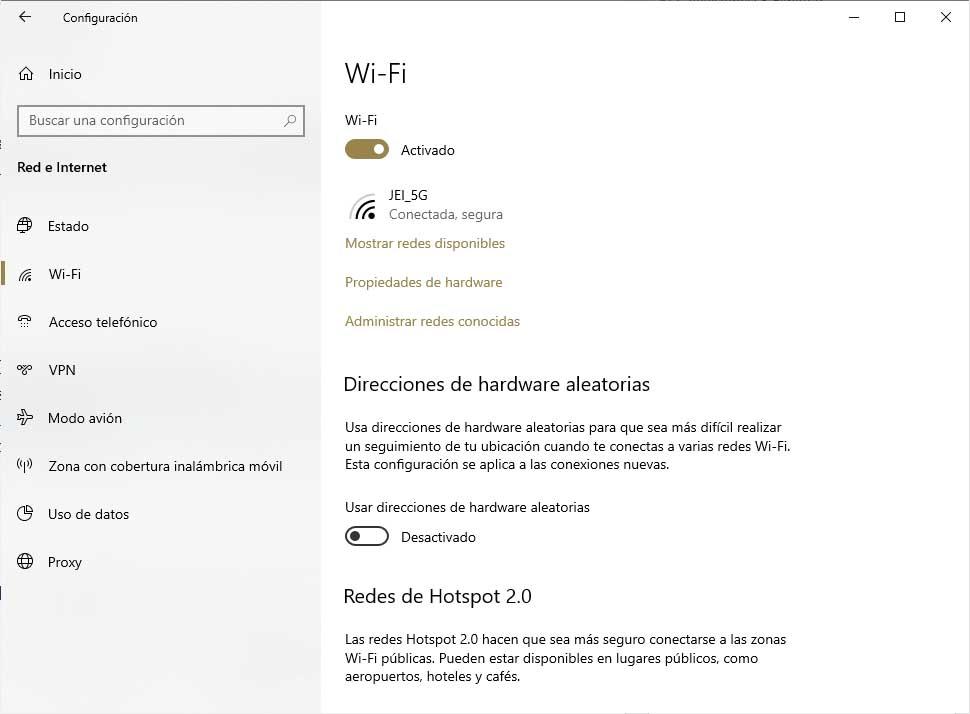
- Wir wählen die Wi-Fi Option, die im Menü links angezeigt wird.
- Als nächstes klicken wir auf die Option Bekannte Netzwerke verwalten.
- Dies zeigt uns ein Fenster mit der Liste aller gespeicherten WiFi-Netzwerke.
- Als nächstes müssen wir nach dem Netzwerk suchen, für das Windows das Kennwort vergessen hat, und es auswählen.
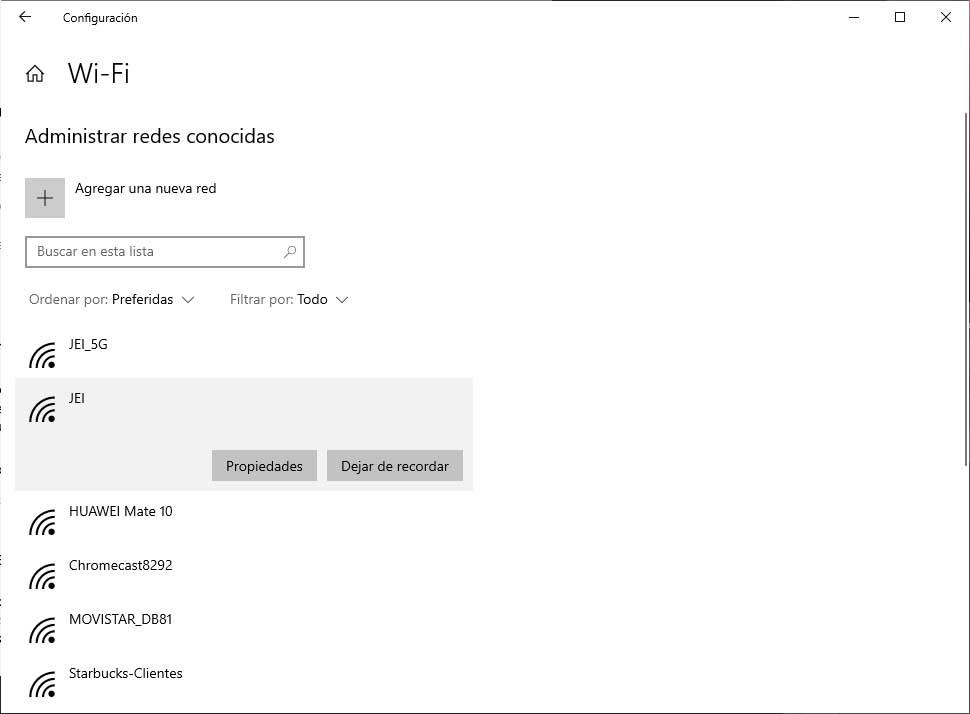
- Dies zeigt uns zwei Schaltflächen, Teilen und aufhören, sich zu erinnern . Wir drücken auf diesen zweiten Knopf, um das Netzwerk zu entfernen.
- Jetzt klicken wir auf das WiFi-Symbol, das in der Taskleiste der Taskleiste angezeigt wird.
- Das System zeigt uns automatisch alle gespeicherten Netzwerke und diejenigen, die wir in Reichweite haben. In diesem Fall muss das gerade vergessene oder gelöschte Netzwerk aktiv sein, damit das System es wiederfinden kann.
- Wir wählen das Netzwerk aus und geben das Passwort ein.
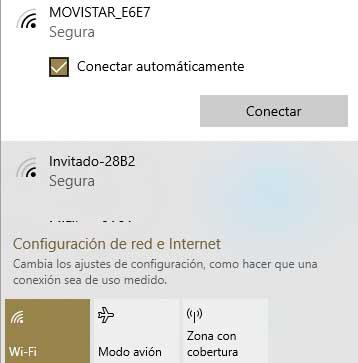
- Wir aktivieren das Kontrollkästchen Automatisch verbinden.
- Klicken Sie auf Verbinde .
Es ist wichtig, dass wir nicht vergessen, das Kontrollkästchen Automatisch verbinden zu aktivieren, damit Windows 10 das Kennwort dieses WLANs speichert und uns nicht jedes Mal auffordert, es erneut einzugeben, wenn wir eine Verbindung herstellen möchten.
Jetzt können wir versuchen, den Computer neu zu starten und zu überprüfen, ob Windows 10 sich an das WLAN unseres Netzwerks erinnert und automatisch eine Verbindung herstellt, ohne es jedes Mal manuell eingeben zu müssen, wenn wir eine Verbindung herstellen möchten.
Setzen Sie den Treiber unseres Netzwerkadapters zurück
Wenn wir trotz Befolgen der im vorherigen Punkt angegebenen Schritte mit dem Problem fortfahren und Windows 10 das WLAN-Kennwort nicht speichert, können wir versuchen, den Treiber oder Treiber unserer Netzwerkkarte zurückzusetzen, um festzustellen, ob danach alles behoben ist. Dies sind die folgenden Schritte:
- Wir öffnen Geräte-Manager aus dem Win + X-Menü.
- Wir setzen die ein Netzwerkadapter .
- Wir klicken mit der rechten Maustaste auf unsere Netzwerkkarte oder den WLAN-Adapter.
- Wir wählen die Deinstallieren .
- Nach der Deinstallation starten wir den Computer neu.
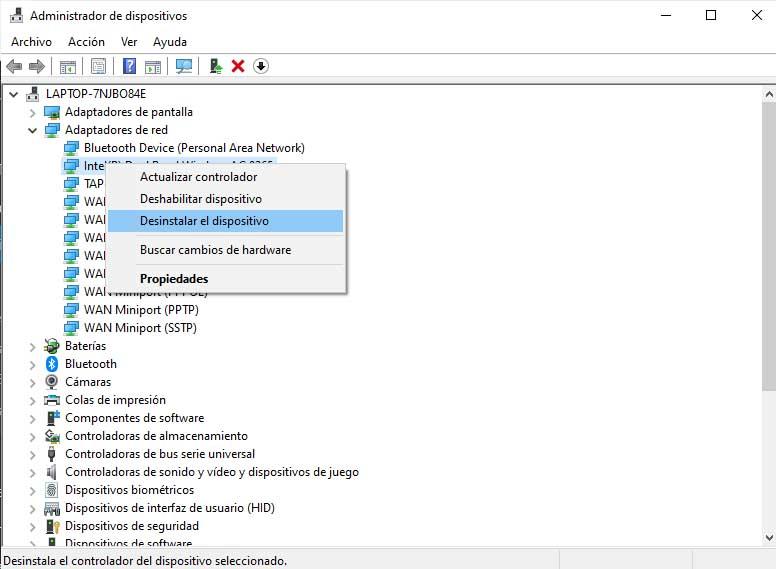
Beim Starten des PCs installiert Windows 10 den Treiber erneut. Anschließend müssen Sie das WLAN auswählen, zu dem eine Verbindung hergestellt werden soll, das Kennwort eingeben und das Kontrollkästchen Automatisch verbinden aktivieren, damit es beim nächsten Mal gespeichert wird und nicht müssen wir es wieder einsetzen.
Starten Sie den WiFi-Dienst in Windows 10 neu
Wenn wir weiterhin Probleme haben, ist es am besten, den WiFi-Dienst neu zu starten, um zu prüfen, ob wir sie auf diese Weise beenden und Windows 10 dazu bringen können, sich unser WiFi-Passwort zu merken oder zu speichern. In diesem Fall sollten wir Folgendes tun:
- Wir öffnen ein Run-Fenster, Win + R.
- Wir schreiben services.msc und drücken Sie die Eingabetaste oder OK.
- Dies öffnet das Systemdienstfenster, in dem wir nach dem suchen müssen Automatische WLAN-Konfiguration .
- Wir klicken mit der rechten Maustaste darauf und wählen die aus Wiederaufnahme .
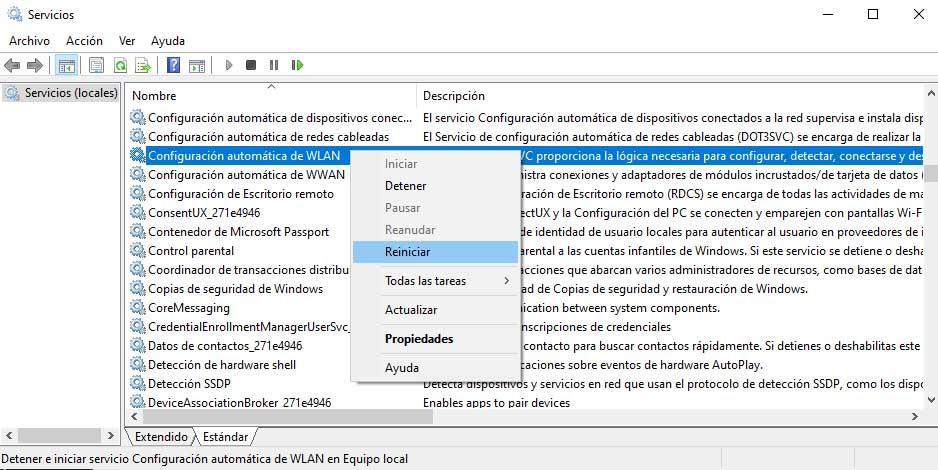
Wir können auch versuchen, den Dienst zu beenden, indem Sie diese Option im Kontextmenü auswählen, das uns angezeigt wird, und dann zum Pfad wechseln C: ProgramDataMicrosoftWlansvc und löschen Sie die darin enthaltenen Ordner, um den Dienst später erneut zu starten.