Das Windows 10 Das Betriebssystem ist vollgepackt mit Elementen und Funktionen, die es für Benutzer einzigartig machen. Mit all dem ist beabsichtigt, leistungsstarke und funktionale Software für die meisten PCs auf der ganzen Welt zu erstellen. Unter diesen können wir die Systemsteuerung, den Desktop, die Anwendung Einstellungen, das Startmenü oder die Taskleiste hervorheben.
Dies sind einige der am häufigsten verwendeten Abschnitte des Betriebssystems als solche. Unabhängig davon, ob Sie es konfigurieren und anpassen, mögliche Probleme lösen oder installierte Anwendungen verankern möchten, sind diese Abschnitte im globalen System sehr wichtig. Nun, in denselben Zeilen werden wir uns auf einen Abschnitt konzentrieren, den wir automatisiert verwenden, ohne dessen Bedeutung oft zu erkennen. Insbesondere verweisen wir auf die System-Taskleiste.
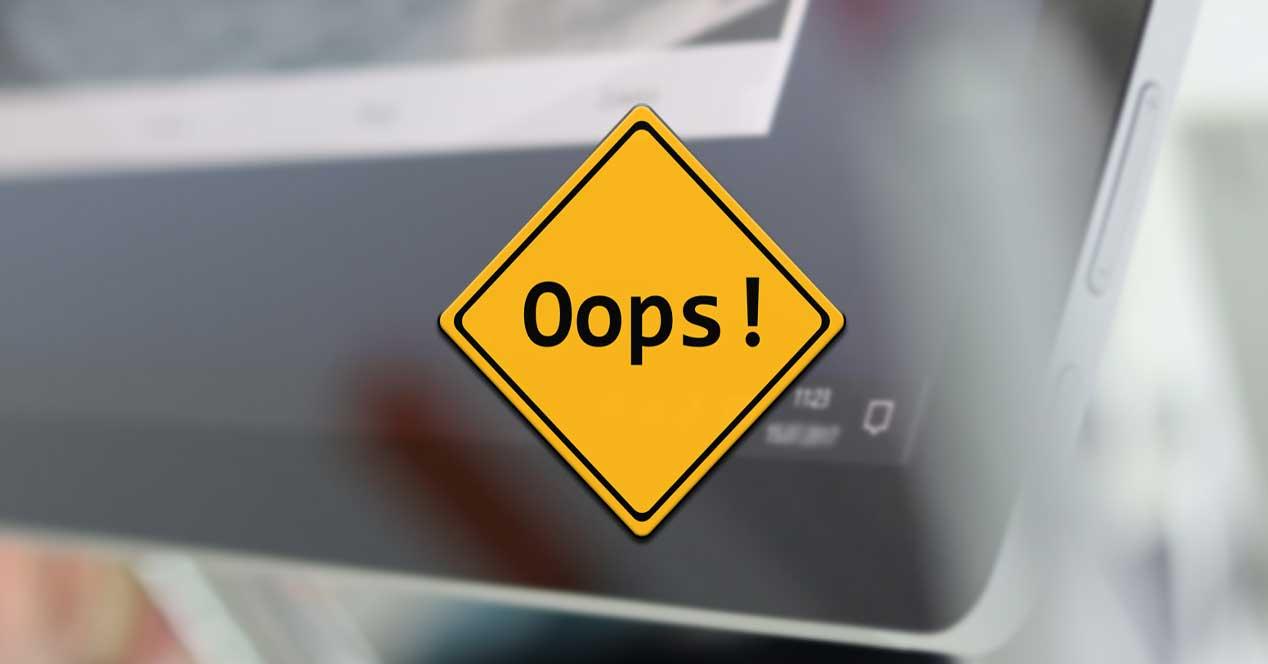
In der Regel verwenden wir dies für mehrere Jobs und Funktionen. Unter diesen können wir hervorheben, dass dies der Ort ist, an dem wir normalerweise die Anwendungen verankern, die wir täglich am häufigsten verwenden. Dies ermöglicht es uns, diese Programme bei Bedarf viel schneller auszuführen.
Was ist die Taskleiste in Windows
Andererseits verwendet das Betriebssystem selbst es als solches, um einige andere nützliche Symbole ständig zu verwenden. Als Beispiel dient, dass wir im rechten Teil dieser Taskleiste Verknüpfungen zur Uhr, zur Internetverbindung, zur Audiosteuerung, zum Akku usw. finden. Auch links finden wir das Suchfeld oder das Startmenü .
![]()
In vielen Fällen ist dies eines der Elemente des Betriebssystems, die wir erst verpassen, wenn es nicht mehr funktioniert oder wir es nicht mehr verwenden können. Genau in diesen Fällen erkennen wir, dass es ein Grundelement in ist Windows und sehr wichtig für den Benutzer. Aber natürlich ist diese Leiste, wie bei vielen Abschnitten des Redmond-Systems, nicht ohne potenzielle Probleme und Ausfälle.
In der Tat ist das Schlimmste von ihnen, dass sie zumindest anfänglich ohne ersichtlichen Grund auftreten können. Dazu können wir hinzufügen, dass diese Fehler, von denen wir sprechen, nur bestimmte Geräte und Teile des Systems betreffen. Deshalb müssen wir versuchen, es selbst zu lösen, wie wir in diesem Fall sehen werden. Wir erzählen Ihnen dies alles, weil wir uns in denselben Zeilen auf einige Lösungen für mögliche Fehler in der EU konzentrieren möchten Windows-Taskleiste .
In diesem Sinne eines der Elemente, die diese Art von verursacht Problem ist die Windows 10-Taskleiste, da wir gesehen haben, wie bestimmte Benutzer mehrfach unterschiedliche Fehler gemeldet haben. Wenn Ihre Windows 10-Taskleiste nicht mehr funktioniert, hängt oder nicht zeitweise reagiert, empfehlen wir Ihnen, diese Schritte auszuführen, um das Problem zu beheben.
Lösungen für Fehler in der Windows-Taskleiste
Daher können wir dies bei Bedarf feststellen Taskleiste wir sprechen davon hört plötzlich auf zu arbeiten oder macht es nicht so wie es sollte. Dies kann sich auf viele seiner Abschnitte auswirken, von den hier verankerten Anwendungen über die Schaltfläche Start oder das Kontextmenü.
Im Windows Task-Manager
Nun, wenn wir mit einer dieser plötzlichen unglücklichen Situationen mit der Taskleiste konfrontiert sind, können wir die verwenden Task Manager . Um auf diese spezielle Funktionalität zuzugreifen, können wir dies über das Ausführungsfenster und mit dem Befehl taskmgr.exe tun. Auf die gleiche Weise können wir die Tastenkombination Strg + Umschalt + Esc verwenden, um auf dasselbe Fenster zuzugreifen, das wir erwähnt haben. Klicken Sie in diesem Abschnitt und wenn das entsprechende Fenster auf dem Bildschirm angezeigt wird, auf die Registerkarte Prozesse.
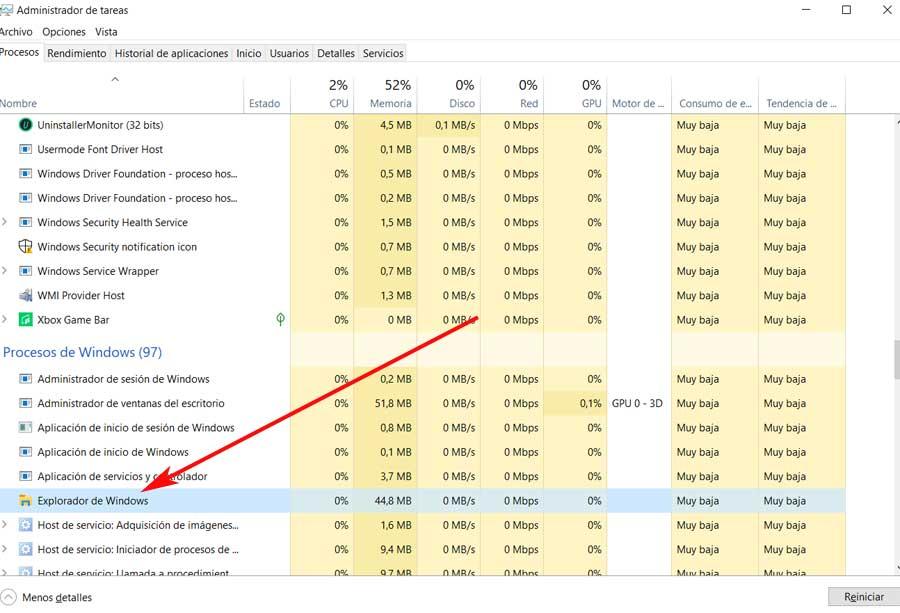
Dort angekommen, wenn wir ein wenig nach unten scrollen, bis wir endlich den aufgerufenen Prozess gefunden haben Windows Explorer Das interessiert uns hier. Sobald wir sie gefunden haben, markieren wir sie mit der Maus und klicken dann auf die Schaltfläche Neustart, die sich unten rechts im Administratorfenster befindet.
Hier beenden wir in Wirklichkeit den Windows Explorer-Prozess als solchen radikal und starten ihn anschließend neu. Obwohl sie zwei Elemente zu sein scheinen, die nichts zu tun haben, sind sie intern eng miteinander verbunden Windows . Daher kann ein Neustart des Explorer-Prozesses das Problem lösen, über das wir sprechen. Sobald dies erledigt ist, können wir denselben Prozess neu starten und prüfen, ob die Taskleiste bereits wie vor dem funktioniert Fehler .
Registrieren Sie die Taskleiste erneut im System
Falls dies das Problem, über das wir gesprochen haben, nicht löst, können wir andere Wege nutzen. In diesem Fall versuchen wir beispielsweise, die Taskleiste unter Windows neu zu registrieren Powershell Funktion. Wir führen dies aus, indem wir seinen Namen in das Systemsuchfeld eingeben, ein Element, das wir mit Administratorrechten ausführen sollten, um Betriebsprobleme zu vermeiden.
Daher, wenn wir die Funktionalität eingeschaltet haben Bildschirm geben wir den folgenden Befehl ein und führen ihn aus: Get-AppXPackage -AllUsers | Foreach {Add-AppxPackage -DisableDevelopmentMode -Register “$ ($ _. InstallLocation) AppXManifest.xml”}
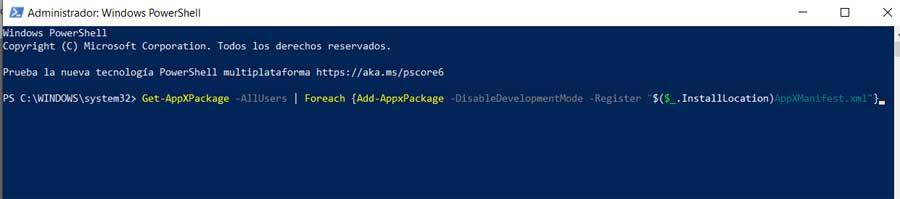
Sobald es korrekt ausgeführt wurde, gehen wir zum Pfad C: UsersUSUARIOAppDataLocal von Erkunden und suchen Sie nach dem Ordner TileDataLAyer. Sobald wir es gefunden haben, entfernen wir es von hier. Damit sollte das Problem mit der genannten Taskleiste bereits gelöst sein, da wir es im Betriebssystem wiederhergestellt haben.
Suchen Sie nach möglichen Konflikten
Es kann auch vorkommen, dass wir nicht zu häufig plötzlich auf einen Konflikt mit dem System stoßen Datei-Explorer Plugins. Daher ist es an dieser Stelle das Beste, was wir tun können sauber starten Windows 10, um festzustellen, ob die im Hintergrund ausgeführten Programme diese Funktion oder die Taskleiste beeinträchtigen.
Angenommen, um einen selektiven Systemstart durchzuführen, müssen Sie auf den Abschnitt Systemkonfiguration zugreifen. Dies haben wir nach der Eingabe von erreicht msconfig Befehl im Suchfeld. Dann befinden wir uns auf der Registerkarte Allgemein, wo wir verschiedene Möglichkeiten zum Starten des Systems sehen: normal, diagnostisch und selektiv, welche wir wählen.
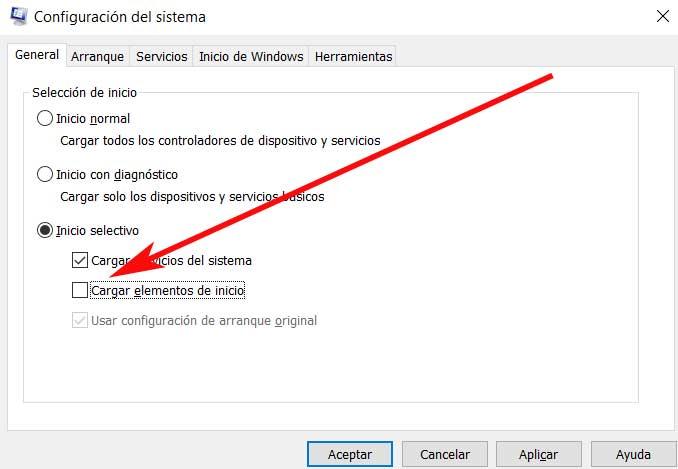
Hier können wir die Option Startelemente laden deaktivieren und dann zur Registerkarte Dienste gehen und alle ausblenden aktivieren Microsoft Dienstleistungen .
