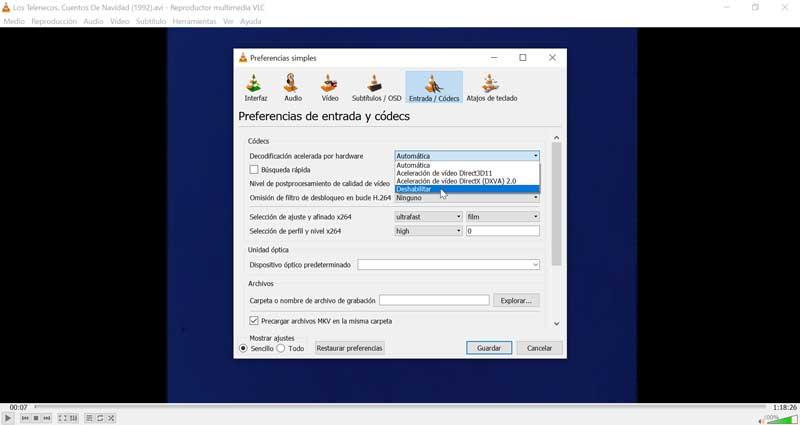Wenn wir Videos auf unserem Computer im Vollbildmodus von anzeigen YouTube oder mit dem VLC Spieler, manchmal müssen wir möglicherweise einen Screenshot des Videos machen, das wir gerade sehen. Dies erfordert keine großen Komplikationen. Das Problem besteht darin, dass wir dies im Vollbildmodus tun möchten. In diesem Fall werden die Videosteuerelemente auf dem Bildschirm angezeigt, die die Aufnahme beeinträchtigen. Um das Problem zu beheben, sehen wir uns an, wie Sie Vollbildaufnahmen von YouTube und VLC aufnehmen Windows 10
Vollbild-Videoaufnahmen auf YouTube
Wenn wir einen Screenshot eines Vollbildvideos auf YouTube machen möchten, prüfen wir, ob dies während der Wiedergabe des Bildes problemlos möglich ist. Dazu setzen wir das Video in den Vollbildmodus und bewegen den Mauszeiger zur Seite, damit die Multimedia-Treiber verschwinden. Auf diese Weise können wir einen Screenshot machen, indem wir einfach auf die Schaltfläche Bildschirm drucken klicken. Das Problem tritt auf, wenn das Bild für die Aufnahme angehalten werden soll, da die Treiber jederzeit auf dem Bildschirm bleiben, ohne sich zu verstecken.
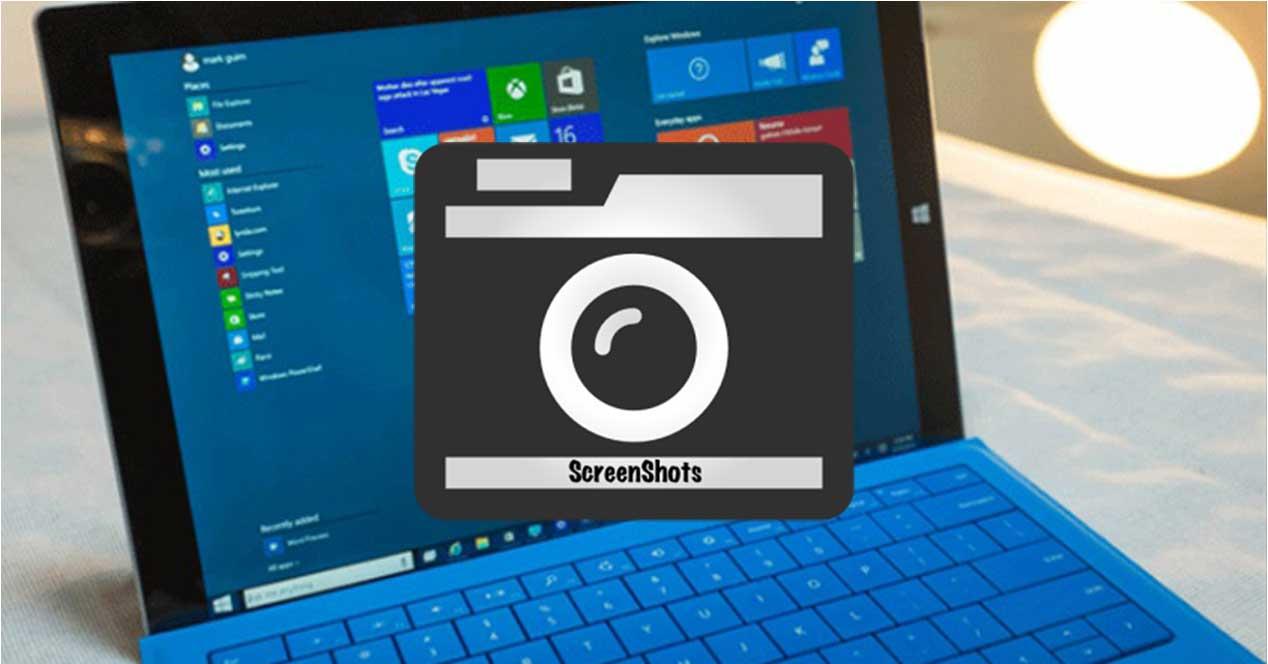
Verstecken Sie die Treiber mit einem Lesezeichen
Um die Multimedia-Controller auszublenden, während wir ein angehaltenes Video auf YouTube haben, können wir diesen Trick verwenden. Als erstes müssen wir den Browser öffnen, in dem wir ihn abspielen werden. Als nächstes müssen wir Die Markierungsleiste ist sichtbar . Wenn wir verwenden Chrome Als Browser können wir die Lesezeichenleiste über die Tastenkombination Strg + Umschalt + B anzeigen Firefox Wir werden die Lesezeichenleiste anzeigen, indem Sie mit der rechten Maustaste in die Titelleiste klicken und in den Menüwerkzeugen die Option Lesezeichen auswählen.
Später werden wir ein Lesezeichen in der Lesezeichenleiste einführen, mit dem wir die Multimedia-Steuerelemente ausblenden, während wir ein YouTube-Video abspielen oder anhalten. Dazu müssen wir Wählen Sie das folgende Codefragment aus und ziehen Sie es in die Lesezeichenleiste . Als nächstes geben wir einen Namen ein (wir werden "YouTube-Screenshots" einfügen), um zu wissen, was es ist, und um es leicht zu finden.
javascript:(function(){var goaway=".ytp-chrome-top,.ytp-chrome-bottom{display:none;}";if("v"=="v"){document.createStyleSheet().cssText=goaway}else{var tag=document.createElement("style");tag.type="text/css";document.getElementsByTagName("head")[0].appendChild(tag);tag[(typeof document.body.style.WebkitAppearance=="string")?"innerText":"innerHTML"]=goaway}})();
Jetzt müssen wir YouTube besuchen und das Video abspielen, dessen Vollbild wir aufnehmen möchten. Während wir das Video abspielen, Wir klicken auf den Marker, den wir erstellt haben und alle Multimedia-Controller verschwinden wie von Zauberhand vom Bildschirm. Sobald die Medientreiber verschwunden sind und uns nicht mehr stören, doppelklicken wir auf den Videoplayer, um die Ansicht auf Vollbild zu ändern. Verwenden Sie die Leertaste, um das Video abzuspielen und anzuhalten. Jetzt können wir Machen Sie den Screenshot, ohne dass uns etwas stört auf dem Bildschirm.
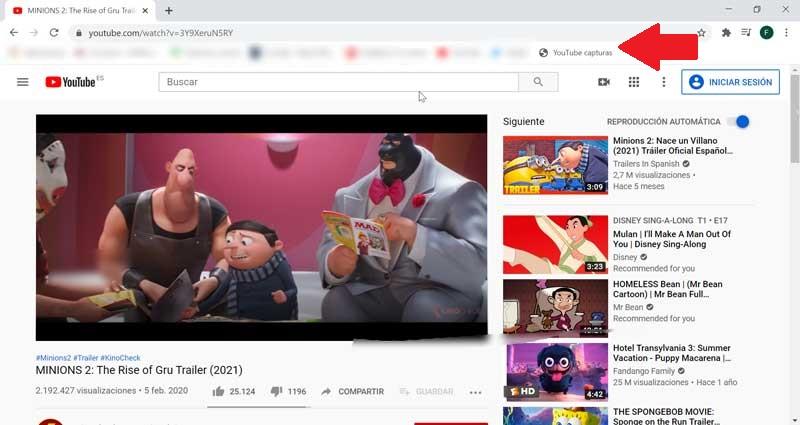
Sobald wir das YouTube-Video im Vollbildmodus haben und angehalten haben, müssen wir nur noch unser Vollbild-Tool verwenden. Dafür können wir die verwenden Bildschirm drucken Taste auf unserer Tastatur, um es in der Zwischenablage zu speichern. Später können wir es in Paint einfügen, um das Bild im gewünschten Format zu speichern. Wir können auch die verwenden Windows Tastenkombinationen + Bildschirm drucken Ein vollständiger Screenshot wird im Ordner "Screenshots" im Ordner "Images" gespeichert. Wir können auch jede Drittanbieteranwendung verwenden, die wir regelmäßig verwenden, um alle Arten von Screenshots wie ShareX zu erstellen.

Vollbild-Videoaufnahmen in VLC
Das Erstellen einer Vollbildaufnahme in VLC ist recht einfach, da hierfür kein Skript oder ähnliches erforderlich ist. Dazu müssen wir nur die Anwendung öffnen und das Video abspielen, das wir aufnehmen möchten. Sobald wir an der gewünschten Szene angekommen sind, werden wir pausiere das Bild . Um es im Vollbildmodus zu setzen, wir Doppelklick auf dem Video. Jetzt halten wir an und bewegen den Mauszeiger vom Bildschirm. Auf diese Weise bleibt das Bild fixiert, ohne dass die Treiber angezeigt werden, und wir können den Screenshot machen. Dazu können wir die verwenden Bildschirm drucken Klicken Sie auf die Schaltfläche, die Tastenkombination Umschalt + S oder verwenden Sie andere Anwendungen von Drittanbietern.
So erfassen Sie einen Frame in VLC
In einigen Fällen müssen wir möglicherweise einen Frame erfassen und später als JPG speichern. Mit VLC ist es möglich, Frames zu erfassen und als JPG- oder PNG-Dateien zu speichern.
Dazu öffnen wir VLC und öffnen das Video, dessen Frame wir aufnehmen möchten, und gehen zum gewünschten Teil. Als nächstes machen wir den Screenshot. Hierfür können wir die Tastenkombination Umschalt + S oder über „VideoWählen Sie auf der Registerkarte "Screenshot".
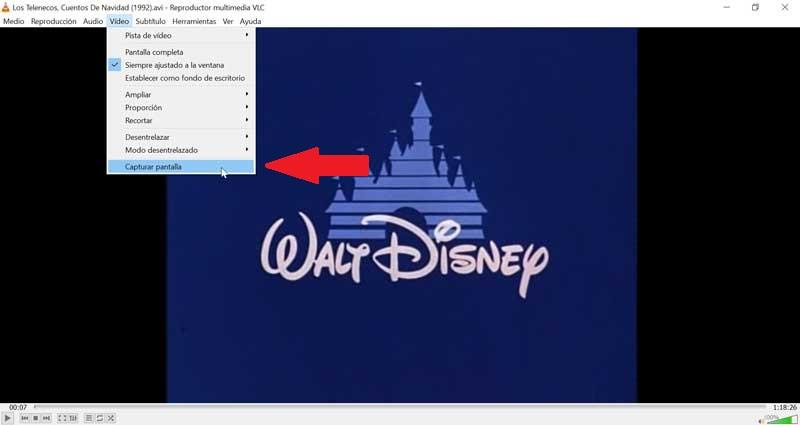
Sobald wir den Screenshot aufgenommen haben, sehen wir eine kleine Miniaturansicht, die kurz in der oberen linken Ecke angezeigt wird. Diese Aufnahmen werden unter Speicherort C gespeichert:> Benutzer> Benutzername> Meine Bilder. Zusätzlich ist es möglich, nach unseren Wünschen zu konfigurieren wo die Dateien gespeichert werden, sowie deren Name oder Bildformat (JPG, TIFF, PNG). Dazu müssen wir auf die "Tools" zugreifen, später in "Einstellungen" und "Videoaufnahmen".
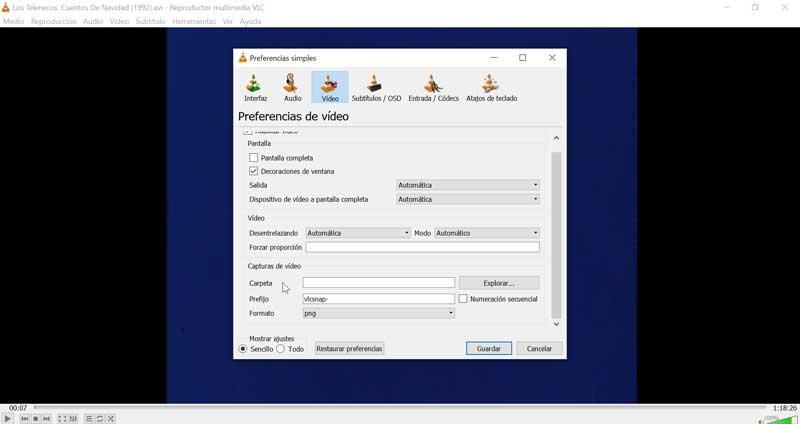
Lösung für die Aufnahme mit unscharfen Bildern
Es gibt Zeiten, in denen die Bildschirmaufnahme nicht korrekt durchgeführt wird und ein unscharfes Bild endet erscheinen . Um es zu lösen, können wir wählen Deaktivieren Sie die Interlacing-Option . Dazu greifen wir auf die "Einstellungen" zu, gehen Sie zum Abschnitt "Video". Hier suchen wir nach der Option "Video", bei der die Funktion "Deinterlacing" gefunden wird. Dies kann "Aktiviert", im Automatikmodus belassen oder Deaktiviert sein. Wir werden versuchen, es zu deaktivieren, um zu sehen, ob die Screenshots sauberer gemacht werden.
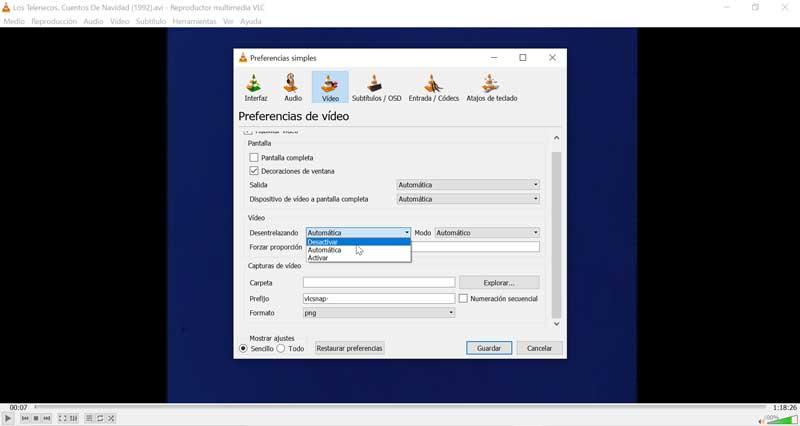
Wir können auch vorübergehend Hardware beschleunigt beschleunigen Dekodierung . Dazu müssen wir auf die "Einstellungen" zugreifen und auf die Registerkarte "Eingabe / Codecs" klicken. Hier im ersten Abschnitt, Codecs, finden wir die "Beschleunigte Dekodierung" durch Hardware, die wir mit "Deaktivieren" fortfahren.