Wenn Sie unsere Internetverbindung optimal nutzen möchten, verwenden wir unseren bevorzugten Browser, um alle Arten von Webseiten zu besuchen. In ihnen speichern wir alle unsere Browserdaten wie Cookies, Passwörter, Favoriten usw. Wenn wir von einem Browser zu einem anderen wechseln, können diese Daten exportiert werden, damit sie weiterhin im neuen Browser verfügbar sind. Es kann jedoch vorkommen, dass Benutzer aus verschiedenen Gründen nicht möchten, dass Benutzer Daten aus anderen Browsern importieren können, wenn sie diese verwenden Edge.
Einer der Vorteile der Verwendung eines Browsers besteht darin, dass wir die Browserdaten speichern und dann in einen neuen Webbrowser exportieren können, z. B. Erweiterungen, Konfiguration, Startseite, Zahlungsinformationen usw. Es gibt jedoch Situationen, in denen wir die möglicherweise nicht möchten Edge-Benutzer, um diese Daten aus einem anderen Browser importieren zu können. Zum Beispiel bei Maßnahmen zur Kindersicherung, bei denen wir möchten, dass unsere Kinder keinen Zugang haben. Oder dass ein Systemadministrator verhindern muss, dass andere Benutzer auf Informationen zugreifen, die in anderen Browsern gespeichert sind.

Wenn wir verhindern möchten, dass Benutzer Daten von einem anderen Browser in Edge importieren können, müssen wir daher einige kleine Tricks ausführen, da standardmäßig MicrosoftDer Browser erlaubt es nicht, diese Aktion zu blockieren. Aus diesem Grund müssen wir den Gruppenrichtlinien-Editor oder den verwenden Windows Registrierung, um diese Möglichkeit zu deaktivieren.
Konfigurieren Sie Microsoft Edge mit dem Windows 10-Gruppenrichtlinien-Editor
Der Windows 10-Gruppenrichtlinien-Editor ist eine hervorragende Möglichkeit, auf unserem Computer installierte Software anzupassen. Auf diese Weise können Systemadministratoren damit die PC-Einstellungen anpassen. Um die neueste Version zu erhalten der Gruppenrichtlinienvorlage Auf den offiziellen Servern von Microsoft müssen wir auf klicken dieser Link. Sobald wir auf der Seite sind, müssen wir auf die Schaltfläche "Richtliniendateien abrufen" klicken. Wir laden es herunter und entpacken es auf unserem PC.
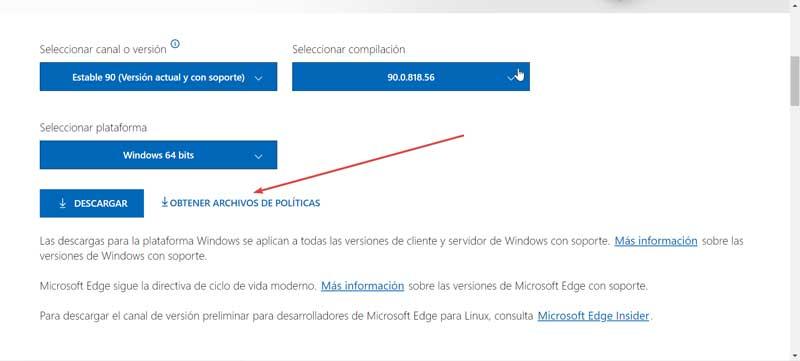
Jetzt müssen wir die Vorlage zur Gruppenrichtlinie unseres PCs hinzufügen. Dazu führen wir die Tastenkombination „Windows + r“ aus, mit der wir den Befehl Ausführen aktivieren. Wir schreiben "Gpedit.msc" und drücken Sie die Eingabetaste, um den "Gruppenrichtlinien-Editor" zu öffnen. Der nächste Schritt besteht darin, auf "Computerkonfiguration" und "Administrative Vorlagen" zu klicken. Wir klicken mit der rechten Maustaste auf "Administrative Vorlagen" und wählen "Vorlagen im Kontextmenü hinzufügen oder entfernen".
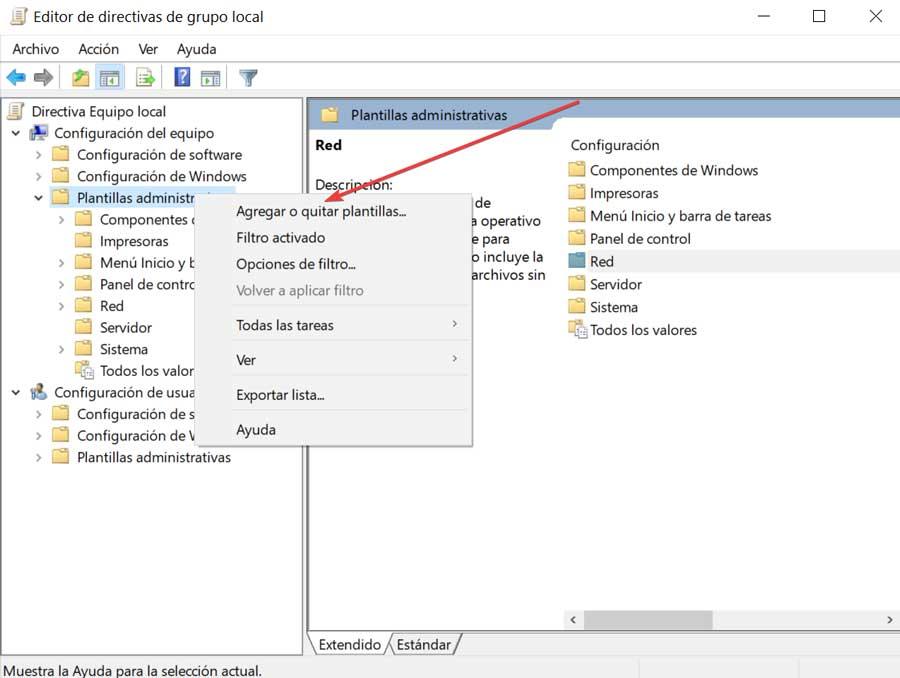
Als nächstes öffnet sich ein neues Fenster, in dem wir "Hinzufügen" auswählen und zu dem Ort navigieren müssen, an dem wir die Vorlagen extrahiert und die Google-Dokumentation heruntergeladen haben. Aus der Gruppe der Dateien müssen wir dem Pfad folgen:
windows / adm / es-ES
Hier müssen wir die Datei auswählen "Msedge.adm" Klicken Sie auf "Öffnen" und schließen Sie das Fenster "Vorlagen hinzufügen oder entfernen", um fortzufahren.
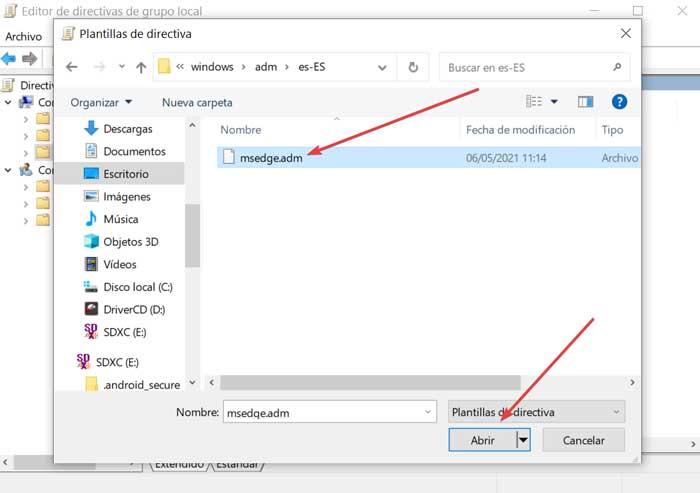
Um alle Einträge des Edge-Gruppenrichtlinien-Editors zu finden, müssen Sie zum folgenden Pfad navigieren:
Configuración del equipo / Plantillas administrativas / Plantillas administrativas clásicas (ADM) / Microsoft Edge
Ab sofort können wir den Windows-Gruppenrichtlinien-Editor verwenden, um Edge zu konfigurieren und zu verhindern, dass Daten aus anderen Browsern importiert werden.
Verhindern Sie, dass Benutzer Daten aus anderen Browsern in Edge importieren
Wenn wir verhindern möchten, dass Benutzer Daten aus anderen Browsern nach Edge importieren, können wir dies anders machen. Entweder über den Gruppenrichtlinien-Editor oder über die Windows 10-Registrierung.
Verwenden des Gruppenrichtlinien-Editors
Als erstes müssen wir auf den lokalen Gruppenrichtlinien-Editor zugreifen, für den wir die Tastenkombination „Windows + r“ drücken müssen. Der Befehl Ausführen wird auf dem Bildschirm angezeigt. Hier müssen wir den Befehl "msedge.msc" schreiben und "Enter" drücken.
Sobald wir auf den lokalen Gruppenrichtlinien-Editor zugegriffen haben, müssen wir zum folgenden Pfad navigieren:
Configuración del equipo / Plantillas administrativas / Plantillas administrativas clásicas (ADM) / Microsoft Edge - Configuración
Im Bereich auf der rechten Seite sehen wir die folgenden Einstellungen:
- Import von automatisch vervollständigten Formulardaten zulassen
- Import von Browsereinstellungen zulassen
- Import des Browserverlaufs zulassen
- Import von Cookies zulassen
- Import von Erweiterungen zulassen
- Import von Favoriten zulassen
- Import von Homepage-Einstellungen zulassen
- Import offener Registerkarten zulassen
- Import von Zahlungsinformationen zulassen
- Import importierter Passwörter zulassen
- Import von Suchmaschineneinstellungen zulassen
- Import von Verknüpfungen zulassen
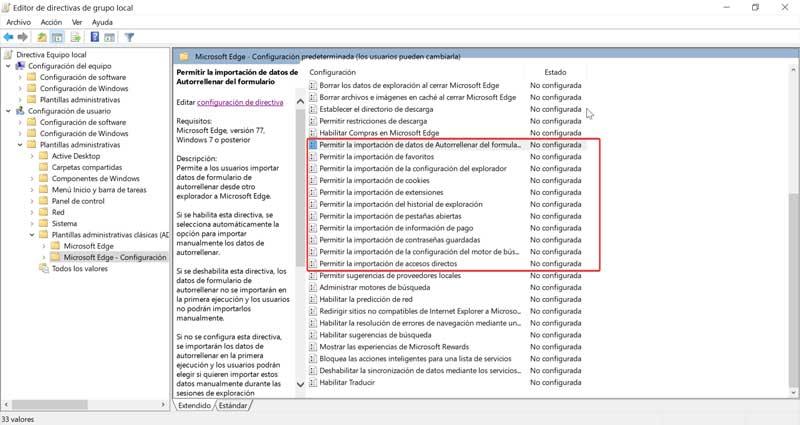
Als nächstes müssen wir jede dieser Optionen einzeln auswählen und auf klicken "Richtlinieneinstellungen bearbeiten" .
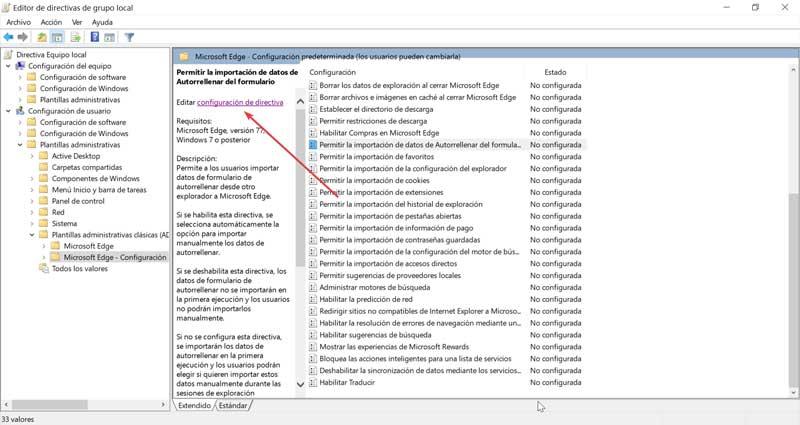
Es erscheint ein neues Fenster, in dem wir auf die Option "Deaktiviert" und dann auf "OK" klicken müssen.
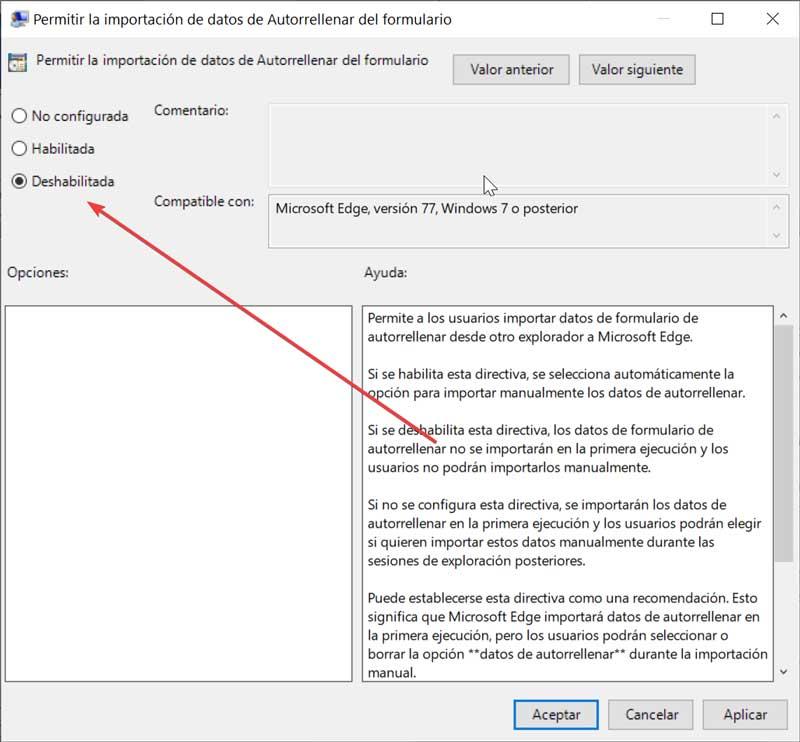
Sobald wir alle Einstellungen in der vorherigen Liste deaktiviert haben, können Edge-Benutzer nichts mehr in andere Browser importieren. Wir können jedoch auch eine oder mehrere spezifische Einstellungen deaktivieren, um anzupassen, was wir aus anderen Browsern importieren können und was nicht.
Verwendung der Registry
Wir können auch den Windows-Registrierungseditor verwenden, um zu verhindern, dass Benutzer Daten aus anderen Browsern nach Edge importieren. Dazu führen wir die Tastenkombination Windows + r aus, die für den Start des Befehls „Ausführen“ verantwortlich ist. Hier müssen wir "regedit" schreiben und "Enter" drücken. Sobald der Registrierungseditor geöffnet ist, müssen wir zum folgenden Pfad navigieren:
HKEY_LOCAL_MACHINE / SOFTWARE / Políticas / Microsoft / Edge
Als nächstes klicken wir mit der rechten Maustaste auf den Edge-Ordner und wählen "Neu" und "DWORD-Wert (32-Bit)". Später müssen wir den REG_DWORD-Wert entsprechend der Konfiguration benennen, die wir deaktivieren möchten:
- Formulardaten für die automatische Vervollständigung: AutofillFormData importieren
- Browsereinstellungen: Browsereinstellungen importieren
- Browser-Verlauf: ImportGeschichte
- Cookies: Importieren von Cookies
- Erweiterungen: ImportErweiterungen
- Favoriten: ImportierenFavoriten
- Homepage-Einstellungen: Startseite importieren
- Offen Registerkarten: ImportOpenTabs
- Zahlungsinformationen: Zahlungsinfo importieren
- Gespeicherte Passwörter: Gespeicherte Passwörter importieren
- Suchmaschineneinstellungen: ImportSuchmaschine
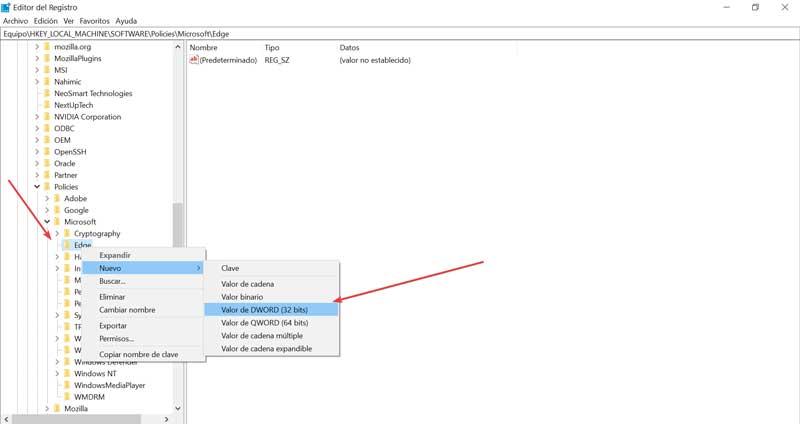
Wenn wir mit der rechten Maustaste auf die erstellte Datei klicken und auf "Ändern" klicken, sehen wir, dass sie eine enthält Wert von 0 . Wir müssen diesen Wert so lassen, wie er ist, denn wenn wir 1 setzen, aktivieren wir die Option. Daher sollten wir dies nur tun, wenn wir die vorgenommene Änderung rückgängig machen oder die erstellte Datei direkt löschen möchten.
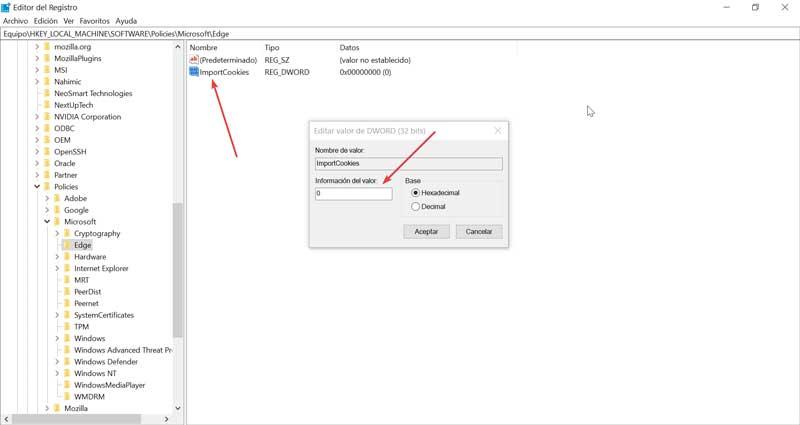
Wie wir gesehen haben, kann verhindert werden, dass Benutzer Daten aus anderen Browsern in Microsoft Edge importieren können, wenn dies erforderlich ist. Dabei werden sowohl der Gruppenrichtlinien-Editor als auch die Registrierung verwendet, um die einzelnen Funktionen zu deaktivieren.
