Unter seinen Eigenschaften, Windows verfügt über zwei grafische Schnittstellen, mit denen Sie alle Bereiche des Systems steuern und verwalten können. Eine davon ist die von MS-DOS geerbte Eingabeaufforderung, auch als CMD bekannt, mit der sehr einfache Aufgaben ausgeführt werden können. Die andere, PowerShell, ist viel leistungsfähiger und fortschrittlicher, was uns die vollständige Kontrolle über das gesamte Betriebssystem ermöglicht.
PowerShell ermöglicht es uns, alle Arten von grundlegenden Aufgaben innerhalb von Windows auszuführen, und bietet auch Kompatibilität mit CMD-Befehlen. Auf diese Weise können wir zusätzlich zu Ihren eigenen Eingabeaufforderungsbefehlen verwenden. Aber bevor wir beginnen, wollen wir etwas mehr über dieses fortgeschrittene Terminal der erfahren Microsoft Betriebssystem.
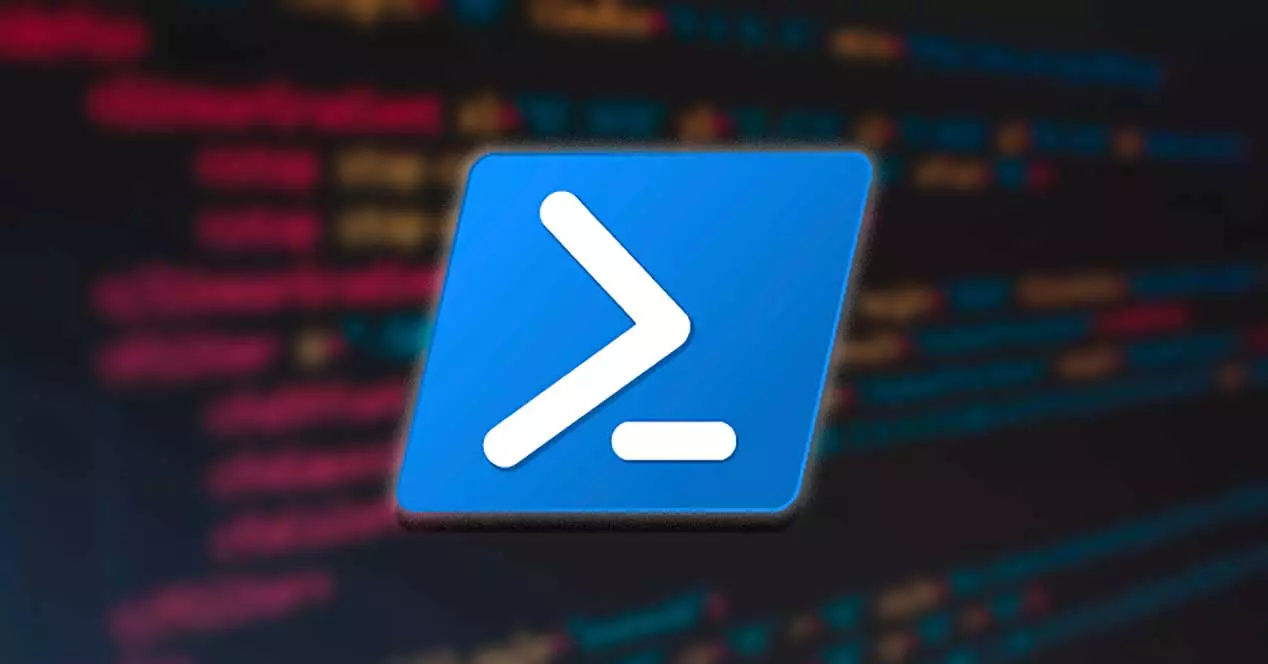
Was ist PowerShell und wozu dient es?
Es ist ein Kommandozeilen-Tool Dadurch können wir verschiedene Arten von Befehlskombinationen, sogenannte Skripte, ausführen, mit denen wir mehrere Arten von Systemaufgaben erstellen, konfigurieren und automatisieren können, ohne den Desktop oder ein Schnittstellendiagramm dafür verwenden zu müssen. Es ist möglich, dass viele fortgeschrittene Benutzer zumindest optisch an das mythische MS-DOS erinnert werden, da es in Bezug auf Funktionalitäten viel vollständiger und fortschrittlicher ist als dieses.
PowerShell basiert auf .NET CLR und ist daher ideal für die Automatisierung von Prozessen sowohl auf einem Computer als auch auf einem Server, wie es uns möglich ist führen alle Arten von Systemfunktionen und -aufgaben aus . Daher sprechen wir von einem Tool, das speziell für fortgeschrittene Benutzer entwickelt wurde und das unerfahrene Benutzer vermeiden sollten, da jede Änderung das ordnungsgemäße Funktionieren des Systems unwiderruflich beeinträchtigen kann.
Vorteile der Verwendung als Administrator
An dieser Stelle ist es wichtig zu wissen, dass PowerShell wie die übrigen Betriebssystemanwendungen auf unterschiedliche Weise ausgeführt werden kann. Wir können es im herkömmlichen Modus öffnen, wodurch bestimmte Berechtigungen blockiert werden, wie zum Beispiel:
- Änderungen in der Ausführungsrichtlinie.
- Änderung von Systemdateien.
- Registrierungsänderungen.
Dies ist besonders interessant, da weniger erfahrene Benutzer möglicherweise Änderungen am System vornehmen, die es beschädigen können. Für den Fall, dass Sie die volle Kontrolle haben möchten, müssen Sie die Anwendung als Administrator ausführen.
So öffnen Sie in Windows
Sobald wir etwas mehr über PowerShell wissen, ist es wichtig zu lernen, wie wir es öffnen können. Ob in Windows 10 oder Windows 11, es gibt verschiedene Möglichkeiten, dies zu tun, aber die häufigste ist die Eingabe von „Windows PowerShell“ in das Suchfeld des Startmenüs.
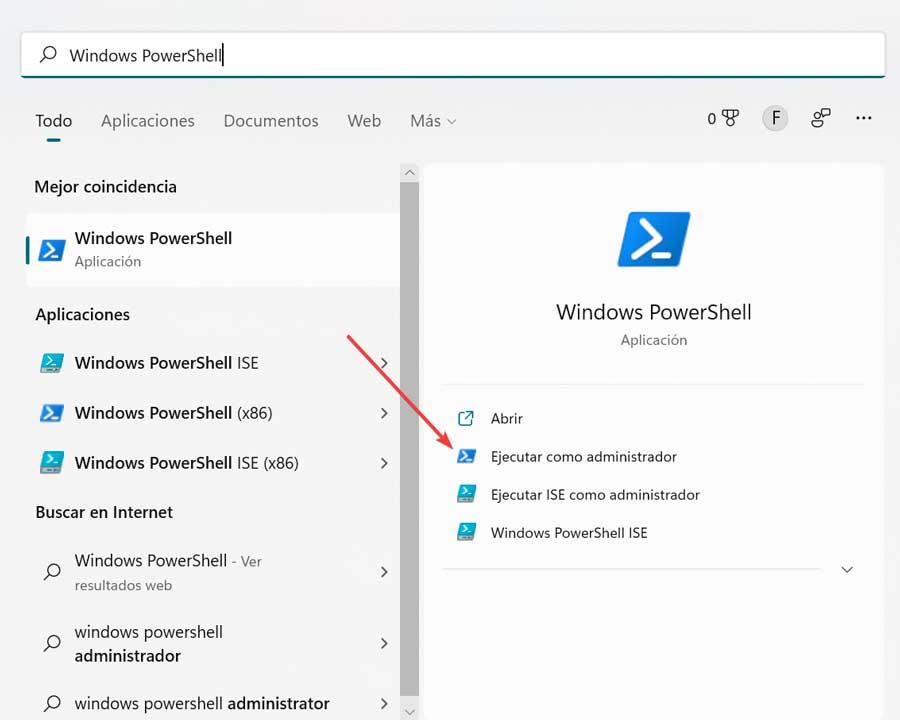
Später ist es wichtig, dass wir die Möglichkeit berücksichtigen, es als Administrator zu starten, da wir so alle Arten von Aufgaben ausführen können, auch die vollständigsten. Sobald wir das ausführbare Windows PowerShell-Symbol sehen, müssen wir daher auf klicken Als Administrator ausführen Option, die wir auf der rechten Seite finden.
Grundlegende und wesentliche Befehle
Sobald wir mehr über PowerShell erfahren haben, zeigen wir Ihnen eine Reihe grundlegender und wesentlicher Befehle, die wir kennen müssen, um mit dieser Befehlszeilenkonsole zu arbeiten. Wenn wir sie beherrschen, können wir tiefer in sie eindringen.
Hilfe bei der Verwendung eines beliebigen Befehls
Es ist möglich, dass wir bei der Verwendung von PowerShell-Befehlen feststellen, dass wir nicht wissen, wie man sie verwendet. Dazu können wir den Get-Help-Befehl verwenden, mit dem wir verschiedene Arten von Hilfe erhalten. Ob es sich um allgemeine Hilfe handelt, um einen bestimmten Befehl oder um zu wissen, wie ein Befehl funktioniert:
Get-Help Get-Help <comando> Get-Help <comando> -Full Get-Help <comando> -Example Get-Help *
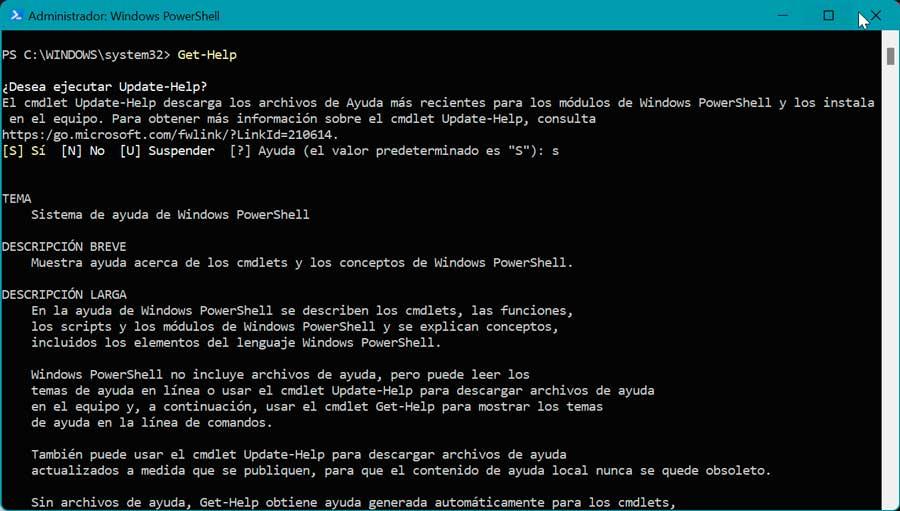
Manchmal kann es auch nützlich sein, den Update-Help-Befehl zu verwenden, der uns hilft, Hilfebibliotheken herunterzuladen.
Suchen und öffnen Sie Dateien
Für den Fall, dass wir von dieser Konsole aus nach einem bestimmten Verzeichnis suchen müssen, ist der Get-Item-Befehl dafür verantwortlich, uns den betreffenden Inhalt anzuzeigen. Dazu schreiben wir:
Get-Item <ruta>
Wenn wir eine Datei von dieser Konsole aus öffnen möchten, müssen wir einen ähnlichen Befehl wie den vorherigen verwenden, z. B.:
Get-Content <ruta al archivo con su extensión>
Dieser Befehl ist am nützlichsten, um Informationslisten direkt in Windows PowerShell abzurufen.
Finden Sie einen Befehl
Es ist wahrscheinlich, dass wir uns beim Ausführen eines Befehls nicht genau an seine Syntax erinnern, sodass PowerShell die Möglichkeit hat, nach ihnen zu suchen, indem wir uns nur einen Teil davon merken.
Um Befehle eines ähnlichen Typs oder mit einem bestimmten Ausdruck zu finden, kann das Cmdlet Get-Command verwendet werden. Es listet jedoch nicht alle Cmdlets in PowerShell auf, sodass einige Filter verwendet werden. Es ist möglich, die Befehle zu verwenden:
Get-Comand – Name <nombre> Get-Commad – CommandType <tipo>
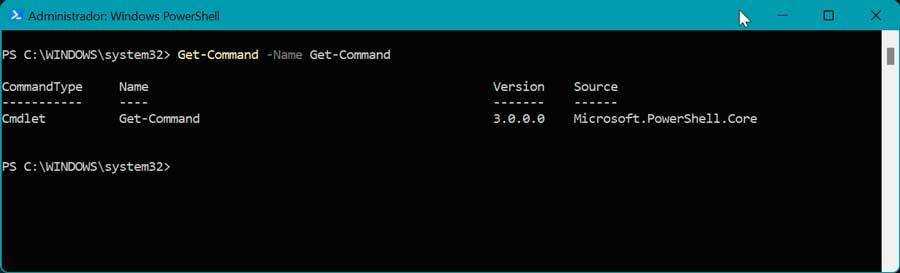
Wir werden den ersten Befehl verwenden, um Befehle zu erhalten, die sich auf den von uns angegebenen Namen beziehen, während der zweite verwendet wird, um eine bestimmte Funktion ausführen zu können.
Erstellen Sie ein neues Verzeichnis
Mit PowerShell können wir auch mit dem Befehl mkdir ein neues Verzeichnis erstellen. Es ist wichtig, dass wir bei der Namensgebung Leerzeichen vermeiden.
Beispielsweise können wir das Verzeichnis DocumentITIGIC erstellen
mkdir DocumentoITIGIC
Wir können die Verwendung von Leerzeichen auch vermeiden, indem wir einen Bindestrich oder Unterstrich einfügen, zum Beispiel:
mkdir DocumentoITIGIC
Kopieren und löschen Sie Dateien oder Verzeichnisse
Eine weitere Funktion der Windows-Konsole ist die Möglichkeit, Dateien oder Verzeichnisse zu kopieren und zu löschen, wofür wir je nach Bedarf die Befehle Copy-Item oder Remove-Item verwenden können.
Um eine Datei oder ein Verzeichnis zu kopieren, verwenden wir:
Copy-Item "ruta al archivo de origen con extensión" -Destination "ruta de destino"
Für den Fall, dass wir es löschen möchten, müssen wir wählen:
Remove-Item "ruta al archivo con extensión"
Liste aller Dateien in einem Ordner
Wenn wir alle Elemente sehen möchten, die sich in einem Ordner befinden, können wir dies über den Befehl tun:
Get-ChildItem
Wir können den Force-Parameter hinzufügen, um auch die verborgenen Elemente des Systems anzuzeigen, beispielsweise des Laufwerks C:.
Get-ChildItem -Path C: -Force
Erstellen Sie Dateien und Ordner
Mit PowerShell haben wir auch die Möglichkeit, je nach Art des Elements neue Elemente zu erstellen. Falls Sie mehr als einen Elementtyp haben, müssen Sie den Elementtyp angeben.
Dieser Befehl erstellt einen neuen Ordner:
New-Item -Path 'C:tempNueva carpeta' -ItemType Directory
Dieser Befehl erstellt eine neue leere Datei:
New-Item -Path 'C:tempNueva carpetafile.txt' -ItemType File
Kennen Sie den gesamten Inhalt einer Datei
Wenn wir den gesamten Inhalt einer Textdatei in einem bestimmten Pfad kennen müssen, können wir den Befehl Get-Content verwenden, um ihn untersuchen zu können, ohne ihn öffnen zu müssen. Die alleinige Verwendung von Get-Content bietet nicht viel Nutzen, kann aber mit spezifischeren Cmdlets gemischt werden, um präzisere Ergebnisse zu erzielen.
Beispielsweise können wir den Inhalt der Datei softzone.htm sehen
Get-Content "C:/softzone.txt"
Wir können auch 10 Textzeilen sehen, die in this article.htm enthalten sind
Get-Content "C:/softzone.txt" – TotalCount 20
Ausführungsrichtlinie ändern
Obwohl PowerShell das Erstellen und Ausführen von Skripts unterstützt, hat es im Rahmen von Sicherheitsmaßnahmen auch Einschränkungen für jedes von ihnen. Es ist möglich, die Sicherheitsstufe auf eine von vier Einschränkungsstufen zu ändern. Dazu ist es möglich, den Befehl Set-ExecutionPolicy gefolgt von einer der Sicherheitsstufen zu verwenden, die wir unten sehen werden:
Set-ExecutionPolicy Unrestricted Set-ExecutionPolicy All Signed Set-ExecutionPolicy Remote Signed Set-ExecutionPolicy Restricted
In dieser Liste reichen die Sicherheitsrichtlinien von den am wenigsten restriktiven bis zu den restriktivsten.
Anzeigen, Starten, Stoppen, Anhalten oder Neustarten eines Dienstes oder Prozesses
Windows verfügt über bestimmte Dienste, bei denen es sich um kleine Anwendungsprozesse handelt, die immer im Hintergrund ausgeführt werden, z. B. um immer in Alarmbereitschaft zu sein, um im Hintergrund ausgeführt zu werden oder nach Updates zu suchen.
Liste der laufenden Dienste
Wenn wir in PowerShell eine vollständige Liste der ausgeführten Dienste sehen möchten, müssen wir die verwenden Holen Sie sich Dienst Befehl. Mit Hilfe anderer Befehle können wir bestimmte Aktionen ausführen, wie zum Beispiel:
Start-Service <nombre del servicio> Stop-Service <nombre del servicio> Suspend-Service <nombre del servicio> Resume-Service <nombre del servicio> Restart-Service <nombre del servicio>
Die in absteigender Reihenfolge angezeigten Befehle können Aktionen ausführen, wie z. B. das Starten eines neuen Prozesses, das Stoppen eines laufenden Prozesses, das Anhalten, Fortsetzen oder Neustarten.
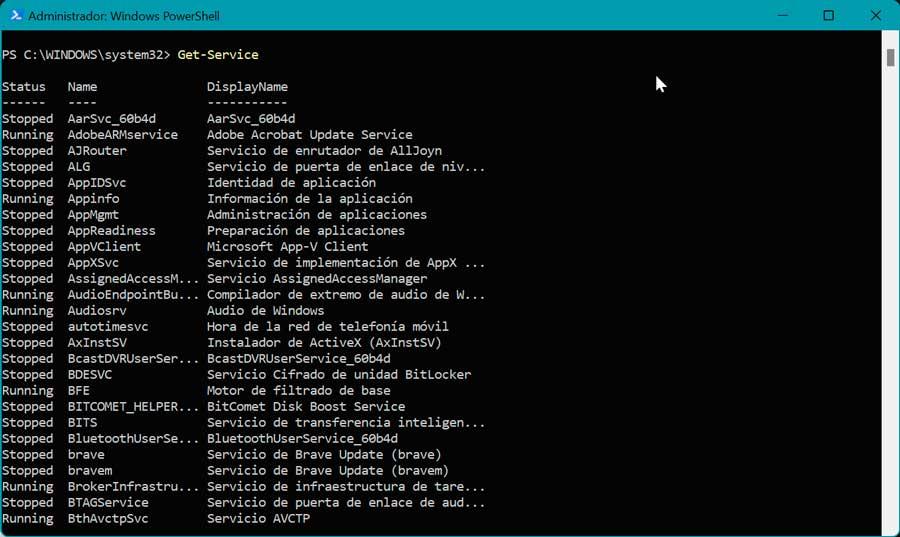
Liste der offenen Prozesse
Auf ähnliche Weise können wir mit Windows-Prozessen arbeiten. Um eine Liste mit allen offenen Prozessen anzuzeigen, können wir den Befehl Get-Process verwenden. Damit können wir bestimmte Aktionen ausführen, wie zum Beispiel:
Start-Process <nombre del proceso> Stop-Process <nombre del proceso> Wait-Service <nombre del proceso>
In der Liste in absteigender Reihenfolge können wir einen neuen Prozess starten, stoppen oder anhalten.
Führen Sie UWP-Apps unter Windows aus
Einer der Zwecke von PowerShell ist die Möglichkeit, UWP-Anwendungen schnell auszuführen, sodass wir damit bestimmte Anwendungen öffnen oder unsere eigenen Skripts erstellen können. Dazu verwenden wir den Star-Process-Befehl.
Wenn wir beispielsweise die Windows-Einstellungen öffnen möchten, verwenden wir:
Start-Process "ms-settings:"
Wenn wir eine UWP-Anwendung wie verwenden möchten Spotify, wäre der Schreibbefehl
Start-Process "spotify:"
Auf diese Weise können wir, ohne die grafische Windows-Oberfläche verwenden zu müssen, Anwendungen sowohl vom System ausführen als auch aus dem Microsoft Store herunterladen.