Es kann vorkommen, dass Sie Ihren Computer benötigen, um Audio verwalten zu können. Zum Beispiel, wenn Sie arbeiten und Videos anhören müssen, Ihr Sohn, Ihr Partner oder Ihre Mutter jedoch Musik über die Computerlautsprecher hören möchten. In diesem Fall können Sie Spielen Sie Audio von zwei verschiedenen Quellen ab zur gleichen Zeit in Windows 10 und wir werden erklären, wie Sie es tun können, wenn Sie müssen.
Um in Windows 10 Audio von zwei verschiedenen Quellen gleichzeitig abzuspielen, können Sie dies problemlos tun ohne etwas anderes installieren zu müssen auf deinem Computer. Über die Kopfhörer können Sie beispielsweise hören, was im Browser passiert, und mit den Lautsprechern des Computers oder Laptops können Sie hören Spotify, beispielsweise.

Spielen Sie Audio von zwei Quellen ab
Sie benötigen keine zwei Computer, um Audio von zwei Quellen abzuspielen oder ein Mobiltelefon oder ähnliches anzuschließen. Gehen Sie einfach zu den Windows 10-Toneinstellungen, um den Ton und die Quelle der einzelnen Programme anzupassen.
Führen Sie dazu auf Ihrem Windows 10-Computer einige Schritte aus:
- Öffnen Sie das Startmenü
- Gehen Sie zu den Einstellungen oder suchen Sie sie im Lupensymbol
- Greifen Sie auf den Abschnitt Konfiguration zu
- Tippen Sie auf den ersten Abschnitt: System
- Sobald Sie hier sind, gehen Sie zum Abschnitt Sound
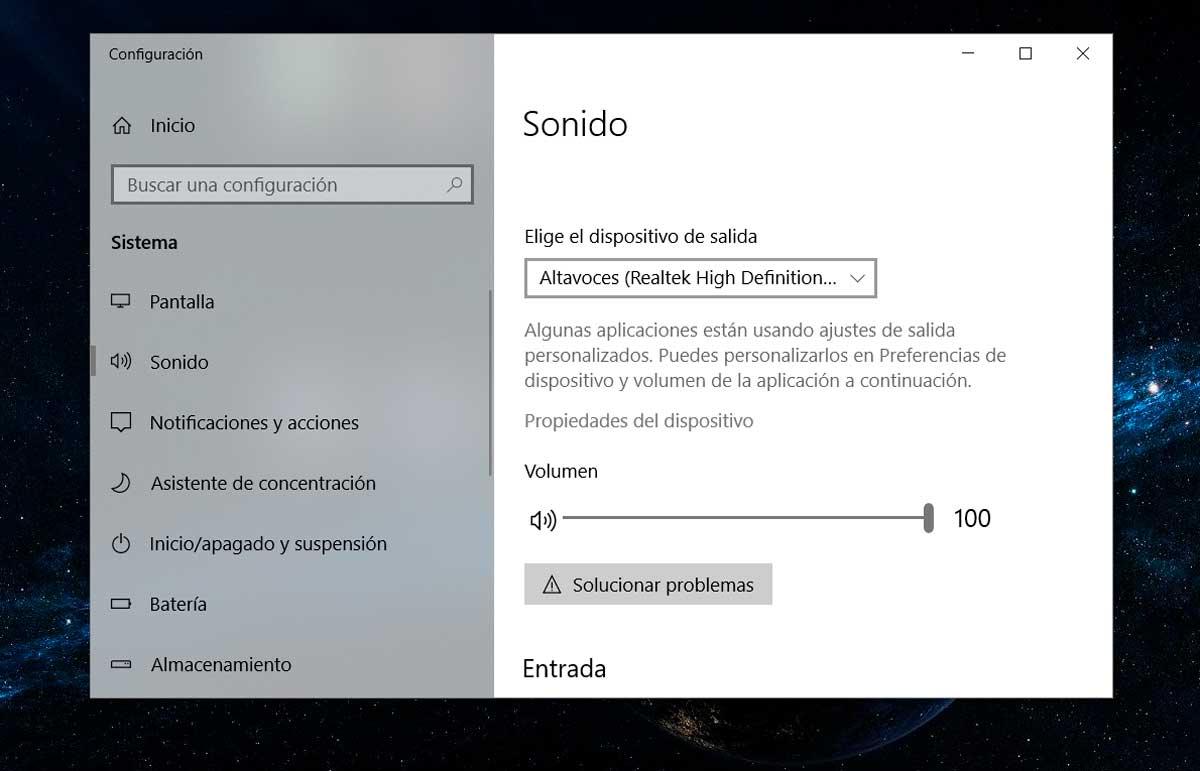
Sobald Sie sich in diesem Abschnitt befinden, können Sie ihn konfigurieren. Gehen Sie zur Option: Geräteeinstellungen und Volumen der Anwendung. Ein weiteres neues Fenster wird geöffnet, über das Sie die Kontrolle haben alle Anwendungen und ermöglicht es Ihnen, sie individuell zu verwalten.
Wenn Sie nach unten scrollen, werden alle geöffneten Anwendungen angezeigt:
- Systemgeräusche
- Google Chrome
- Spotify
- Usw.
Neben jeder Anwendung sehen Sie, dass sich ein Dropdown-Menü für Eingabe und Ausgabe befindet. In jedem von ihnen können Sie klicken, um auszuwählen, wo es klingen soll. Wenn Sie nichts angeschlossen haben, sehen Sie die Lautsprecher. Wenn mehr Kopfhörer oder Lautsprecher vorhanden sind, können Sie zwischen allen Optionen zum Hören wählen.
Ein weiterer Vorteil ist, dass Sie das genaue Volumen jeder Anwendung auswählen können. Es reicht aus, den Schieberegler von 0 auf 100 zu bewegen, je nachdem, wie viel Volumen Sie in jedem von ihnen haben möchten. Es ist einfach und du kannst Ändern Sie es so oft wie nötig für den Fall, dass Sie Musik in Bezug auf hochladen oder herunterladen möchten Chrome, beispielsweise.
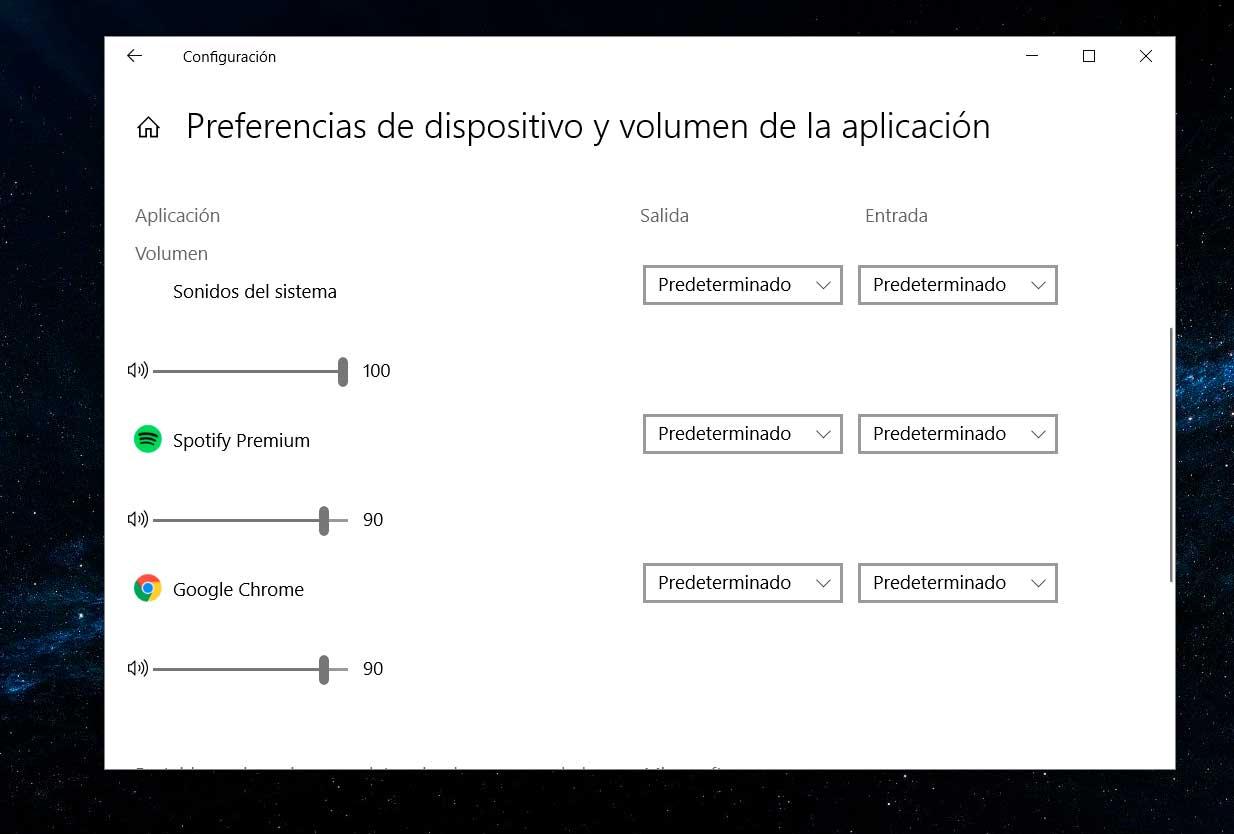
Volumenmischer
Nachdem Sie festgelegt haben, wo Sie die einzelnen Elemente anhören möchten, können Sie die Lautstärke problemlos anpassen, ohne auf das Windows-Bedienfeld zugreifen zu müssen, und von dort aus auf Sound, Einstellungen usw. Diese Schritte wird viel länger dauern als wenn Sie einfach den Lautstärkemischer auf Ihrem Computer öffnen.
Mit dem Windows-Lautstärkemixer können Sie nicht auswählen, welche unterschiedliche Quelle Sie für jede Anwendung anhören, aber Sie können den Ton oder die Lautstärke jeder einzelnen Anwendung mit wenigen Klicks anpassen. Sie können es über die Taskleiste öffnen:
- Gehen Sie zur Taskleiste Ihres Computers
- Gehe in die untere rechte Ecke
- Suchen Sie nach dem Lautsprechersymbol
- Klicken Sie mit der rechten Maustaste auf das Symbol
- Öffnen Sie die Option „Volume Mixer“
- Passen Sie die Lautstärke jeder Anwendung an
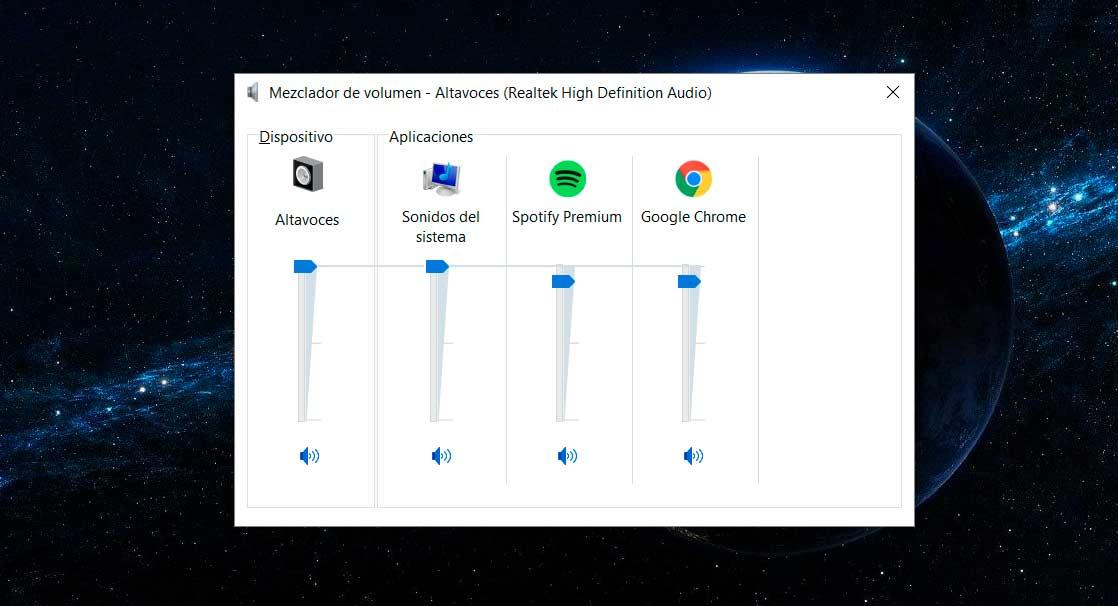
Folgen Sie auch den ersten vier Schritten greift auf die Soundsteuerung zu Wenn Sie das Öffnen von Start und Einstellungen in den vorherigen Schritten speichern möchten.
