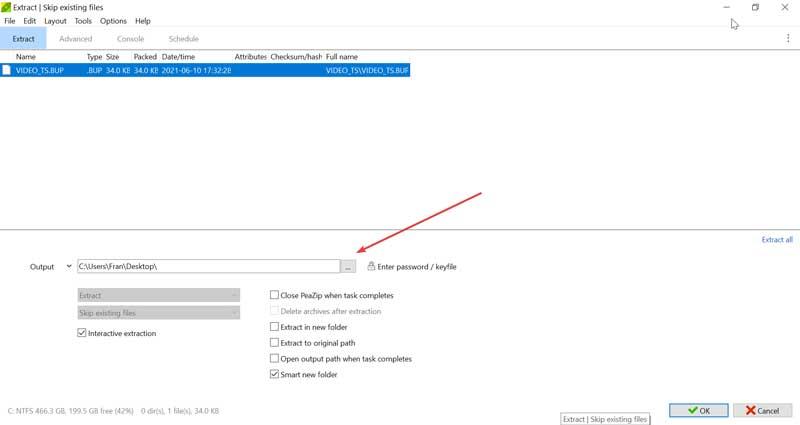ISO-Dateien werden häufig innerhalb von Windows Umgebungen. Diese Dateien sind besonders dafür bekannt, dass es sich um ein vollständiges Duplikat oder ein Disc-Image handelt, das wir auf einer optischen Disc wie DVD oder Blu-ray finden können, die Filme oder sogar ein Betriebssystem enthalten kann. Diese Bilder können wie eine komprimierte Datei geöffnet und extrahiert werden.
Für den Fall, dass wir ein ISO-Image auf unserem Computer haben und wir in der Lage sein möchten, auf seinen gesamten Inhalt zuzugreifen und ihn über verschiedene Tools zu extrahieren, mit denen die Arbeit auf einfache Weise ausgeführt werden kann.

Vorteile von ISO-Dateien
Die Verwendung von ISO-Dateien ist besonders nützlich, da wir darin den gesamten Inhalt im Originalzustand beibehalten können. Dies ermöglicht eine breite Verwendung beim Teilen von Dateien und vermeidet jeglichen Informationsverlust während der Übertragung. Es bietet auch Vorteile bei der Installation, da es 10-mal schnellere Lesegeschwindigkeiten als ein optisches Laufwerk erreichen kann. Wenn wir mit Servern oder virtuellen Maschinen arbeiten, ist es außerdem immer viel einfacher, ein Image aus einer ISO-Datei anzuhängen oder zu laden, als ein physisches Medium zu verwenden.
Wie bei jeder anderen komprimierten Datei ist es möglich, die verschiedenen Dateien, aus denen sie besteht, zu öffnen und zu extrahieren. Dazu können wir Programme zum Dekomprimieren oder Komprimieren von Dateien oder spezielle Tools zur Behandlung dieser Art von Bildern verwenden, wie wir überprüfen können .
Anzeigen der Dateien eines ISO-Images von Windows
Wenn wir ein ISO-Image auf unserem Computer haben, ist es möglich, direkt von Windows 10 auf dessen Inhalt zuzugreifen, ohne dass ein Programm installiert werden muss. Der Vorgang ist sehr einfach, da wir nur die ISO-Datei suchen und mit der rechten Maustaste darauf klicken müssen. Das Windows-Kontextmenü wird geöffnet, in dem wir das auswählen müssen Montieren .
Sobald dies erledigt ist, erscheint eine neue verfügbare Einheit virtuell erstellt und entspricht diesem Image, das wir gemountet haben und auf das wir auf die Dateien zugreifen können, aus denen es besteht.
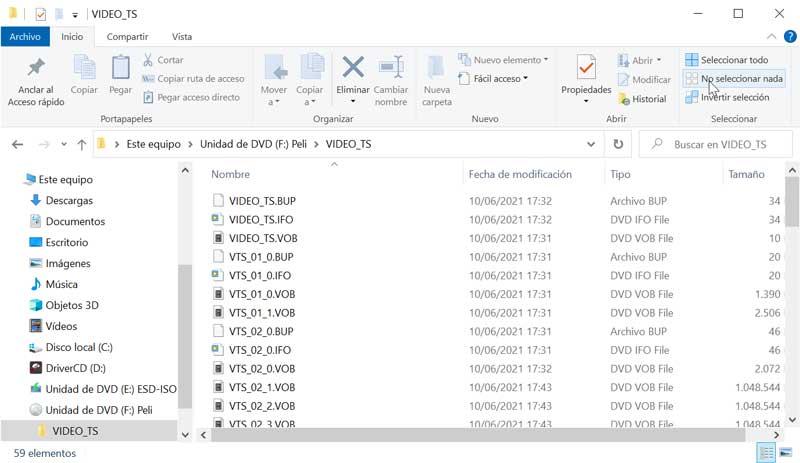
Sobald wir mit dem Inhalt eines ISO-Images fertig sind, müssen wir zerlegen erstelltes Bild. Dazu müssen wir nur mit der rechten Maustaste auf das virtuell erstellte Laufwerk klicken, um das Windows-Kontextmenü zu öffnen und 2Expulsar auszuwählen. „Sobald dies erledigt ist, wird das von uns erstellte virtuelle Laufwerk verschwinden.
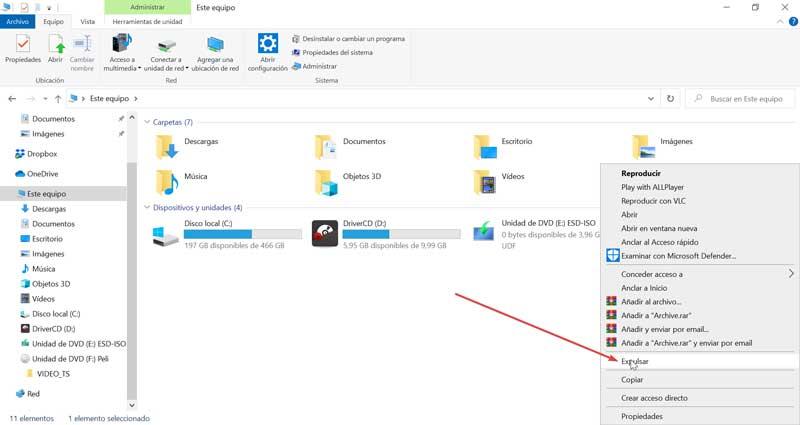
Programme zum Extrahieren von Dateien aus einem ISO-Image
Wenn wir den Inhalt eines ISO-Images öffnen und extrahieren möchten, können wir dies mit verschiedenen Programmen tun, von kompatiblen Dateikomprimierern bis hin zu Programmen, die speziell zum Öffnen und Bearbeiten dieser Dateitypen entwickelt wurden.
WinRAR, der beliebteste und ISO-konforme Kompressor
Möglicherweise ist dies eines der beliebtesten Programme zur Dateikomprimierung und -dekomprimierung, das derzeit zu einem Benchmark wird. Es ist mit einer Vielzahl von Formaten kompatibel, einschließlich des ISO-Formats, mit dem wir seinen Inhalt anzeigen und extrahieren können.
Der Vorgang ist recht einfach und dafür muss WinRAR auf unserem PC installiert sein, wenn nicht, können wir es von herunterladen diesen Link. Nach der Installation müssen wir nur mit der rechten Maustaste auf das ISO-Image klicken und das Kontextmenü wird angezeigt, in dem wir "Mit WinRAR öffnen" auswählen müssen.
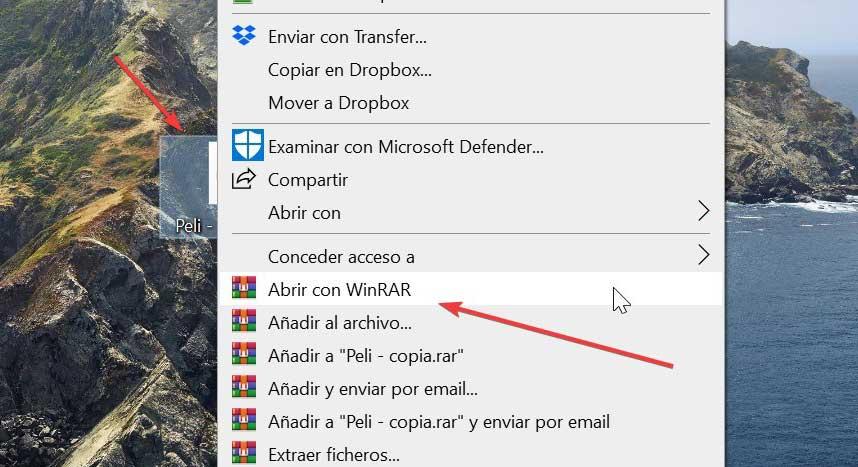
Sobald dies erledigt ist, werden die Ordner angezeigt, die die ISO-Datei und alle Dateien enthalten. Wenn wir eine Datei extrahieren möchten, müssen wir sie nur markieren und das "Extrahieren in" Symbol, das wir oben in der Symbolleiste finden.
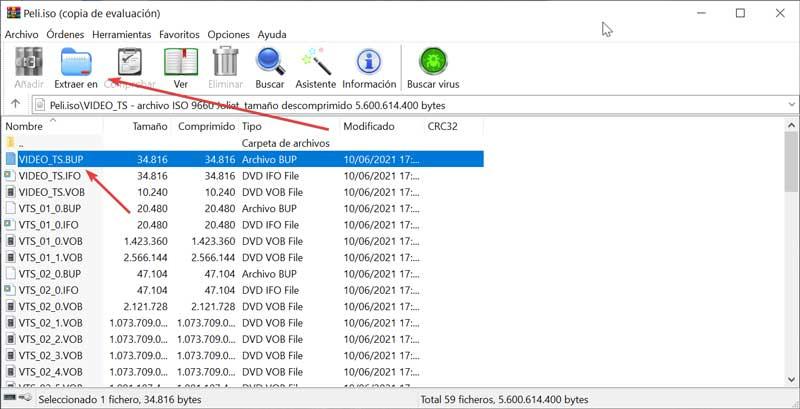
Als nächstes erscheint ein neues Fenster, das uns hilft, den Ort auszuwählen, an dem wir die Datei extrahieren möchten. Nach der Auswahl müssen wir nur auf „Akzeptieren“ klicken und prüfen, wie jede Datei korrekt extrahiert wurde.

PowerISO, ein leistungsstarkes Werkzeug für die ISO-Bildverarbeitung
Wir sprechen jetzt von einem leistungsstarken Tool zur Bildbearbeitung von CDs, DVDs und Blu-ray-Discs. Damit können wir alle Dateien, die ein ISO-Image enthält, schnell und einfach öffnen, erstellen, bearbeiten, komprimieren und extrahieren. Es ist keine kostenlose Anwendung, obwohl wir eine Testversion von seiner herunterladen können Website .
Sobald die Anwendung installiert ist, öffnen wir sie und ihr Hauptmenü wird angezeigt, das, obwohl es auf Englisch ist, vollkommen intuitiv ist. Jetzt müssen wir in der Registerkarte „Datei“ und später in „Öffnen“ und die Datei-Explorer wird geöffnet, damit wir die Bilddatei finden können, die wir öffnen möchten. Nach dem Öffnen werden alle Dateien visualisiert. Um einen von ihnen extrahieren zu können, müssen wir ihn auswählen und auf klicken "Extrakt" Registerkarte, die wir oben finden.
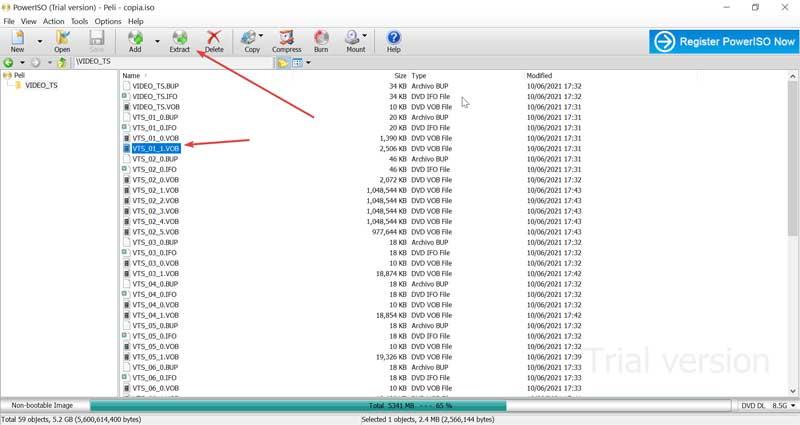
Dadurch wird ein neues Fenster geöffnet, in dem wir das Ordnersymbol auswählen müssen, um den Zielpfad auszuwählen, in dem die Datei gespeichert werden soll. Abschließend klicken wir auf „Akzeptieren“ und prüfen, ob der Vorgang korrekt durchgeführt wurde.
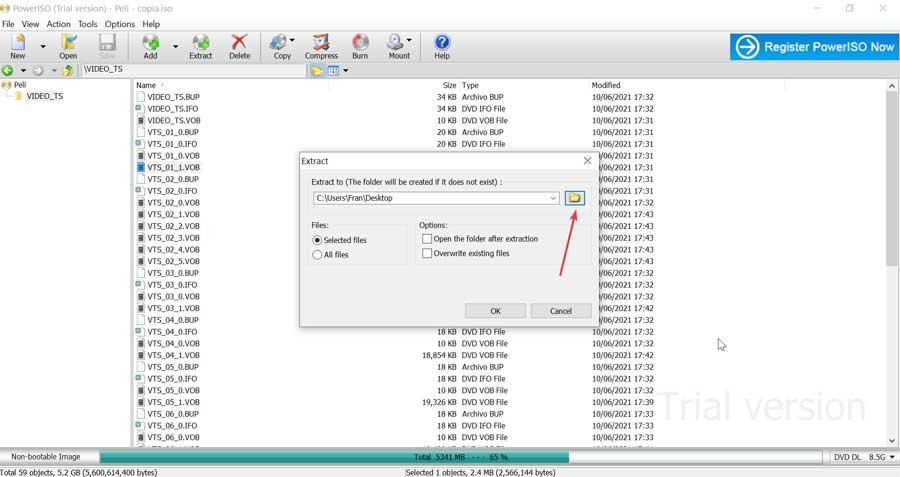
MagicISO, bearbeiten und Dateien aus einem ISO-Image extrahieren
Wir stehen vor einem anderen Programm, mit dem wir Dateien aus einem ISO-Image bearbeiten, erstellen, aufzeichnen und extrahieren können. Der Vorgang ist, wie in den vorherigen Fällen, sehr einfach. Obwohl es für die dauerhafte Nutzung des Programms notwendig ist, seine Lizenz zu bezahlen, können wir die kostenlose Testversion herunterladen von hier.
Nach dem Herunterladen und Installieren führen wir es aus, sodass das Hauptfenster angezeigt wird. Hier müssen wir unsere ISO-Datei auswählen. Dazu können wir durch den Datei-Explorer unten links navigieren oder auf die Registerkarte „Datei“ und dann auf „Öffnen“ klicken. Wir suchen die Datei, wählen sie aus und klicken auf „OK“. Ihre Ordner und Dateien werden sofort im zentralen Bereich angezeigt. Um es extrahieren zu können, wählen Sie einfach die Datei aus und klicken Sie auf das "Extrakt" Symbol oben, wie im Bild zu sehen.
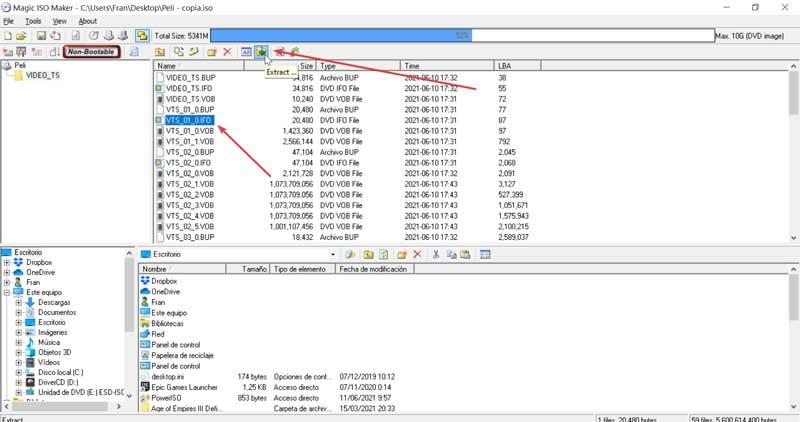
Als nächstes erscheint ein neues Fenster, in dem wir den Zielpfad auswählen müssen, in dem die zu extrahierende Datei gehostet wird. Klicken Sie nach der Auswahl auf "OK", und die Datei wurde erfolgreich extrahiert.
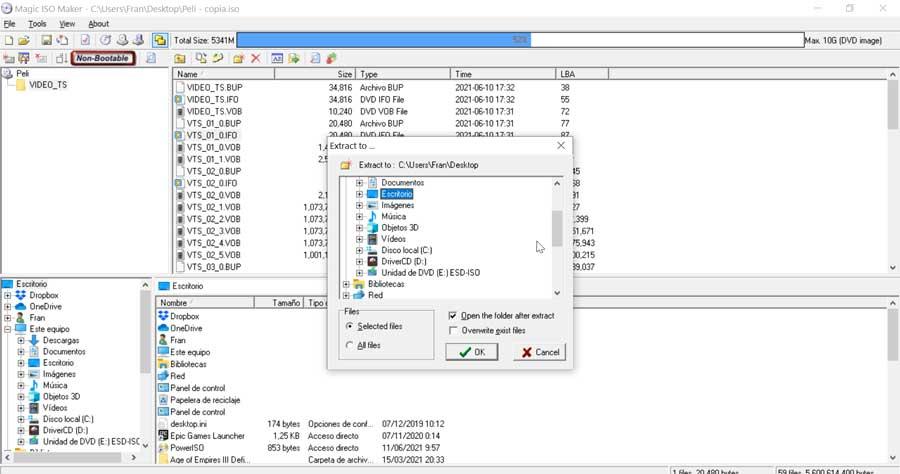
Peazip, kostenloser und Open-Source-Kompressor, kompatibel mit ISO-Dateien
Dies ist ein Multiformat- und Codedatei-Kompressor. Es zeichnet sich durch eine Vielzahl von Funktionen aus und kann mehr als 200 Dateitypen unterstützen, darunter das ISO-Format. Es ist eine kostenlose Open-Source-Anwendung, die wir herunterladen können, sogar in einer portablen Version. von seiner Website.
Sobald wir die Anwendung ausführen, erscheint ihr Hauptmenü, in dem wir die Spalte auf der linken Seite verwenden, die eine ähnliche Ästhetik wie der Windows-Datei-Explorer hat, um das gewünschte ISO-Image zu finden und zu öffnen. Nach dem Öffnen werden uns alle Dateien auf der rechten Seite angezeigt. Als nächstes wählen wir die Datei aus, die wir extrahieren möchten und klicken auf das Schaltfläche „Extrahieren“ befindet sich oben.
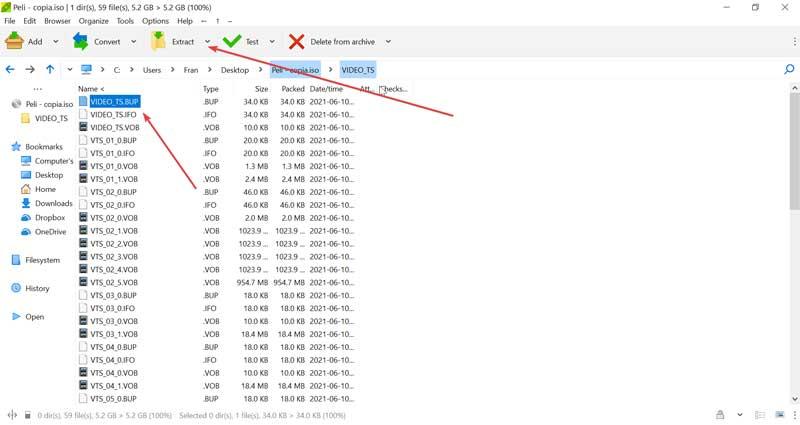
Sobald dies erledigt ist, wird ein neues Fenster mit der ausgewählten Datei oder den ausgewählten Dateien oben angezeigt. Hier müssen wir im Abschnitt „2Output“ den Pfad auswählen, in dem die extrahierten Dateien gespeichert werden. Klicken Sie nach der Auswahl auf „OK“ und überprüfen Sie, ob die Dateien korrekt extrahiert wurden.