Wenn es darum geht, das Beste aus unserem Computer herauszuholen, ist es wichtig, alle Programme zu installieren, die wir benötigen. Dies können wir auf verschiedene Weise tun, entweder von einer optischen Disc oder durch Herunterladen des Programms aus dem Internet. In diesem Fall können wir dies über den Webbrowser oder die Microsoft Geschäft. Es gibt jedoch Situationen, in denen wir nicht möchten, dass ein Benutzer Programme installieren kann, die er nicht installieren sollte. Daher kann es interessant sein, die Installation von Programmen in zu blockieren und einzuschränken Windows 10
Die Beschränkung der Anwendungen, die wir von Drittanbietern installieren, ist eine gute Möglichkeit, Vermeiden Sie Malware da es sich um eine der häufigsten Ansteckungsformen handelt. Deshalb müssen Sie bei der Installation immer vorsichtig sein. Insbesondere beim Herunterladen ist es wichtig, dass es sich um eine zuverlässige und sichere Seite handelt. Für den Fall, dass unser Computer von mehreren Benutzern verwendet wird, die die Möglichkeit haben, Programme herunterzuladen, sind sie möglicherweise nicht so vorsichtig wie wir, sodass das Risiko einer Infektion steigt.

Es ist nicht mehr nur die mühsame Aufgabe, Anwendungen zu löschen, die jemand ohne unsere Zustimmung installiert hat. Darüber hinaus wissen wir jedoch nicht, welchen Risiken wir ausgesetzt sind, wenn das Programm infiziert ist und wie sich dies auf unseren Computer auswirken kann. Um diese Probleme zu vermeiden, hat Microsoft vor langer Zeit in Windows die Möglichkeit eingeführt, uns mehr Kontrolle über die Anwendungen zu geben, die wir auf unserem Betriebssystem installieren können oder nicht.
Anwendungsinstallation aus Sicherheitsgründen blockieren
Im Jahr 2017 führte Microsoft mit der Einführung von Windows Insider die Möglichkeit ein, Vermeiden Sie die Installation von Anwendungen die nicht aus dem Windows 10 Store stammen. Später, mit dem endgültigen Start von Windows 10 Creators, ermöglicht uns diese Funktion, Benutzer jedes Mal zu warnen und zu blockieren, wenn sie beabsichtigen, eine Anwendung aus unbekannten Quellen außerhalb des Microsoft Store zu installieren. Seitdem wird diese Funktion in allen Versionen von Windows 10 fortgesetzt.
Damit bot Microsoft totale Kontrolle für Teamadministratoren . Daher sind sie dafür verantwortlich, zu entscheiden, welche Art von Anwendungen sie auf dem System installieren können. Dadurch können wir eine mögliche Infektion mit Viren durch Downloads von gefährlichen Websites verhindern. Dies ist besonders nützlich, wenn wir einen Computer bei der Arbeit haben und nicht möchten, dass andere Anwendungen auf unserem Computer installieren können. Ebenso können wir, wenn wir Kinder zu Hause haben, die den Computer benutzen, verhindern, dass sie ohne unsere Erlaubnis irgendwelche Programme installieren.
Beschränken Sie die Installation von Programmen in Windows
Wie bereits erwähnt, können wir, wenn wir den Computer mit anderen Benutzern teilen, diese daran hindern, Anwendungen von Drittanbietern von einer beliebigen Webseite aus zu installieren. Dazu können wir Ihren Download ausschließlich auf solche aus dem Microsoft Store beschränken. Auf diese Weise können wir eine Ansteckung mit Viren oder Malware weitgehend vermeiden. Dies können wir über das Windows-Einstellungsmenü, den Editor für lokale Gruppenrichtlinien oder den Registrierungseditor tun.
Aus dem Abschnitt Konfiguration
Um mit diesem Programminstallationsblock fortzufahren, müssen wir auf den Abschnitt Windows 10-Konfiguration zugreifen. Wir können schnell darauf zugreifen, indem wir die Tastenkombination „Windows + I“ drücken. Sobald das neue Fenster "Einstellungen" angezeigt wird, klicken Sie auf die Option Anwendungen.
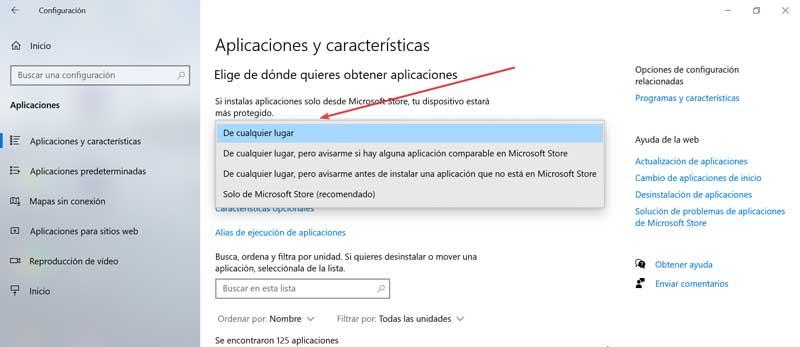
Sobald das neue Fenster oben erscheint, finden wir die Option „Wählen Sie, woher Sie die Anwendungen erhalten möchten“. Direkt darunter finden wir ein Dropdown-Menü, aus dem wir auswählen können, welche Art von Anwendungen im Betriebssystem installiert werden können oder nicht. Standardmäßig ist es als Option „Von überall“ markiert. Wenn wir es markieren, stellen wir fest, dass wir vier Optionen zur Verfügung haben:
- Anywhere : Wie der Name schon sagt, werden wir bei der Installation von Anwendungen auf unserem Windows 10-Computer keine Einschränkungen finden, da wir die volle Freiheit haben, sie von überall herunterzuladen und zu installieren.
- Überall, aber lassen Sie mich wissen, ob es eine vergleichbare App im Microsoft Store gibt – ähnlich wie oben, in dem Sinne, dass wir weiterhin jede App herunterladen und installieren können, wo immer sie herkommt. In diesem Fall benachrichtigt uns das System jedoch, falls es eine vergleichbare Anwendung im Microsoft Store gibt, falls wir diese lieber von dort aus sicherer installieren möchten.
- Überall, aber lassen Sie es mich wissen, bevor Sie eine Anwendung installieren, die sich nicht im Microsoft Store befindet : Wieder haben wir die Möglichkeit, jedes Programm auf unserem Computer unabhängig von seiner Herkunft weiter zu installieren. Diesmal warnt uns das System jedoch jedes Mal, wenn wir versuchen, eine Anwendung zu installieren, die sich nicht im Windows Store selbst befindet, und warnt uns vor den möglichen Gefahren, die damit verbunden sind. Darüber hinaus weist es uns auf mögliche Risiken hin, die wir eingehen und die wir akzeptieren müssen.
- Nur Microsoft Store (empfohlen) : Hier finden wir die restriktivste und gleichzeitig sicherste Möglichkeit, das Herunterladen von Anwendungen zu verhindern, die Viren oder Malware enthalten können. Auf diese Weise ist der Download ausschließlich auf Anwendungen beschränkt, die sich im Microsoft Store befinden. Alle diese Anwendungen, die auf den Servern von Microsoft gehostet werden, sind virenfrei, sodass ihre Installation absolut sicher ist.
Angesichts der uns zur Verfügung stehenden Optionen ist es am meisten empfehlenswert, nur die Option Microsoft Store auszuwählen, wenn wir um jeden Preis vermeiden möchten, dass andere Benutzer Anwendungen von Drittanbietern extern installieren können.
Vom Editor für lokale Gruppenrichtlinien
Eine andere Möglichkeit, die Installation von Drittanbieteranwendungen extern zu blockieren, besteht darin, dies über den „Local Group Policy Editor“ zu tun. Dazu müssen wir mit der Tastenkombination „Windows + R“ auf dieses Tool zugreifen, das für das Starten des Befehls „Execute“ verantwortlich ist. Als nächstes müssen wir schreiben gpedit.msc und klicken Sie auf die Schaltfläche „OK“ oder direkt Enter.
Sobald das Fenster mit dem Editor erscheint, gehen wir zum Abschnitt „Gerätekonfiguration“. Anschließend doppelklicken wir auf den Abschnitt „Administrative Vorlagen“. Als nächstes wählen wir „Windows-Komponenten“ und „Windows Installer“. Hier müssen wir im rechten Panel nach dem Eintrag „Benutzerinstallationen verbieten“ suchen.
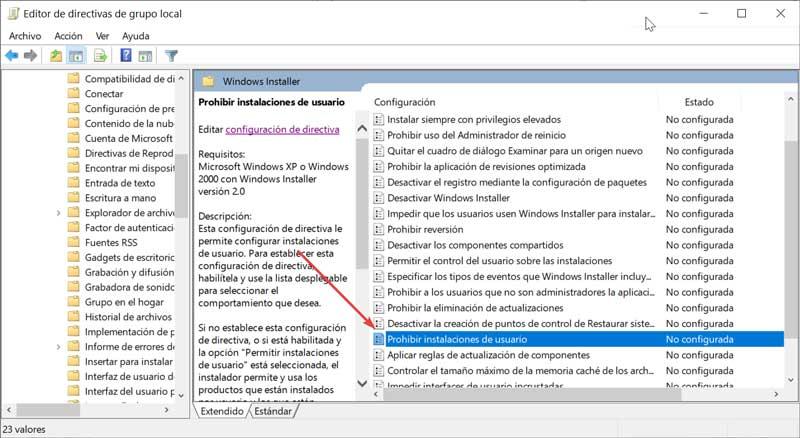
Wir doppelklicken darauf, damit ein neues Fenster erscheint, markieren wir das Aktiviert Box. Unten haben wir eine Dropdown-Registerkarte, auf der wir die Option "Benutzerinstallationen ausblenden" auswählen müssen. Bei Auswahl überspringt das Installationsprogramm die Anwendungen pro Benutzer. Dadurch werden den Benutzern die pro Computer installierten Anwendungen angezeigt, auch wenn diese Benutzer eine benutzerspezifische Installation des Produkts in ihrem Benutzerprofil registriert haben. Klicken Sie abschließend auf die Schaltflächen „Übernehmen“ und „OK“, damit die Änderungen gespeichert werden und schließen Sie den Editor.
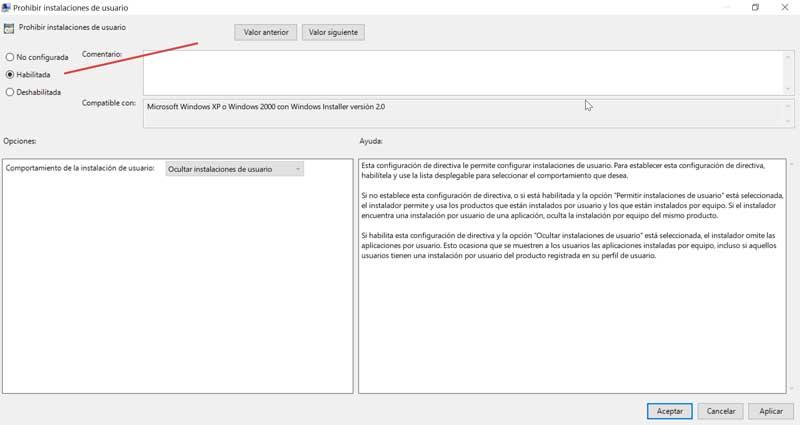
Von diesem Moment an wird jedem Benutzer außer dem Administrator des Geräts die Installation aller Arten von Anwendungen auf dem Computer gesperrt.
Aus dem Registrierungseditor
Schließlich können wir die Möglichkeit festlegen, die Installation von Anwendungen über den „Registry Editor“ zu blockieren. Natürlich müssen wir berücksichtigen, dass jede nicht korrekte Änderung, die wir vornehmen, zu Störungen der Stabilität des Systems führen kann. Daher müssen wir es mit Vorsicht und auf eigenes Risiko verwenden.
Um darauf zuzugreifen, müssen wir die Tastenkombination „Windows + R“ drücken, um auf das Ausführen-Tool zuzugreifen. Hier schreiben wir regedit und drücken Sie die Taste „OK“ oder die Eingabetaste.
Im Editor müssen wir zu folgendem Pfad navigieren:
HKEY_LOCAL_MACHINE / Software / Classes / Msi.Package / Defaultlcon
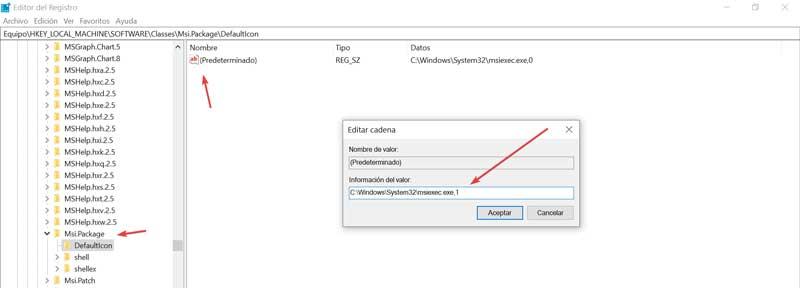
Sobald wir hier sind, müssen wir auf den Standardwert doppelklicken, den wir in diesem Registrierungsschlüssel finden. Dies öffnet ein kleines Fenster. Darin müssen wir den Wert ändern und Ersetze die 0 durch eine 1 . Dadurch wird Windows Installer deaktiviert, wodurch verhindert wird, dass jemand Anwendungen auf unserem Computer installiert. Um die Einschränkung aufzuheben, müssen wir nur die gleichen Schritte ausführen und die 1 wieder durch 0 ersetzen.
