Trotz der Tatsache, dass Chrome ist heute der beliebteste Webbrowser, die Wahrheit ist, dass es viele Benutzer gibt, die den Browser von Google überhaupt nicht mögen und sich für andere Alternativen auf dem Markt entscheiden. Dies kann bei Vivaldi der Fall sein, einem Browser, der zwar nicht so berühmt ist, sich aber durch unaufhörliche Funktionen und Anpassungsoptionen auszeichnet. Da es auf Chromium basiert, können wir außerdem den gesamten Katalog der Chrome-Erweiterungen verwenden.
Vivaldi ist ein Webbrowser, mit dem wir, da er auf Chromium basiert, problemlos umgehen können, wenn wir es gewohnt sind, andere Optionen wie z Firefox oder Chrome, da die Benutzeroberfläche ziemlich ähnlich ist und uns die Navigationsleiste und die Registerkarten auf dem Hauptbildschirm zeigt. Obwohl anders als bei Firefox, dieser Browser hat keinen eigenen Erweiterungsspeicher . Dies kann jedoch fast als Erfolg gewertet werden, da wir keine Probleme haben werden und es möglich sein wird, jede im Chrome Store verfügbare Anwendung zu installieren.
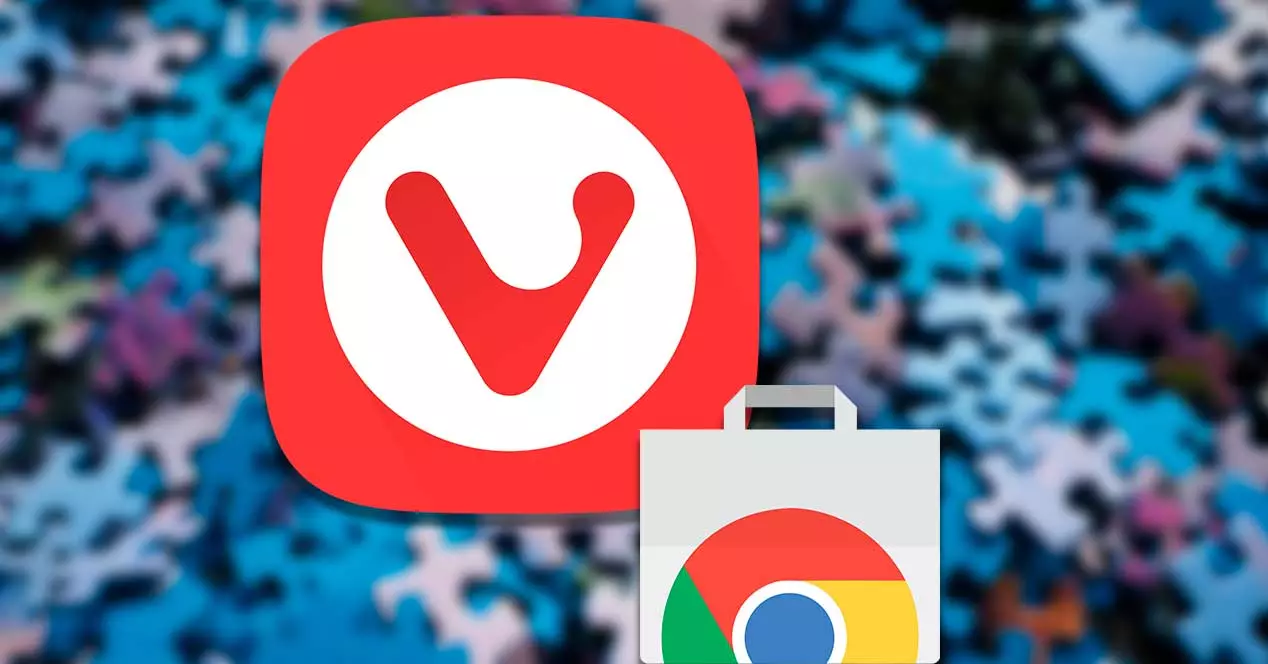
Durch die Verwendung der Erweiterungen können wir neue Funktionen zu Vivaldi hinzufügen und dadurch die Funktionalität unseres Browsers erheblich erweitern, die weit über den Besuch von Webseiten hinausgeht. Dazu können wir die im Chrome Web Store enthaltenen Add-Ons verwenden, wie wir unten sehen werden.
Ist es sicher, Erweiterungen von Chrome zu installieren?
Erweiterungsoptionen kann als vertrauenswürdig angesehen werden wenn sie von einem Entwickler erstellt wurden, der die Programmrichtlinien für Entwickler im Chrome Web Store befolgt. Wenn sie also offiziell im Web verfügbar sind, sollten wir ihnen nicht misstrauen. Google ist dafür verantwortlich, das gesamte Zubehör in seinem Geschäft zu überprüfen, um sicherzustellen, dass es frei von Malware ist oder unseren Computer beschädigen kann.
Da die Erweiterungen jedoch direkt in unserem Browser ausgeführt werden, ist es wichtig, dass Wir wählen sorgfältig aus, was wir installieren drin. Und es gibt Situationen, in denen diese Add-Ons verwendet werden können, um auf unseren Computer zuzugreifen und unsere Sicherheit zu gefährden, also schadet es nie, vorsichtig zu sein.
Das ist auch sehr wichtig wir sind vorsichtig und missbrauchen ihre Verwendung nicht, da sie in diesem Fall die Leistung des Browsers beeinträchtigen können, wenn wir mehr installieren, als wir benötigen und verwenden. Und es ist so, dass die Verwendung von Erweiterungen im Allgemeinen viel Energie und Systemressourcen verbraucht, sodass dies das langsamere Surfen beeinträchtigen kann.
Außerdem sollten wir beachten, dass sich in einigen Fällen speziell für Chrome erstellte Erweiterungen bei der Installation in Vivaldi anders verhalten und nicht richtig funktionieren, obwohl wir in den meisten Fällen keine Probleme haben sollten.
Installieren Sie Erweiterungen in Vivaldi
Das Chrome Web Store ist ein Shop für Webanwendungen, die von Google für die Installation von Chrome entwickelt und gewartet werden. Ebenso können auch andere Chromium-basierte Webbrowser wie Vivaldi die umfangreiche Inhaltsbibliothek nutzen. Wenn wir also eine Anwendung in Vivaldi installieren möchten, können wir dies tun, indem wir ein paar einfache Schritte befolgen.
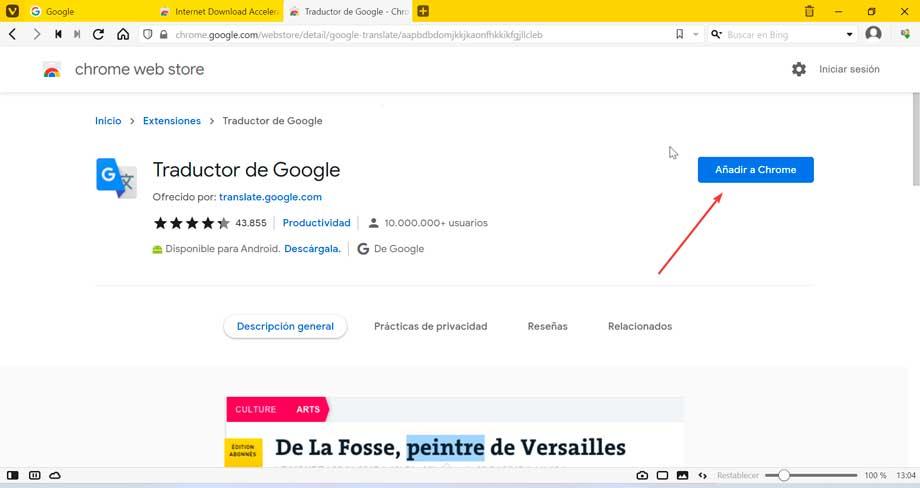
Das erste, was wir tun werden, ist Greifen Sie auf den Chrome Web Store zu aus unserem Vivaldi-Browser und erkunden Sie seinen umfangreichen Katalog, der nach Kategorien geordnet ist (Blogs, Shopping, Sport, Produktivität, Zugänglichkeit usw.), und insgesamt haben wir Tausende von Erweiterungen zur Auswahl. Sobald wir gefunden haben, wonach wir suchen, klicken Sie einfach auf das Zu Chrome hinzufügen Taste und dann weiter Erweiterung hinzufügen Dies bedeutet, dass die Erweiterung auch zu Vivaldi hinzugefügt wird, auch wenn wir den Google-Browser nicht verwenden, da sie vollständig mit seiner Architektur kompatibel ist.
Installierte Plugins verwalten
Sobald die gewünschten Plugins installiert sind, können wir sie von der Vivaldi-Erweiterungsseite aus verwalten. Um darauf zuzugreifen, klicken Sie auf die Schaltfläche „Menü“ oben links (Schaltfläche mit einem Kreis und einem V darin). Dadurch wird ein Dropdown-Menü geöffnet, in dem wir „Tools“ auswählen und dann auf klicken müssen "Erweiterungen" . Wenn wir es vorziehen, Tastaturkürzel zu verwenden, können wir ebenfalls darauf zugreifen, indem wir „Strg + Umschalt + E“ drücken.
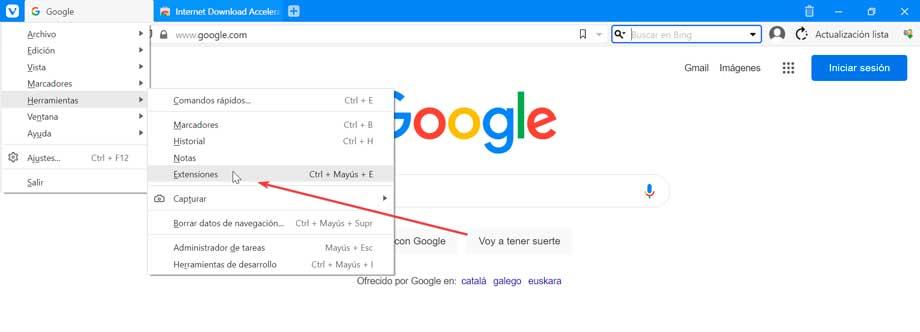
Auf dieser Seite können wir einen Überblick über jede der Erweiterungen sehen, die wir derzeit installiert haben, sowie die Möglichkeit haben, nicht mehr benötigte Plugins zu deaktivieren oder zu entfernen und die Einstellungen für jede Erweiterung spezifisch anzupassen.
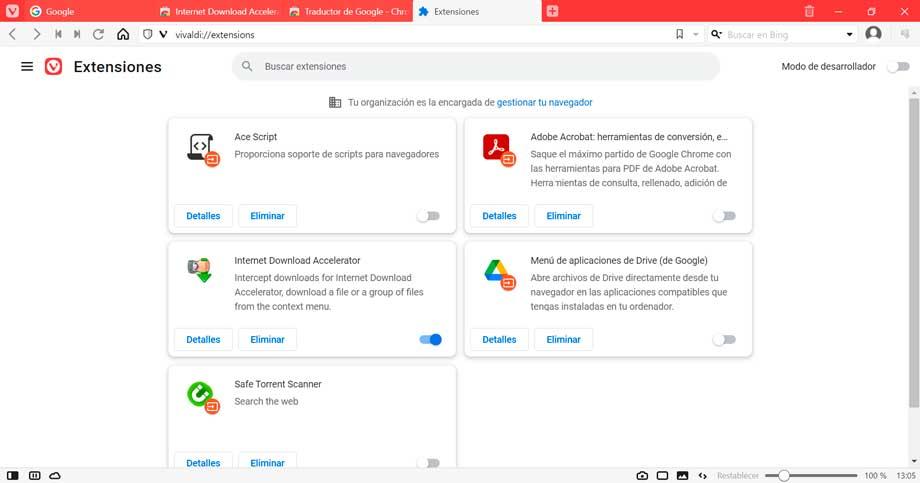
Wenn wir eine Erweiterung deaktivieren möchten, klicken Sie einfach auf die blaue Schaltfläche, die wir im Add-On-Fenster finden, damit sie weiß wird. Wenn wir es vollständig eliminieren möchten, klicken Sie einfach darauf "Löschen" Button, und es wird spurlos gelöscht.
Erweiterungen in der Adressleiste anzeigen
Vivaldi lässt Sie auch wählen, ob Sie Ihre installierten Erweiterungen in der Adressleiste anzeigen oder hinter einer verbergen möchten Umschaltfläche für Erweiterungen , wenn Sie es vorziehen, Ihr Browserfenster sauberer zu halten. Nach der Aktivierung befindet sich die Schaltfläche zum Umschalten der Erweiterung am Ende der Adressleiste. Um die Umschaltfläche zu aktivieren, müssen wir dies im Abschnitt Konfiguration tun, auf den wir über die Schaltfläche Menü zugreifen.
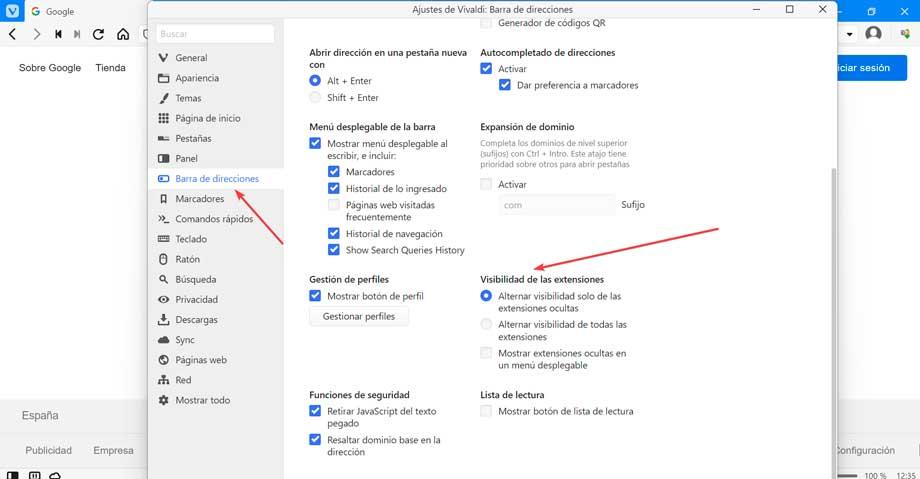
Sobald wir uns im Abschnitt Konfiguration befinden, klicken wir auf den Abschnitt Adressleiste, den wir im Menü auf der linken Seite finden. Jetzt müssen wir im unteren rechten Teil die finden Abschnitt „Sichtbarkeit von Erweiterungen“. Hier haben wir drei Optionen zur Auswahl.
- Schalten Sie die Sichtbarkeit nur versteckter Erweiterungen um
- Schalten Sie die Sichtbarkeit aller Erweiterungen um

Optional können wir auch den Abschnitt „Versteckte Erweiterungen in einem Dropdown-Menü anzeigen“ aktivieren, wodurch eine Schaltfläche erstellt wird, die beim Klicken darauf alle Erweiterungen anzeigt, die wir derzeit ausgeblendet haben.
Außerdem ist es möglich Ordnen Sie alle Schaltflächen jeder einzelnen Erweiterung neu an in der Adressleiste, indem Sie die Umschalttaste gedrückt halten und die Erweiterungen per Drag & Drop an die richtige Stelle ziehen. Auf diese Weise können wir sie nach unseren Vorlieben organisieren und bequemer darauf zugreifen.